Sometimes the landscape is just too big. Sometimes, just one image won’t do the trick. Then it’s time to create a panorama!

I’m fortunate to spend a lot of time in the grand landscapes of Alaska. But often, camera in hand, I’ve stood there, unable to create the image I wanted. There was just too much going on, or things were happening in a way that just didn’t match a typical single-image format. I was photographing along a gravel beach near Haines, Alaska this winter, while the alpenglow was lighting up the peaks across the inlet. The glaciers and spires were painted in peach light. Going super wide to capture it all, with my 14mm, made the mountains too small and distant, and left too much empty space. I wanted the details in the
I was photographing along a gravel beach near Haines, Alaska this winter, while the alpenglow was lighting up the peaks across the inlet (see image above). The glaciers and spires were painted in peach light. Going super wide to capture it all, with my 14mm, made the mountains too small and distant, and left too much empty space. I wanted the details in the mountains while maintaining a sense of the vast landscape. A panorama was the only way to go.

Panoramas are hardly a novelty, Smartphones and many point and shoots can create them in-camera. But stitching together images from a DSLR or other high-resolution camera will yield better results if you do it right. Sadly, panoramas are easy to screw up. Here are a few tips for making an effective panorama from a series of images.
What lens to use to make a panorama
Making a panorama isn’t the time to use a wide angle lens. The optical distortion inherent in these lenses tends to mess with the process of stitching them together. Pick a standard lens or a short telephoto; something between 40mm and 100mm will work well, though I’ve occasionally gone as high as 200mm if the situation warrants.

Remove all filters from your lens, especially polarizers. They can cause gradations across an image that are impossible to work with later, so get that thing off your camera.
Cameras and settings
I shoot all panorama images in RAW format. This allows me greater flexibility in post-processing to make sure that exposures, white balance, and other settings match from one image to the next. That said if you are careful in-camera, and manually select all your settings from ISO to exposure and white balance, you can get by with JPGs.

Exposure
Take a few sample shots of your subject. If you are shooting a landscape that varies in tones, meter off the brightest part of your scene and make the image as bright as possible without blowing out the highlights. Take note of those numbers (exposure settings), then using Manual Mode set your aperture and shutter speed accordingly.

Focus
Turn off autofocus. As you pan across your scene, you don’t want your camera grabbing a new focus point each time. Set the focus so that your subject is sharp, then don’t touch it again until you’ve finished the series.

White Balance
There are two options for white balance. The first, and easiest, is to set your white balance in camera, using one of the presets. Don’t use auto white balance, because the camera may decide each image varies slightly, and the colors will shift within the final panorama. Pick something appropriate and stick with it. The second option is to set the white balance of your RAW images in post-processing (see below).

Making the images for the panorama
Composition
Almost all of my panoramas are created using vertically formatted photos (i.e. the camera is oriented vertically). First, this allows me to stitch together a greater number of photos for the same scene. Second, it allows me to compose with more negative at the top and bottom. This dead space is important to allow for cropping later.
Here is a series and final image to show you how I took the shots:









Notice how there is overlap from one image to the next, and they are all shot vertically. So nine images were stitched to make this final panorama image.

Shooting

A level tripod is very useful, but not absolutely essential. If you are using a tripod, level it. With a level tripod, as you pan, your camera’s angle will not shift up and down. If you are hand-holding be very careful to keep your camera level as you move across your scene shooting your images for the panorama.
Start a full frame to the side of where you expect your final image to begin. This assures that you have some negative on the sides of the image. Then begin making your series as you pan right or left. Overlap each shot by between a third to one-half of the frame each time. The overlap is what allows the computer to detect which images go where and line them up, so make sure to leave plenty of overlap.
Move across the scene making as many images as necessary to fully capture the landscape. Take a breath.

Post-processing your panorama
Continuity
In the computer (I use Lightroom), go through each your series and confirm that the white balance of each image is identical. If you shot in RAW, assuring white balance continuity is as easy as checking that they each have the same color tone. Check the numbers, if they aren’t all exactly the same, change them so that they match. If you set your white balance in camera, you can skip this step.

Don’t edit the images separately, leave your photos as they are out of the camera (except to make sure the white balance is the same). Any additional post-processing is best done once the panorama has been created.
Stitching
There are many programs that can create panoramas. These include specialty programs like PTGui, which is designed to create enormous images involving hundreds of individual photos. However, both Photoshop and Lightroom have merge to panorama capabilities which work great in most situations. As an example, I’ll go through the steps in Lightroom:
Select your images by clicking the first one in your series, pressing and holding the Shift key, then selecting the final image. All the ones in between will now be selected as well.
Right-click (PC) or Control-Click (Mac) and select Photomerge > Panorama.

A preview window will pop up offering three options; Spherical, Cylindrical, and Perspective. For most simple panoramas, Cylindrical will work, but feel free to click back and forth between these options to find the best option for your image. Click Merge.

The stitched image will appear in your Lightroom Library, or as a new image in Photoshop. The result will likely have some jagged edges from your base images not quite lining up. Select the crop tool and cut the jagged edges away. (This is why the negative space I noted earlier is so important.) Note: you can also check off “Auto Crop” in the panorama popup box and it will be done automatically for you.
Once you’ve got your image cropped you can post-process as you would any other photo in your collection.

Conclusion
Panoramic photos, while definitely not the best option in all scenarios are a great tool to keep in mind for those moments when a landscape is just too big, too dramatic, or too epic to be captured in a single photo. When I first started shooting panoramas many years ago, I regularly overlooked simple things like remembering to remove my polarizer, or failing to assure the same white balance from image to image. Screw up a setting or forget a filter and the final image just won’t work, and there is nothing you can do about it. Pay attention to those annoying little details and you won’t miss your chance to create some epic panorama images.
Do you shoot panoramas? If so, show them off below, or share some of your own tips for success.
The post How to Shoot and Stitch a Panorama Photo by David Shaw appeared first on Digital Photography School.

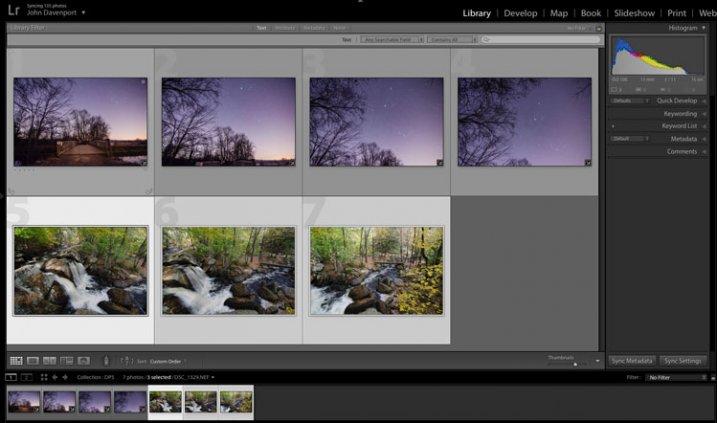
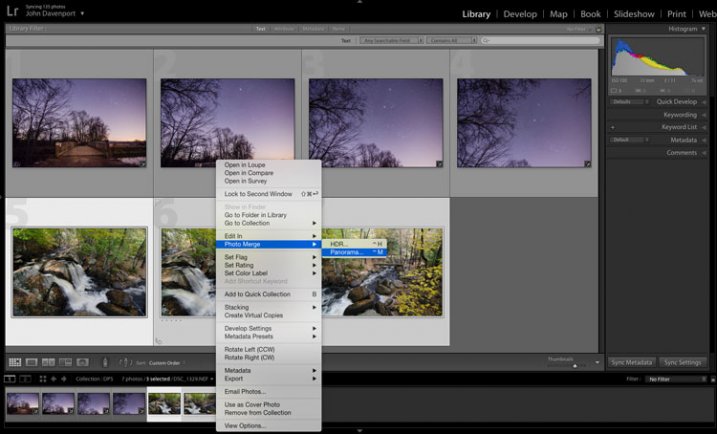
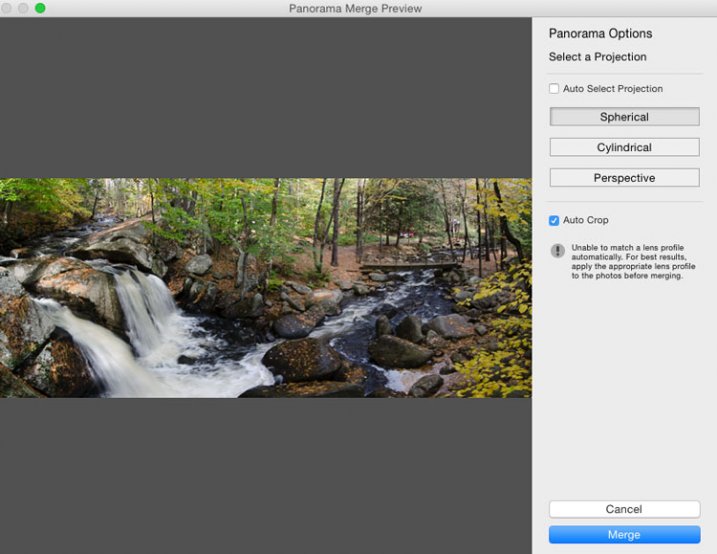
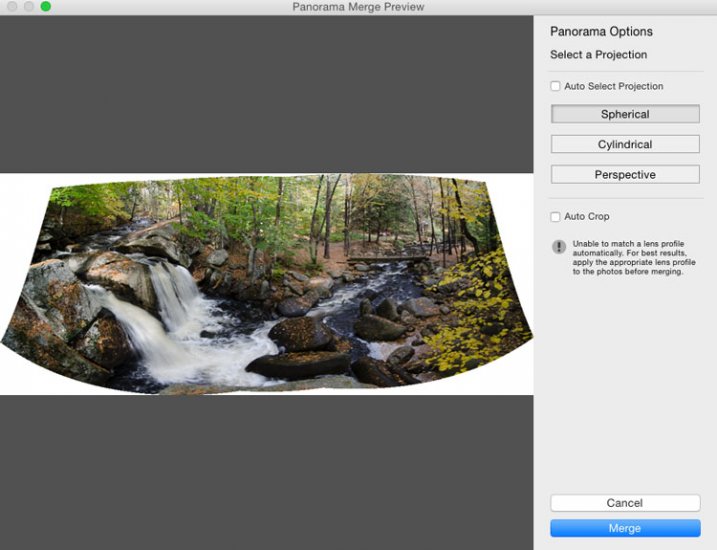
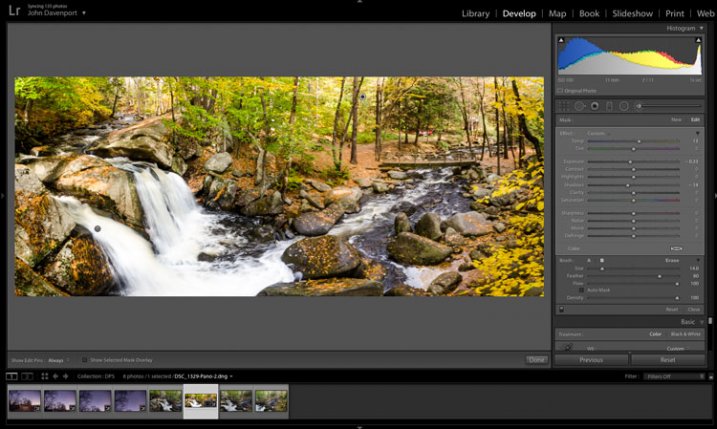



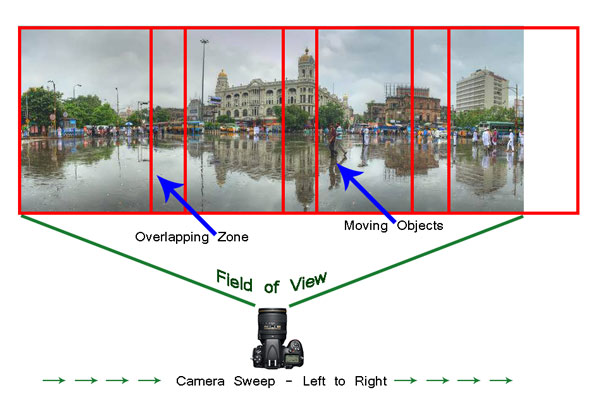
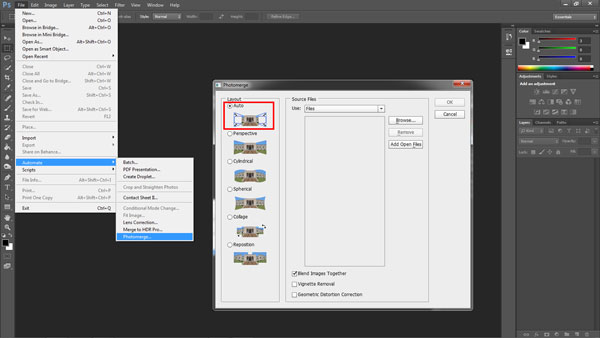
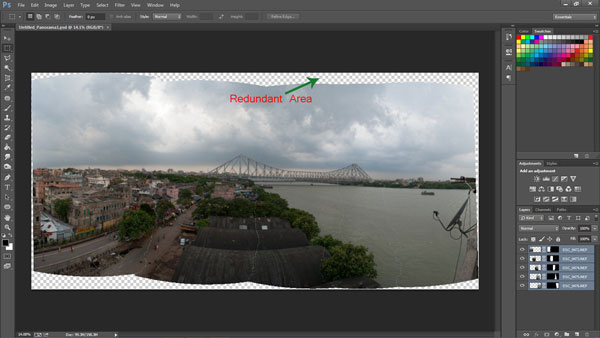











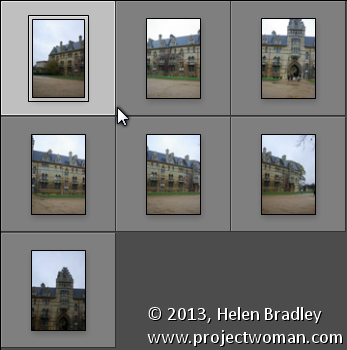
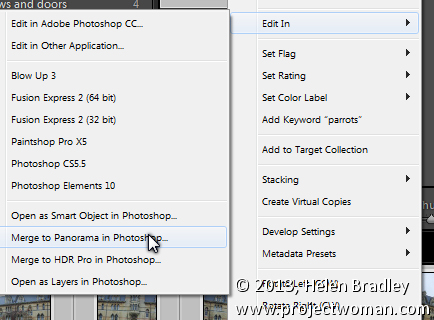
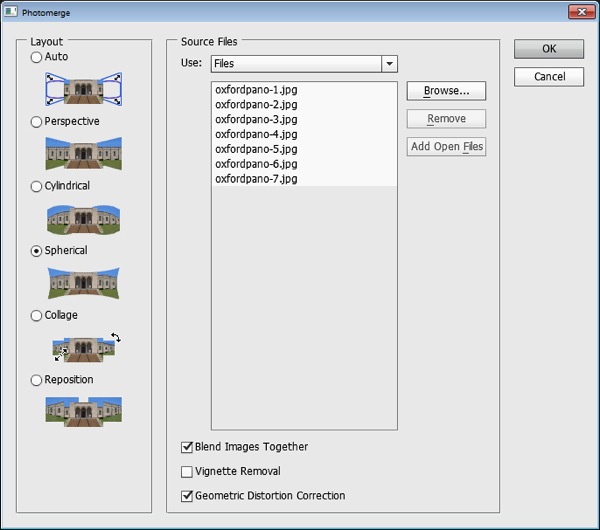
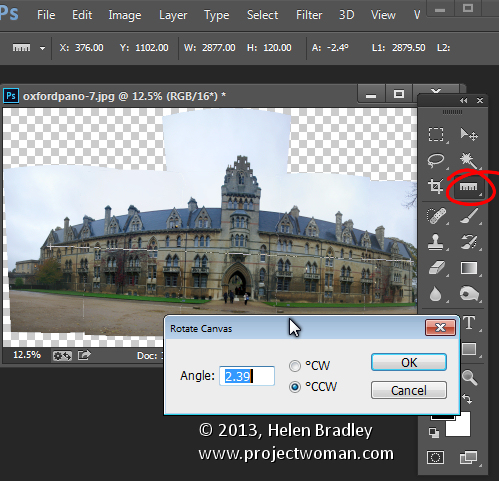
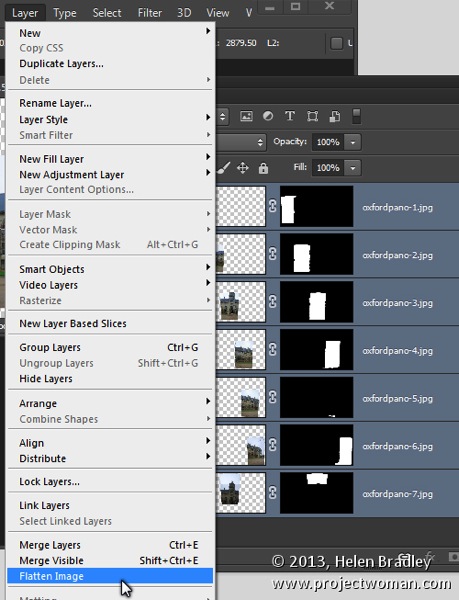
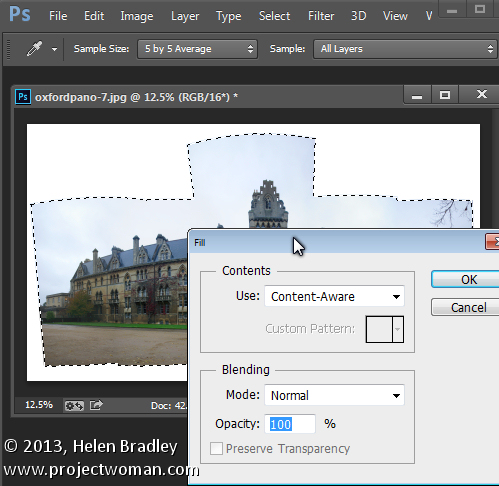
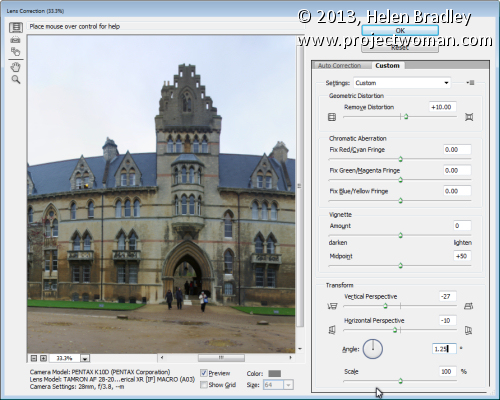
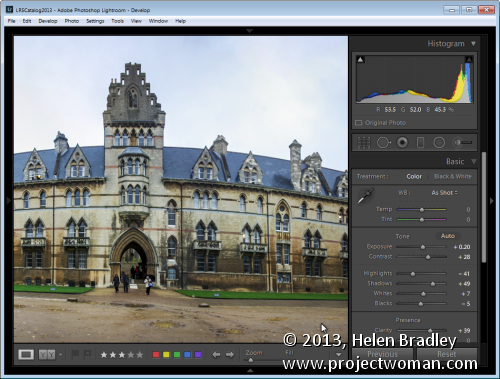

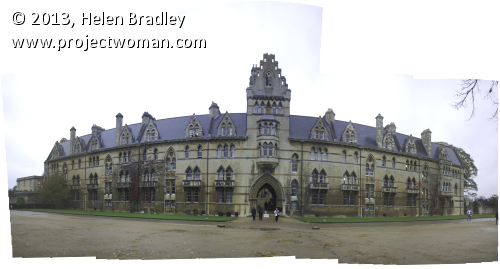



You must be logged in to post a comment.