Mitte Februar war es endlich soweit; bei mir trudelte die neueste Errungenschaft aus dem Hause Wacom zum Testen ein: Das Wacom Cintiq Companion. Ein eigenständiger Tablett-PC mit einem Bildschirm, der gleichzeitig Grafik-Tablett ist. Ich verwandelte mich in diesem Moment zu einem Tech-Nerd und konnte sogar kurz die von tollem Design faszinierten Apple-Jünger verstehen.
Dann aber nahm der pragmatische Teil in mir Überhand und sagte: Ist ja alles schön und gut, aber das Gerät ist ganz schön teuer. Ich werde es drei Monate lang testen, dabei damit Spaß haben und es dann zurückschicken, ohne ein Tränchen zu vergießen, denn einen Laptop und ein Grafik-Tablatt habe ich ja schon, was soll das Gerät hier noch anderes können als diese beiden?

Eigenschaften
Das Wacom Cintiq Companion ist 37,5 ? 24,8 ? 1,7 cm groß, davon 13,3 ” Bildschirmfläche. Am Rand befinden sich vier belegbare Buttons, der sogenannte „Rocker Ring“ mit vier weiteren Buttons und dem Windows-Start-Button in der Mitte. Es gibt zwei Webcams und neben dem Einschalter und dem Rotation-Lock-Schalter ein paar ausgewählte Anschlüsse sowie einen Kippschalter für die Lautstärke.
Im Lieferumfang enthalten sind neben dem Netzkabel der Pro Pen mit Etui, neun Wechsel-Spitzen und Farbringen auch eine Tasche, ein Aufsteller mit drei verschiedenen Winkel-Einstellungen und ein Reinigungstuch für die Bildschirmoberfläche. Optional dazu gibt es eine kleine Bluetooth-Tastatur mit USB-Ladekabel, die ich ebenfalls im Test hatte.
Alle weiteren Details der Spezifikationen findet Ihr bei Interesse auf der Produktseite des Wacom Cintiq Companion von Wacom.


Erfüllte Erwartungen
Die Darstellung ist einfach toll. Der Bildschirm ist knackscharf, hat satte Farben und feinste Abstufungen auch in den Lichtern und Tiefen, genau so wie ich mir das wünsche bzw. von meinem Eizo-Monitor am Desktop-PC gewohnt bin. Ebenfalls wie ich mir das wünsche: Die Farbdarstellung wird nicht seltsam, wenn ich den Betrachtungswinkel zur Oberfläche verändere.
Der Pro Pen liegt mit seiner umlaufenden Gummierung angenehm in der Hand, seine zwei Tasten sind für mich so erreichbar, wie ich es gewohnt bin und wenn man damit über die Bildschirm-Oberfläche fährt, fluppt es einfach. Die Druckstufen, die Positions- und Neigungserkennung des Stifts sind präzise und fein. Manchmal sogar fast zu fein, wenn man die Details seiner (wackligen) Linienführung unbarmherzig abgebildet sieht.
Menschen wie mir sagt es nicht viel, wenn im Datenblatt steht, dass ein Intel® Core™ i7 Prozessor und 8 GB DDR3 RAM verbaut sind. Fakt ist: Windows läuft flüssig. Wenn ich in Photoshop eine ganze Horde Ebenen à 21 MP übereinander gestapelt habe, bleibt das so und die Wartezeit auf Photomerge, das aus einem Dutzend Fotos (auch à 21 MP) ein ganzes baut, reicht nicht zum Kaffeekochen. So soll es sein, um wohl noch ein paar Jahre damit arbeiten zu können, ohne technisch ins Hintertreffen zu geraten.

Wacom gibt die Laufzeit mit fünf Stunden an. Natürlich je nachdem, was man gerade macht, wie viele Programme noch so laufen und ob die Bildschirmhelligkeit voll aufgedreht ist – kennt man ja. In meinem Bildbearbeitungs- und Collage-Endspurt mit Belastungstest für Photoshop durch über 40 Ebenen für das Titelbild (knapp 30 MP) waren es viereinhalb Stunden. Passt.
Auch angenehm: Beim Hochfahren hört man, dass das Companion anspringt und wenn man es herunterfährt, hört man, dass die Lüftung sich abschaltet, aber im Betrieb ist das Gerät so geräuscharm, dass ich es nicht wahrnehme. Der Bildschirm wird auch im längeren Betrieb (das Maximum am Stück bei mir: ca. 20 Stunden) nicht heiß. Klar, wenn draußen 30 °C im Schatten sind, hätte ich lieber eine gekühlte Oberfläche, aber die zumindest erwärmte Oberfläche war gut auszuhalten.
Das gesamte Design des Geräts mit seinem Zubehör ist einfach angenehm. Minimalistisch, ohne beliebig zu sein und komplett in schönem Schwarz mit ein paar silbernen, grauen, metallischen bzw. blauen Highlights. Die Verarbeitung ist erstklassig, mir sind keine Grate, Passungenauigkeiten oder ähnliches aufgefallen. Dadurch wirken auch Plastik-Teile nicht billig, dazu trägt auch die Oberflächenstruktur und teilweise Gummierung bei.

Collage aus sechs Ebenen.

Brenizer-Erweiterung aus elf Fotos.
Die Begeisterung liegt im Detail
Was mich am stärksten mitgerissen hat: Es macht einen unfassbaren Unterschied, ob ich einen Stift über ein Grafik-Tablett bewege und mit den Augen auf einen angeschlossenen Monitor schaue, auf den die Bewegungen übertragen werden oder ob ich den Stift auf genau dem Bildschirm bewege, auf den auch meine Augen gerichtet sind. Das hätte ich niemals gedacht und hat meine (durch jahrelanges digitales Malen mit Maus und Stift trainierte) Digitalkreativität einen großen Satz nach vorn katapultiert.
Das Companion lässt sich nicht nur mit dem Stift bedienen, sondern auch mit Touch-Klicks und -Gesten steuern. Großartig finde ich, dass sich diese Touch-Funktion mit einem Klick auf einen Knopf am Rand des Geräts einfach an- und abschalten lässt. Ich habe ziemlich schnell einen Workflow mit sich abwechselndem Einsatz von Stift und Touch entwickelt.
Das Gerät erkennt automatisch die aktuelle Neigung und dreht die Anzeige hochkant oder quer in alle vier Richtungen. Mit einem Schalter lässt sich die aktuelle Orientierung einrasten, sodass sie nicht ungewollt umspringt, wenn man sich mit dem Companion in einer seltsamen Haltung befindet. Man kenn das ja von Smartphones: Wie oft hab ich meines schon zurecht-geschüttelt!
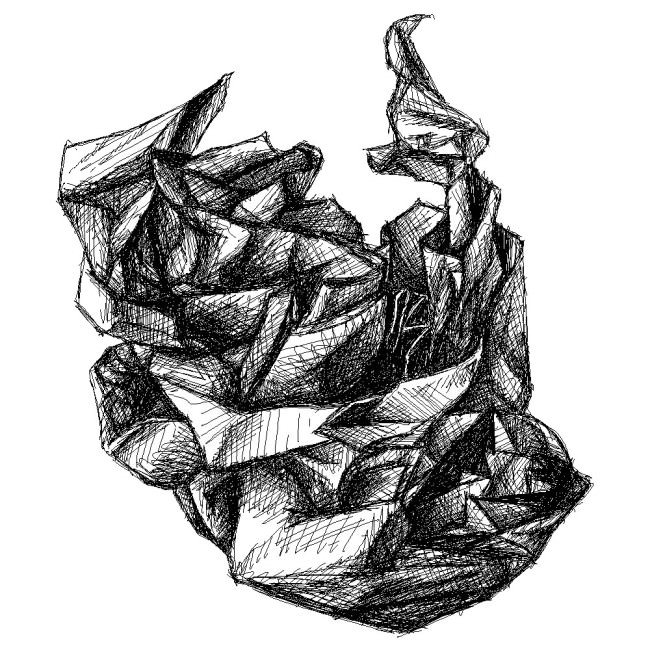
Die erste Übung nach dem Einschalten: Detailstudie in Paint.
Am Anfang dachte ich, dass ich sicher schnell einen favorisierten Winkel finden würde, in dem ich den Aufsteller für das Tablett benutze. Aber weit gefehlt: Gerade, wenn ich länger dran arbeite, ist es schön, nach einer Weile die Körperhaltung verändern zu können und in zwei Sekunden einen anderen Winkel passend dazu eingestellt zu haben.
Mittels eines einfachen Kalibrierungsdialogs (auf vier Fadenkreuze in den Ecken tippen) sind Stift und Tablett auch blitzschnell auf den aktuellen Betrachtungswinkel eingestellt und es kann weitergehen.
Der Aufsteller lässt sich natürlich entsprechend der Rotation in zwei Richtungen anbringen und auch komplett flach an das Gerät anklipsen, wenn er nicht benötigt wird. So kann er auch nicht so leicht verloren gehen, weil er nicht getrennt herum liegt, sondern immer dran ist. Auch in der Tasche ist er damit natürlich platzsparend im Hauptfach mitverstaut.
Überrascht hat mich auch die kleine Tastatur. Man braucht allein schon für den Einrichtungsvorgang von Windows auf jeden Fall eine, ich möchte aber nicht ständig mit der Kabel-Tastatur für meinen Desktop-PC hin und her wechseln. Außerdem ist die natürlich vergleichsweise riesig und für unterwegs nicht zu gebrauchen.
Da ich blind tippe, hätte ich eigentlich erwartet, auf dem etwas verkleinerten Wacom-Tastaturlayout zielsicher die Tasten zu verfehlen, aber dem war nicht der Fall. Das Design ist gerade so stark verkleinert, dass es noch passt. Die Tasten sind gerade so flach, dass meine Finger sich noch gut darauf orientieren können.
In den bisherigen vier Monaten der Benutzung habe ich die Tastatur nur zwei Mal aufladen müssen (via USB-Kabel, Betrieb immer kabellos via Bluetooth). Damit hält Wacom das, was sie versprechen: Aufladen nur ca. alle zwei Monate nötig. Und ich hatte schon befürchtet, dass es sich rächt, sie ab und zu eingeschaltet herumliegen zu lassen, wenn ich sie nicht brauche. Quatsch.
Neu waren für mich im Vergleich zu meinem bisherigen Billig-Tablett die Stift-Funktionen Radierer und Neigungserkennung. Letztere bietet einem zum Beispiel für die Pinsel in Photoshop ganz neue Möglichkeiten und der Radierer ist eine echte Zeitersparnis beim Zeichnen oder digitalen Collagieren.
Kleines Experiment: Animation aus einer Handvoll Fotos.
Gewöhnungssachen
Windows 8 nervt. Punkt. Dafür kann Wacom aber nichts und wenn ich zurückdenke, habe ich den Satz „Windows [Versionsnummer einsetzen] nervt.“ über jede Version von Windows gesagt, anfangen bei 95. Und trotzdem habe ich mich an jede Version gewöhnt, obwohl ich beim Suchen nach verschobenen Einstellungen stundenlang geflucht habe. Ich werde darüber hinweg kommen.
Der Pro Pen klappert. Ich weiß nicht genau, welche Teile es sind, ich schätze mal der Radierer-Einsatz und die Stiftspitze, die beide beweglich gelagert sind, um die fein abgestufte Druckerkennung zu gewährleisten. Am Anfang hat mich das irritiert, da ich von meinem Billig-Stift absolute Geräuschlosigkeit gewohnt war, aber jetzt fällt es mir nicht mehr so auf.
Das Tablett ist mit 1,8 kg kein Leichtgewicht. Zugegeben, dieser Punkt könnte für viele ein Killer-Argument sein, die erwarten, dass man sich das Companion fröhlich pfeifend unter den Arm klemmt und beschwingt loszieht. Ich hab’s versucht und war nach schon nach einigen Minuten unglücklich, das Companion immer wieder von einer Seite auf die andere verlagernd.
Wenn diese sonst wunderbare Tasche für das Gerät einen Gurt hätte, wäre das alles kein Problem, dann ließe sich das Paket einfach umhängen und wäre gut transportabel. Ich werde also irgendwann meine Tasche in guter alter DIY-Manier mit einem Gurt ausstatten, um das Problem zu umgehen. Solange transportiere ich das Companion in meinem Rucksack, wo es – wie mein ähnlich schwerer Laptop – bei Weitem nicht so ins Gewicht fällt.
Mit zwei USB-Ports kann man leben, aber zumindest drei wären viel angenehmer gewesen. Ob ich das Companion als einzigen PC oder ergänzend zu anderen Geräten (wie ich) verwende: Ich möchte ein oder zwei Festplatten für Backups anschließen und auch mal einen Scanner oder Kartenleser. Dann sind die zwei Slots schnell voll und man muss anfangen, herumzustecken. Auch eine Mikrofon-Buchse wäre eine super Sache gewesen, um das Companion als Allrounder einzusetzen.
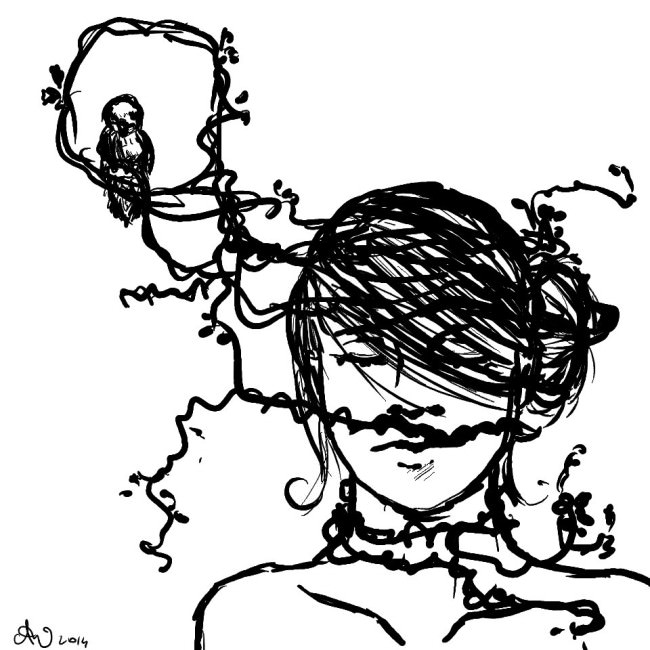
Abzüge bei der B-Note
Was mir wirklich, wirklich fehlt, ist ein Standfuß für den Stift, in den ich ihn abstellen kann, wenn ich ihn kurz oder länger nicht brauche, weil ich das Gerät per Touch bediene oder einen längeren Text tippe (bei kurzen kann man ihn sich ja gut zwischen die Finger klemmen). Die Bewegung, den Stift aus einer stehenden statt liegenden Position aufzunehmen, ist einfach angenehmer und er läuft so weniger Gefahr, auf meinem Schreibtisch unter irgendetwas begraben zu werden.
Der eigentliche Bildschirm des Companion ist von mehreren Rand-Elementen umgeben, auf dem an einer Seite zum Beispiel auch die Tasten und auf der anderen der Helligkeitssensor untergebracht sind. Zwischen Rand und Bildschirm-Oberfläche ist eine dünne Rille, in der sich garantiert Krümel, Schmutz und sowas ansammeln werden. Ich freue mich nicht darauf, das in ein paar Monaten säubern zu müssen.
Egal, wie herum ich das Wacom einsetze (als Rechtshänder meistens quer mit den Tasten links): Ich schaffe es beim Arbeiten, gerade beim freien Zeichnen, immer wieder, mit einem Arm den Helligkeitssensor zu verdecken. Dann dunkelt sich der Bildschirm ab und es dauert ein paar Sekunden bis zur nächsten Messung.
Klar, wir haben 2014 und es ist eine Zeit, die idealerweise papier- und kabelarm funktioniert. Leider sieht die Realität anders aus, sodass nicht die ganze Welt mit wunderbarem WLAN-Empfang eingedeckt ist. Eine LAN-Buchse gehört immer noch zu den Dingen, die ich an PCs egal welcher Form nicht missen möchte. Beim Companion fehlt sie mir und ich habe viele Stunden den Akku meines Handys und die Internet-Option meines Mobilvertrags strapaziert.
In der Praxis
Was ich mit dem Companion gemacht habe: Internetkram, also auf den Webseiten surfen, auf denen ich mich eben so rumtreibe, dort Fotos und Videos geschaut, gern auch lange Texte gelesen. Artikel für kwerfeldein recherchiert und geschrieben. Office- und E-Mail-Kram. Vor allem aber ganz viel Bildbearbeitung vom Schnappschuss, der nur eine schnelle Farb-Korrektur braucht, über normale Portraits und Dokumentationen bis zu aufwändigen Collagen oder Kompositionen mit der Brenizer-Methode.
Außerdem habe ich mit Freude gezeichnet. Das erste, was ich nach der Einrichtung getan habe, war, mich einige Zeit in die Studie eines Papierknäuls aus meinem Mülleimer zu vertiefen. Mit pixeligen Strichen in Paint, weil noch nichts anderes installiert war. Und weil ich denke, dass man am Einsatz rudimentärster Software hier gut sehen kann, wie großartig die Hardware ist.
Dazu hat mir das Companion den Anstoß gegeben, mit der Arbeit an einem Musikvideo anzufangen, von dem ich schon rede, seit meine Freunde von Computerfreak den Song „Unbekanntes Pferd“ Ende November gecovert haben. Das Video ist eine gezeichnete Schwarzweiß-Animation, die bei 9 Bildern pro Sekunde auf Foto-Material basiert. Da es noch nicht fertig ist, hier als Vorschau die Anfangssequenz:
Ich habe sicherlich nicht alle Funktionen des Companion getestet. Es hat zum Beispiel auch zwei eingebaute Webcams, von denen ich nur eine genau einmal für einen Schnappschuss eingesetzt habe. Ich bin einfach kein Webcam-Benutzer. Ebensowenig nutze ich zwei Bildschirme, sodass ich keinen Monitor als Erweiterung angeschlossen habe. (Bin aber zuversichtlich, dass Windows 8 das ebenso gut hinbekommt wie seine jüngeren Vorgänger.)
Da ich trotz aller Begeisterung doch einige Kritikpunkte am Companion aufgeführt habe, mag man sich zurecht fragen, warum ich es am Ende behalten – also: gekauft – habe. Der Hauptgrund ist vor allem: Die sehr viel reibungslosere digitale Integration des Workflows, den ich von einem Stift auf Papier gewohnt bin, inspiriert mich ungemein.
Ich habe Projekte in Angriff genommen und begonnen, meinen Stil viel stärker in eine Richtung zu erweitern, die in der diffusen Gegend meines Herzens und meiner Vorstellungen liegt, die dem näher kommt, was ich statt – relativ austauschbaren – Portraits von schönen Menschen in schönem Gebüsch eigentlich machen möchte. Bisher erschien mir der Weg dorthin zu steinig, weil die Umsetzung der Vorstellung in meinem Kopf nicht so unmittelbar möglich war.

„the bird catcher“ | Modell: Miss Souls. Bei über 40 Ebenen brauchen Operationen wie Hineinzoomen in Photoshop eine Sekunde, aber auch dann geht’s noch flüssig weiter.
Inklusive Tastatur und Mehrwertsteuer hat das Companion einen Preis von 1.849,80 €, den man zurecht als stolz bezeichnen kann. Allerdings hat meine Kamera vor einigen Jahren ungefähr das Gleiche gekostet und ich schätze es so ein, dass ich beide Geräte in einem ähnlichen Umfang nutzen werde und sie mir beide unschätzbare kreative Möglichkeiten bieten. Wenn die 5D mir das Geld wert war, ist es das Companion also auch.
Für wen lohnt sich also die Investition in eine Mischung aus Grafik-Tablett und Tablet-PC mit Super-Monitor? Meiner Meinung nach vor allem für diejenigen, die in der Nachbearbeitung ihrer Fotos nicht nur ein bisschen an den Kurven zupfen, sondern die Grenzen der Fotografie überschreiten wollen. Die sich nicht die Frage stellen, ob das, was sie da gerade tun, eigentlich noch Fotografie ist, sondern die einfach ihre Kunst machen und die Hürden der Ideen auf dem Weg vom Hirn zum Pixel minimieren wollen.

kwerfeldein – Fotografie Magazin | Fotocommunity




















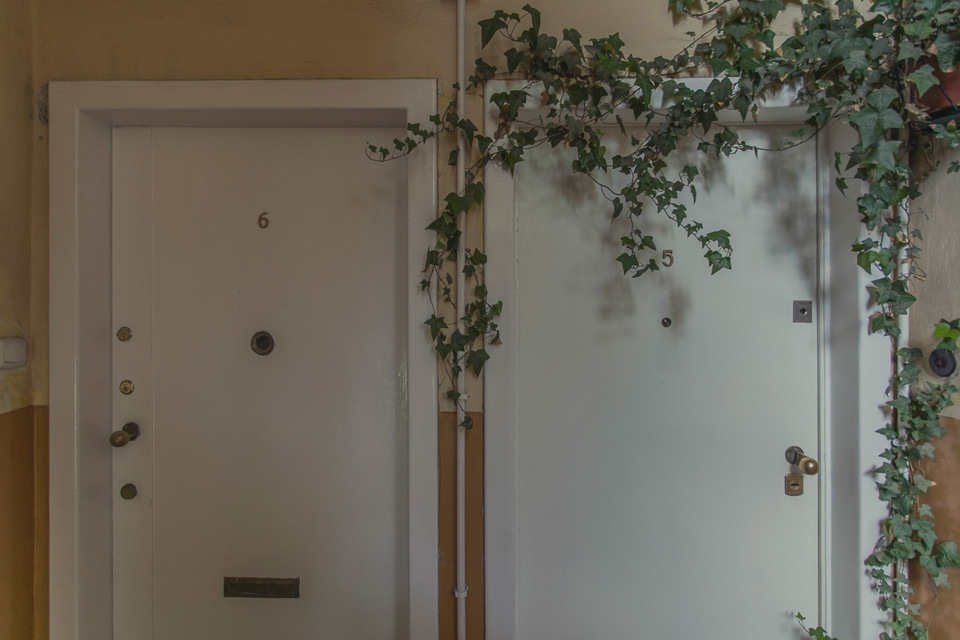


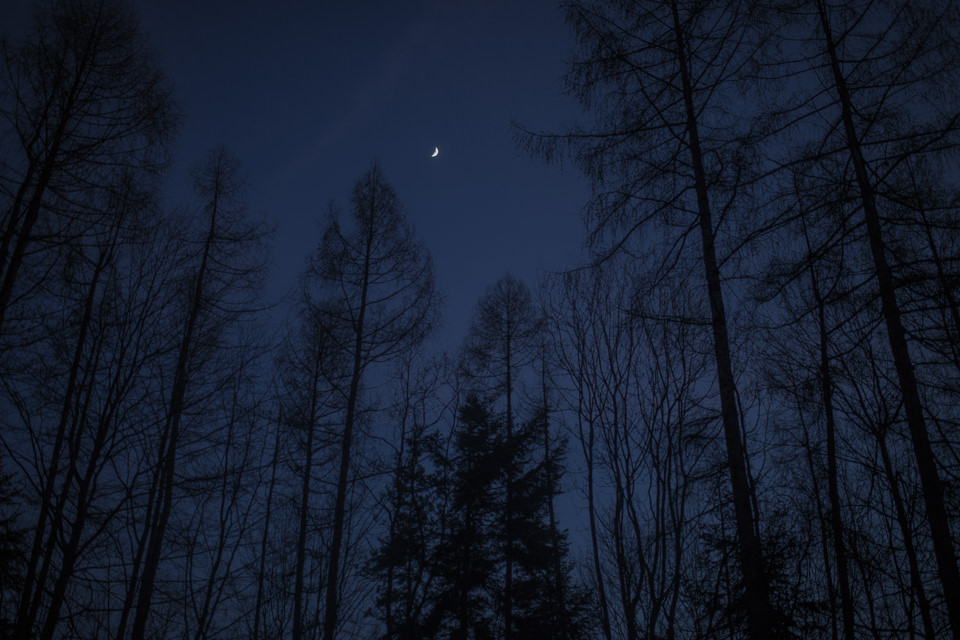
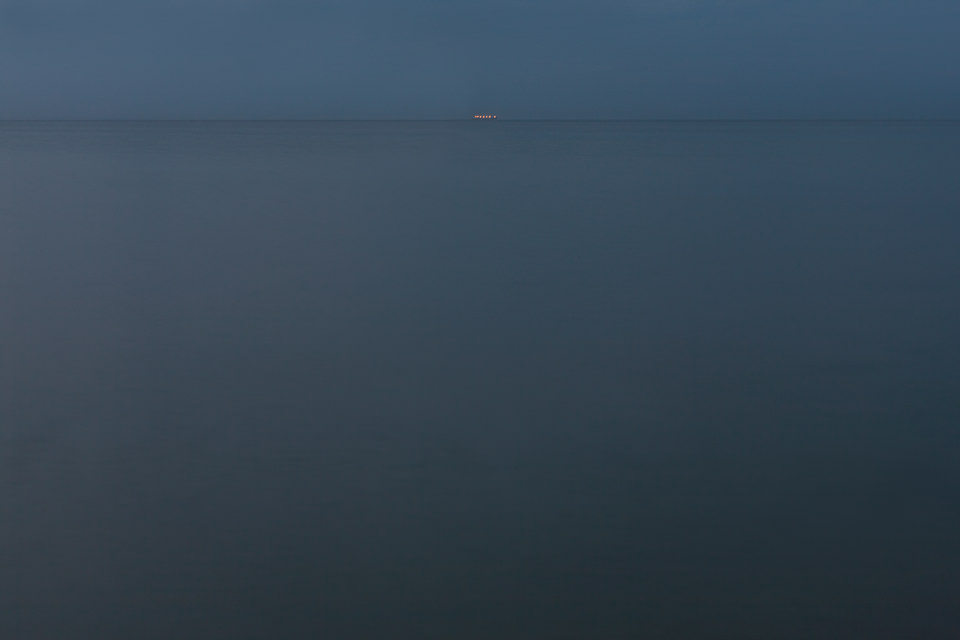
 Read on to get started, and if I’ve done my job well (and you have the Continue Reading
Read on to get started, and if I’ve done my job well (and you have the Continue Reading





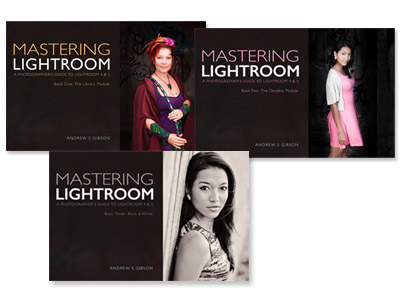 My Mastering Lightroom ebooks are a complete guide to using Lightroom’s Library and Develop modules. Written for Lightroom 4 and 5 books One and Two take you through every panel in both modules and show you how to import and organise your images, use Collections and creatively edit your photos. Book Three shows you how to create stunning black and white images in Lightroom.
My Mastering Lightroom ebooks are a complete guide to using Lightroom’s Library and Develop modules. Written for Lightroom 4 and 5 books One and Two take you through every panel in both modules and show you how to import and organise your images, use Collections and creatively edit your photos. Book Three shows you how to create stunning black and white images in Lightroom.





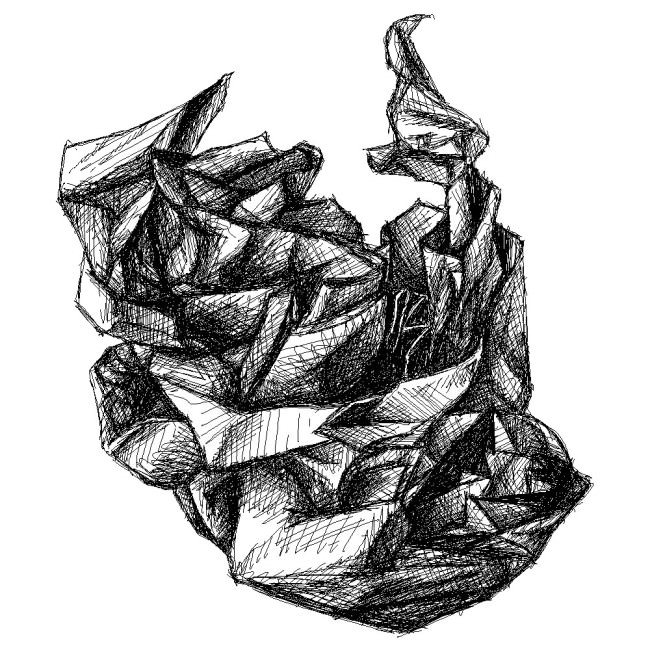


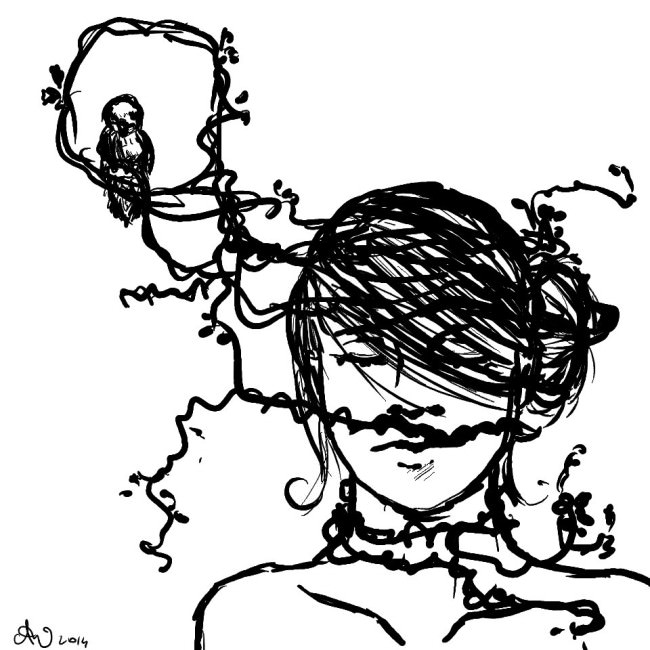



You must be logged in to post a comment.