The post How to Turn Your Living Room into a Photo Studio appeared first on Digital Photography School. It was authored by Jackie Lamas.
Have you ever wished to have a studio space where you could bring clients in and photograph all types of portraits and ideas? You can! Your living room, or any room in your home for that matter, can be quickly converted so that you can photograph your studio ideas in your home!

Setting up backgrounds on a plain wall can help you take great portraits in your own living room.
Finding the right space
Your living room might be the room with the biggest space for you to get the best angles and set up your lights. As long as you have about 10 feet of blank wall space, you can use it for your at-home studio.
Choose a wall where you can mount backgrounds. Put up studio paper, or any background paper. Alternatively, use a painted wall for your photos. It doesn’t have to be anything special, and you could use the existing wall as the main background as well.

A bedroom with big windows can be used as a studio for portraits.
Why 10 feet? The wider your wall space, the more room you’ll have to the sides of your photos. This will enable you to photograph both horizontally and vertically. You will also have room for more than one person.

If you’re photographing headshots or only individuals, a smaller wall space would work. A wall with 5 feet would be sufficient enough for headshots and individuals.
Other spaces in your home that could work
The living room doesn’t have to be the only space that you can use. For example, if you don’t have studio lights, but want to create beautiful portraits with creative direction on backgrounds and don’t want to go on location, your home can still work!

You can photograph in a covered patio with lots of wall space, in your garage, in the bedroom, or on a balcony. All of these spaces work if you have the wall space to place your subject and space to photograph them from a distance.
This makes it much simpler to choose the right location for your at-home studio in the event that you don’t have studio lighting equipment or a special look to your photographs.
Creating the best set up for studio/flash set up
You don’t necessarily need to use studio lights for your at-home studio, however, if that is what you’re going to use then let’s go through what you’ll need in the space for the best outcome.

Use flash bouncing off the ceiling to light portraits in your living room or in the space you want for your at home studio.
You’ll need to choose a wall space that is in a darker or not-so-brightly-lit room. You can also use shades or curtains to block out light so that your off-camera lighting can correctly light your scene.

Using a flash to light these portraits to simulate the sun. Plain wall background in the bedroom.
Living rooms offer the most space but make sure you can get it dark enough to set up the lights exactly where you want them. You could also use external flashes to set up your at-home studio.

You can light portraits creatively when you have control of the space and lighting.
Have a lamp nearby so that you can use it as a modeling light. You can also use a light dimmer so that the light doesn’t affect the outcome or interfere with the white balance, exposure, or look and feel that you’re trying to achieve.
Best set up for natural light at-home studio
If your living room or any other room in your home has great natural light, you can definitely set up your studio there. The same tips apply as far as wall space so that you can pose your subject and have enough space in the frame in case cropping is necessary. It also gives you the option to photograph vertical or horizontal.

This was shot with all natural light using a silver reflector with a 3×3 grey background taped to the wall. Edited to bump up the contrast and desaturate the colors.
Choose a room that has great window light or light coming into the space. For example, a garage space with the garage door open is a good option. Another good option is a living room with big sliding doors where light floods the room. Make sure that the sunlight isn’t coming directly into the room or through the window where it casts weird shadows on your subject.
To diffuse the light, you can hang translucent curtains. This will help with harsh lighting, shadows, and the temperature of the room. Of course, you don’t necessarily need the window open unless it adds more light to your scene – if that is the look you’re going for.

If your home has textured walls, you can use them as backgrounds for the portraits as well!
Use a reflector and bounce cards to help bounce light in the direction you want. Black flags (black boards that help darken the light) and are great for creating shadows and can help to give you more dramatic lighting.
Be aware of the floor
In your home, your floor is already installed and this can present a problem if you’re photographing full-length portraits. Take a look to see if the floor is what you’ll want for your photos. If it isn’t, you can use paper and place it from the wall all the way to the floor. This will create a seamless look to your photos like a real studio.

In the before photo, we covered the floor with a black sheet so we could photoshop the black background in and create a seamless look.
You can also get cheap wood floor-looking laminate flooring and create your portable floor. If the trim base to the floor isn’t distracting, you could even possibly photoshop that out to create a more seamless look with the wall and the floor.
Just be aware of your floor so you know what to do before you start photographing in your new home studio.
Backgrounds for in-home studios
There are a lot of great backgrounds that you can use for a home studio. Given that it’s completely your space and you can get really creative. The simplest one is the one you already have available! Use the existing wall color and texture to create interesting portraits.

You can use existing decor to create beautiful portraits or tape a paper background to the wall for a seamless background.
Other backgrounds you can use can be:
- A sheet that covers the wall and onto the floor for a seamless fabric background.
- Paper either rolled onto the floor for seamless or a piece of paper taped to the wall for up-close portraits
- Any fabric or paper with a print on it
- Different colored paper for headshots
Pretty much anything you can think of you can create as a background! You can get really creative with balloons, tissue paper, hanging strings, lights, paper flowers, artificial flowers, string or hanging garlands either made by you or already made newspaper or even plants.

The options and ideas are limitless and will give your photos a unique look no matter what your style is.
In conclusion
Your living room can be the perfect space for you to create beautiful studio work. You don’t need fancy equipment just nice wall space and the light you love to photograph with. Add in some music and you’ve got the perfect comfortable studio right in your home!
Do you have other suggestions to make a great living room studio? Share with us and our readers in the comments below.
The post How to Turn Your Living Room into a Photo Studio appeared first on Digital Photography School. It was authored by Jackie Lamas.





















































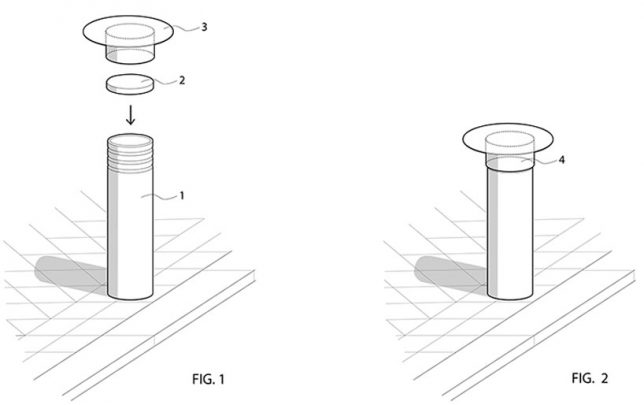
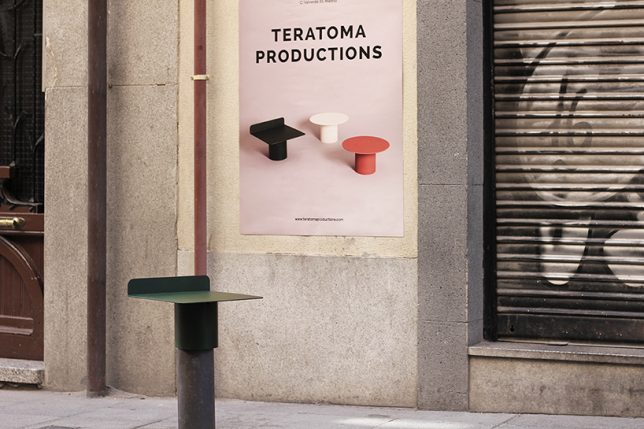






You must be logged in to post a comment.