One of the simplest ways to capture great photographs is to prepare yourself for success before you head out the door. I’ve used this process of preparing for shoots for the last few years and it’s worked great for me – I’d love to hear what else people are doing to prepare for their own shoots in the comments below.
How To Prepare For Successful Landscape Shoots: The Day Before
Virtually Scout the Location
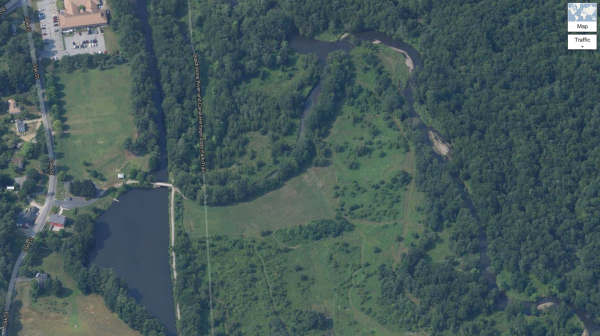
Usually the night before a shoot I will open up Google Earth, Maps and/or various other apps to scout the location for things like parking spots, water features, sun angles and whatever else might be of interest to me for that particular shoot.
It can be helpful to look through Flickr or another location based photography service to get an idea of what other photographers have found interesting before your visit.
Charge Up
It should go without saying, but make sure you’re camera is fully charged before you go to sleep. The last thing you want is to be ready to head out the door and find out your camera’s got one bar of battery life left in it. On the same note make sure your SD/CF cards are empty and packed as well – that’s a mistake you’ll only make once.

This step doesn’t just include the camera though – you should make sure that your own body is fully charged as well. Have a good sized dinner and get to bed early, eat a healthy breakfast and pack snacks to take with you. If there’s one thing that will ruin your photos faster than anything it’s an empty belly – you’ll start to get frustrated easy, you’ll care less about what you’re doing, and ultimately you will make mistakes which is the last thing we want to do when we’ve gone through all the effort to get to this location in the first place.
How To Prepare For Successful Landscape Shoots: Before You Leave
Check the Weather Report
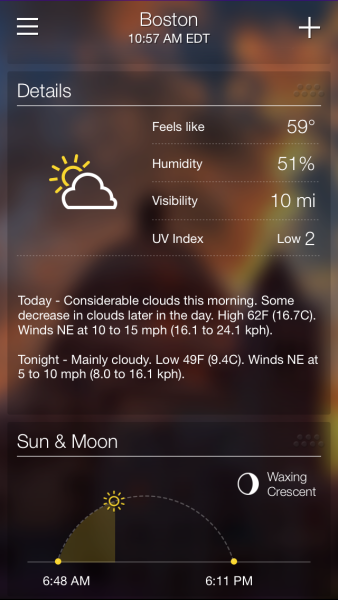
It’s easy to take for granted, but it’s important to get a weather report for the day and area you’re heading before you leave the house. If you’re planning to hike a mountain know that it will be chillier the higher you go and just because the weather is fair in your backyard doesn’t mean that it’s the same at your location of interest.
Dress Accordingly

Hiking boots are a must if you want to get into locations off-the-beaten path, but you can do fine in comfortable sneakers if you’re not planning traverse any serious terrain. That said you should plan to wear comfortable and breathable clothing – jeans and cotton shirts are rarely a good option as they don’t keep you warm and if they get wet they will take forever to dry.
How To Prepare For Successful Landscape Shoots: On Scene
Arrive Early
I can’t stress this enough! The last thing you want to do is show up as the sun is setting or after it has risen. If you arrive early you can set up the camera and capture many different locations with the light that you have.

As the light changes you may want to revisit your previous locations or continue looking for new ones, but as long as you’ve gotten there early, you should end up with a bunch of shots to process when you return home.
Take Your Time
Rushing around will not allow your mind to think properly. When you rush your shots the odds are increased that you’ll get home to find out that you left your ISO at some unusable number or your aperture was at f/2.8 when it was supposed to be at f/11.

Take each shot as seriously as the last one you took and make the adjustments that are needed to get the best image out of the scene before you. Sometimes I find it helpful to even simply get up and walk away from the camera and give myself a break. Of course, when I do that, I still end up taking photographs with my phone, but those are more for fun than anything else.
Returning Home
Processing the Results
After all is captured and you’ve safely made it back to your house it’s time to process your what you’ve recorded. This part is truly up to you and your creative style, but here is my workflow as a basis point.

I will start with import the RAW files into Lightroom and going through to clean out the ones I absolutely don’t see any use for. I’ll then make my selections of the ones that are first on the list to get process and do just that. On occasion I will do more processing and clean up in Photoshop, but with how powerful Lightroom has gotten over the last couple iterations of the software I’ve seen less and less need to do so. If you’re curious you can also watch me edit select photos every week on my Let’s Edit series.
To get even more information on landscape photography check out this amazing DPS eBook on the entire process.
Post originally from: Digital Photography Tips.
Check out our more Photography Tips at Photography Tips for Beginners, Portrait Photography Tips and Wedding Photography Tips.
How To Prepare For Successful Landscape Shoots [Before You Head Out]
The post How To Prepare For Successful Landscape Shoots [Before You Head Out] by John Davenport appeared first on Digital Photography School.


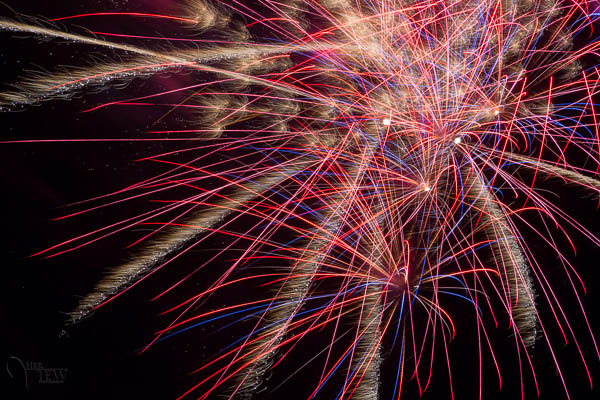 #5 set your camera on Manual mode for exposure and set your aperture to f5.6 or f8. Those apertures are pretty optimal for fireworks as the light streaks are controlled by the size of the aperture. Closing down more will make the light trails thinner, opening up more will make them wider and possible too over exposed. Do some tests but all the times I’ve done fireworks I keep coming back to f8 as my preference.
#5 set your camera on Manual mode for exposure and set your aperture to f5.6 or f8. Those apertures are pretty optimal for fireworks as the light streaks are controlled by the size of the aperture. Closing down more will make the light trails thinner, opening up more will make them wider and possible too over exposed. Do some tests but all the times I’ve done fireworks I keep coming back to f8 as my preference.









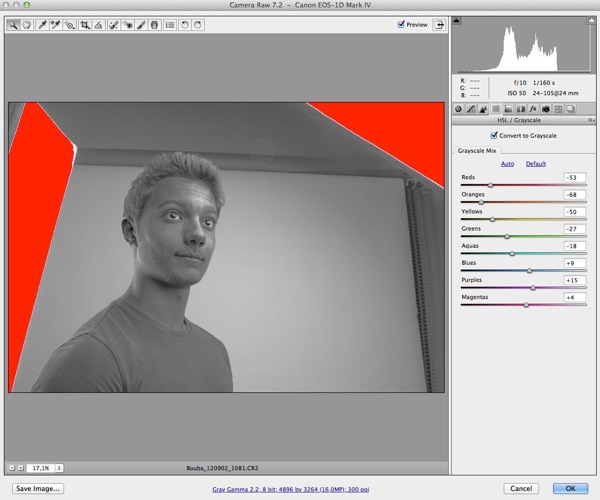
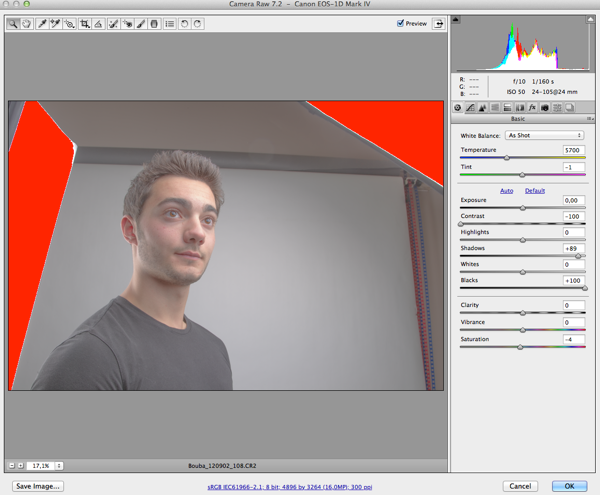
 Picture of the 4 Base Layers merged together.
Picture of the 4 Base Layers merged together.





You must be logged in to post a comment.