By Lori Peterson
Recently I was helping a photographer who had just switched from Elements to Photoshop 6. She was looking to streamline her editing and asked about keyboard shortcuts. At that moment it dawned on me that not everyone knew about keyboard shortcuts, what the most commonly used ones are, and even why you should teach yourself to use them.
Once you learn the keyboard shortcuts that you use most, you will be able to do them without really thinking. It will speed up what you are doing in Photoshop and enable you to move effortlessly through your editing processes. There are shortcuts for virtually everything you could want to do in Photoshop.
The most used shortcut I use is one of the simplest. When you click X on your keyboard it switches your foreground and background colors. When you are working with masks this shortcut is invaluable. If you are using a mask and want to make sure that you aren’t going outside the area you want to be or want to clean it up more you can click on the mouse and hit your ALT button and that will show you where you are working and how it looks. Just click it again to go back.
Another common shortcut is for duplicating your layer and that is CTRL +J. This simply duplicates the layer you are working on. There is not a shortcut for adding a layer mask but you can easily create your own by going to Edit > Keyboard Shortcuts > Layer Mask > Reveal All and then assigning a shortcut for your layer masks to be added.
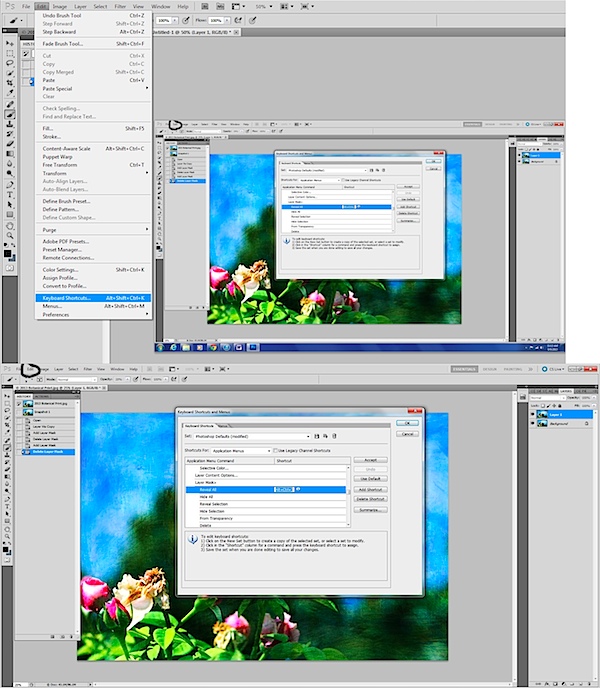
If you hit the B on your keyboard it will take you to your brushes and then you can use your number pad to pick the opacity of the brush. If you hit the number 1 it makes your opacity 10%, if you hit 2 it makes it 20%, and so on.
When using brushes you sometimes need to fine tune them and make them larger and smaller and that’s when you use your brackets. The brackets are located just above your enter key. [ makes your brush smaller and ] makes your brush larger. You can toggle back and forth between them to keep changing the size of your brush. If you need to zoom in or out to look at what you are doing then you simply hit CTRL + to zoom in or CTRL – to zoom out.
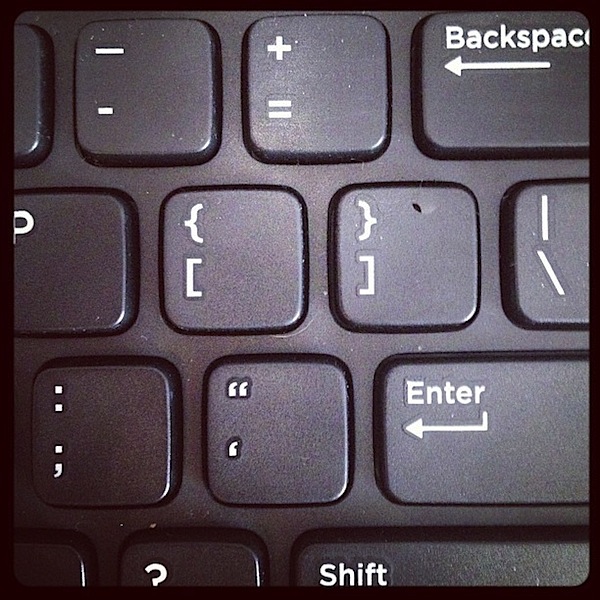
If you make a mistake while editing you can use CTRL + Z to undo what you just did. If you need to go back multiple times then using CRTL +ALT + Z will help you undo multiple changes that you have done.
I use my history folder and take snapshots of my work as I am doing things so that if I need to go back to a point before I did a certain part of an edit that it’s easier. Using your history folder and taking a snapshot is simple and an easy way to make sure that you can get back to the point where you were happy with your image. There is a default number of history states that you can revert back to. If you want to increase those numbers just go to Edit > Preferences > Performance and then change the number of history states to fit what you want. (This is not a shortcut, but oh so helpful!)
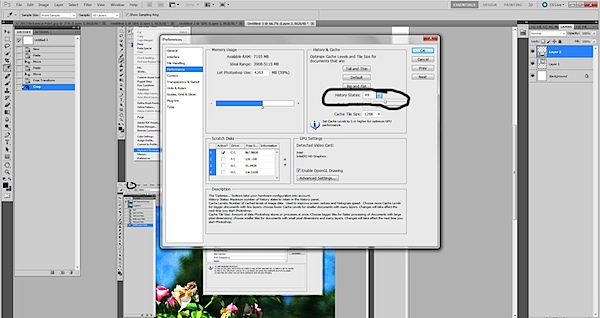
You can easily just go to your history and take a snapshot by clicking the little camera icon. But if you hold down ALT and then click the camera icon you can name the snapshot of the image that you just took. That makes it easier than going back and having to click around to figure out which image was the one you liked. It’s like learning to change the names of your Layers as you are working. It sometimes seems pointless, but when you need to know which one to go to, it’s very important!
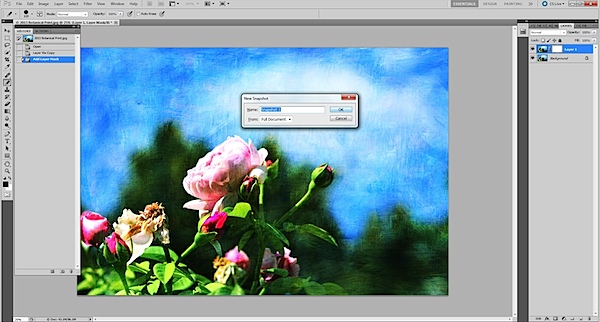
Photoshop is not something you can learn in one sitting. There are so many pieces and components to it that it requires a lot more than that. Finding the pieces that you need and the ones that work for you are what counts. If you don’t do any 3D animation then the tools for that particular part of Photoshop are not going to be of any interest to you. Learn your basic shortcuts and take it from there. Don’t overwhelm yourself with trying to learn everything at once. You can find links to shortcuts from Adobe and from many other places. You can even post the ones you think you will use at your desk and practice using them. Once you add a few to your editing, then learn a few more. Keeping everything short and simple and easy is sometimes what works best.
Lori Peterson is an award winning photographer based out of the St. Louis Metro Area. Her dynamic work ranges from creative portraits to very unique fine art photography. Lori’s work can be seen at www.loripetersonphotography.com and also on her blog at www.loripetersonphotographyblog.com. You can follow her on Facebook at https://www.facebook.com/LoriPetersonPhotography.
Post originally from: Digital Photography Tips.
Check out our more Photography Tips at Photography Tips for Beginners, Portrait Photography Tips and Wedding Photography Tips.
Photoshop Keyboard Shortcuts
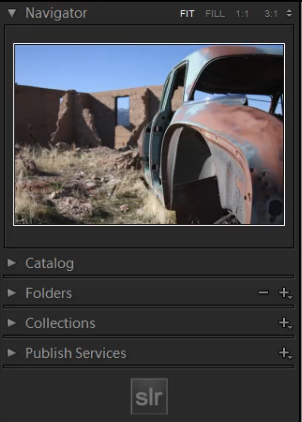
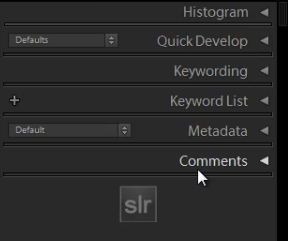
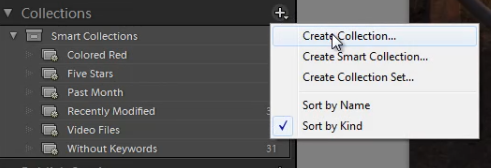
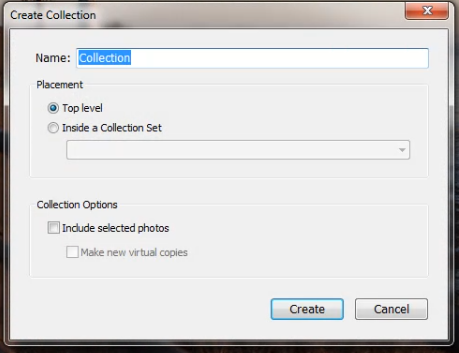
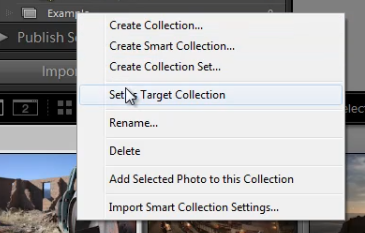
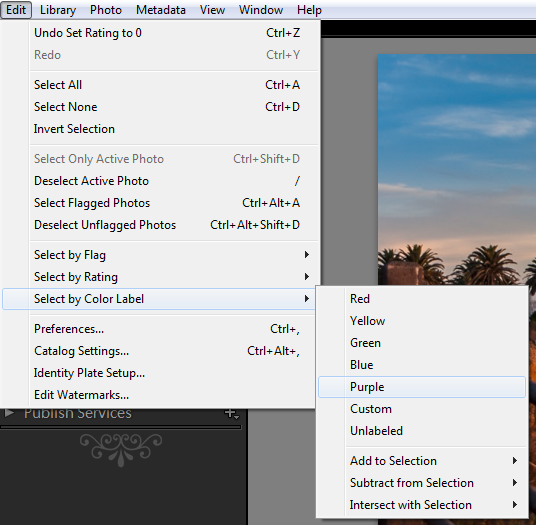
You must be logged in to post a comment.