The post 10 of the Most Useful Photoshop CC Shortcuts appeared first on Digital Photography School. It was authored by Kevin Landwer-Johan.

Learning photography well requires a lot of study and practice. Figuring out what the dials and buttons on your camera do takes time and focus. Choosing what to photograph and how you want it to look is challenging for many photographers.
Once you’ve taken some photos, another challenge to face is how to get them looking their best. This is where you need to learn a whole new set of computer skills. The more particular you are about the way your photos end up, the better post processor you need to become.

Adobe makes two of the most popular photography post-processing programs. Lightroom and Photoshop have been industry standards for many years. As the software develops, it becomes more and more complex. There are many built-in tools to make the user experience more fun. But to make use of them you will need to study and practice.
Photoshop CC Shortcuts
Making the most of your keyboard is about the best way to ensure not only greater speed, but more enjoyment when using Photoshop. The software has many cool shortcut keys that speed up your workflow. They also help you maintain unbroken concentration when you are working on a photograph.
With so many shortcuts, it’s not practical to sit down and learn them all at once. Looking at them in the software does little to inspire. This is why I’ve come up with a list of ten Photoshop CC shortcuts that I think you will find helpful.
From time to time, I make a point of learning a few more. I’ll search for five to ten shortcuts and make a list. I place this next to my computer monitor and refer to it when Photoshopping.
If you’re not used to using keyboard shortcuts with Photoshop, they might seem a bit fiddly at first. Like learning to touch type, the more you practice, the easier it becomes, and the less you have to think about where you are putting your fingers. Learning to use shortcut keys in Photoshop is a similar experience, but you can easily break it down and learn a few at a time.
1. Clone Stamp Tweaks
The clone stamp is one of the most used tools in Photoshop. It’s powerful and flexible to do everything from removing small blemishes to recreating whole portions of a composition. Here’s a couple of keyboard shortcuts that make it even more useful.
Use Alt+Shift+arrows (Opt+Shift+arrows on Mac) to offset the selection area.
Alt+Shift+<> (Opt+Shift+<> on Mac) rotates the selection
Using [] scales the source.
These shortcuts only work when you have a North American keyboard selected in your operating system.

2. Last-Used Filter
When you’re processing batches of images, you’ll often want to repeatedly use the same filter. To apply the previously used filter, use Ctrl+F (Cmd+F on Mac). Reapply the last filter used, but display dialog box to alter settings use Ctrl–Alt–F (Cmd+Opt+F on Mac)

3. Lock Transparent Pixels
In Photoshop, using the / key locks transparent pixels. This is helpful when painting or compositing. Working on a layer with transparent pixels, you will avoid affecting them using the keyboard shortcut.

4. Color Fills
Use Shift+Alt+Backspace (Shift+Opt+Backspace on Mac). This fills opaque pixels on a layer with the foreground color. Shift+Ctrl+Backspace (Shift+Cmd+Backspace on Mac) fills with the background color.

5. Marquee Tool Tweak
Drawing a marquee by default happens from the edge. To draw a marquee selection from center Alt+drag (Opt+drag on Mac)selection.

6. Selection Help
To bring back a selection you deselected, use Ctrl+Shift+D (Cmd+Shift+D on Mac). This will restore the last active selection. It is super helpful if you deselect and then notice something else you need to alter.

7. Layer Mask Speed
Ctrl+\ (Cmd+\ on Mac) switches between Layer and Layer Mask Ctrl+2 (Cmd+2 on Mac) to switch back. This is a pure workflow time saver. It allows you to keep your mouse active on the image rather than dragging it back and forth to the layers panel.

8. Brush Tool Cursor
With the Brush Tool selected hitting the Caps Lock shows only the cross-hair cursor. This allows you to position your cursor more precisely. It’s also a good shortcut to know how to undo. If you’ve inadvertently turned caps lock on while using the Brush Tool, you may wonder why you can only see a crosshair. Hit the caps lock again, and your normal cursor will reappear.

9. Revert to Last Saved
F12 reverts the file to the last saved instance of it. This is a quick and easy way to review changes you are making to an image.

10. Screen Space Savers
F keys to show/Hide panels. Memorizing these keyboard shortcuts will give you so much more screen space to use. If you are confined to a single monitor, making use of these shortcuts can change the way you use Photoshop.
F5 – Show/Hide Brushes panel
F6 – Show/Hide Color panel
F7 – Show/Hide Layers panel
F8 – Show/Hide Info panel
Alt–F9 – Show/Hide Actions panel

Conclusion
I suggest you use this list as a starting point. Not all these shortcuts will be helpful for everyone. Think about the actions you use repetitively when using Photoshop and search to discover if there are keyboard shortcuts to make your life simpler.
Making a note and keeping it near your computer will help you commit these shortcuts to memory. Once you have them, do some more research and make another list of shortcuts you’d like to learn. Making a concerted effort and being consistent with using these shortcuts, you will learn them quickly.
There are over 500 keyboard shortcuts for Photoshop. Master these, and then you can also customize your own.
If you’ve got a few favorite shortcuts you think others may not be aware of, please share them in the comments below.
The post 10 of the Most Useful Photoshop CC Shortcuts appeared first on Digital Photography School. It was authored by Kevin Landwer-Johan.





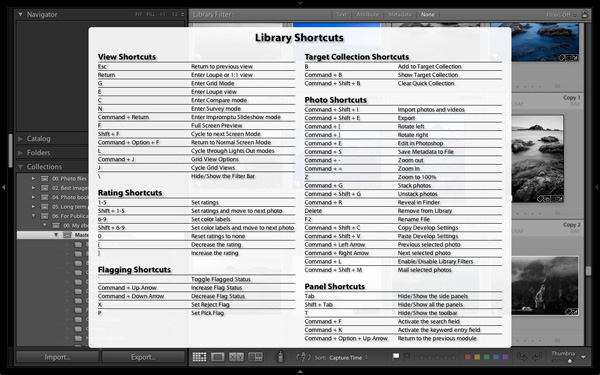
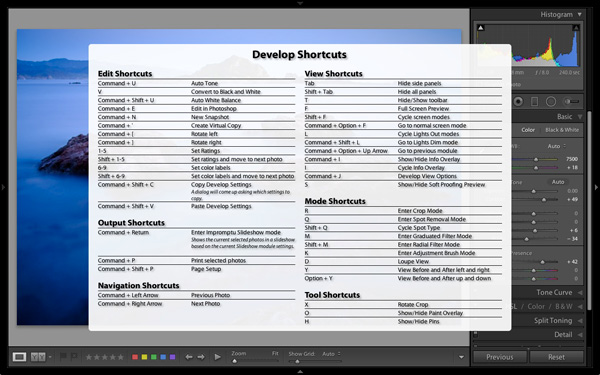

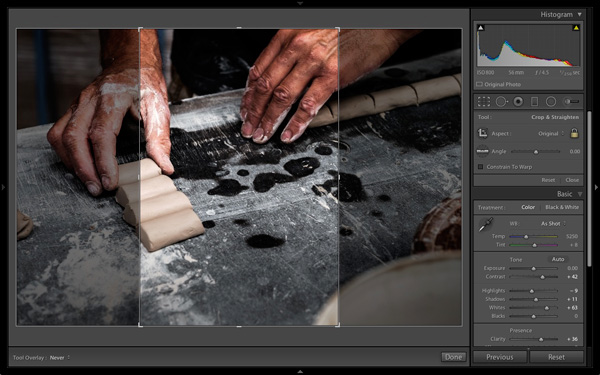
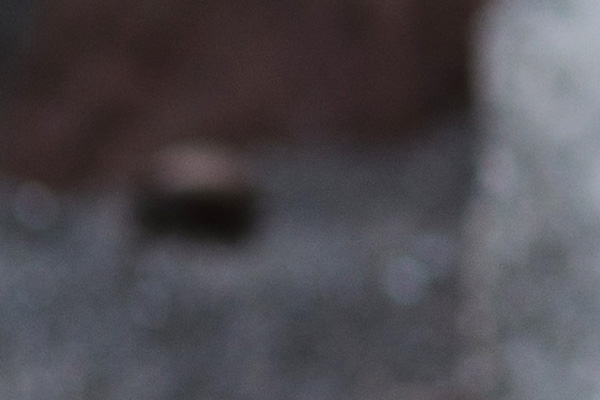
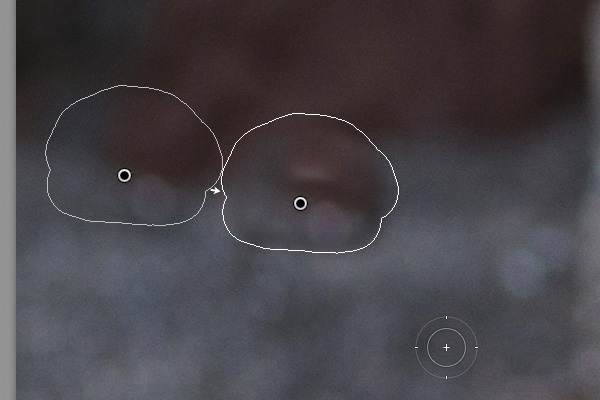
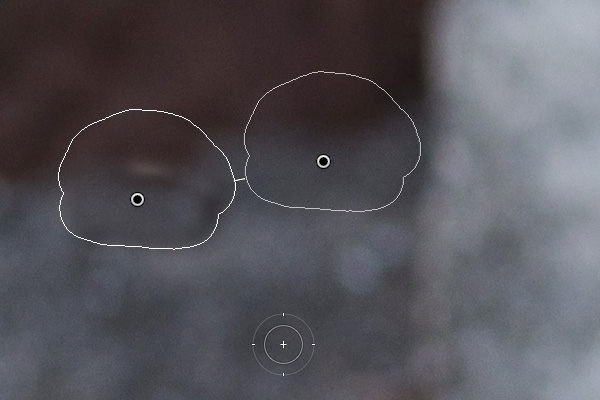

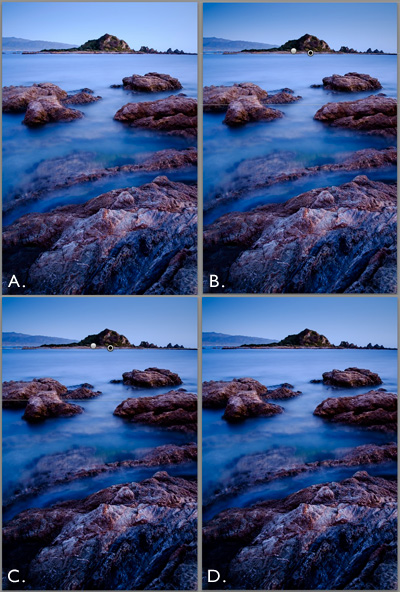
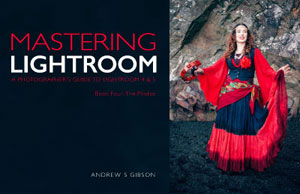 My Mastering Lightroom ebooks will help you get the most out of Lightroom 4 and Lightroom 5. They cover every aspect of the software from the Library module through to creating beautiful images in the Develop module. Click the link to learn more or buy.
My Mastering Lightroom ebooks will help you get the most out of Lightroom 4 and Lightroom 5. They cover every aspect of the software from the Library module through to creating beautiful images in the Develop module. Click the link to learn more or buy.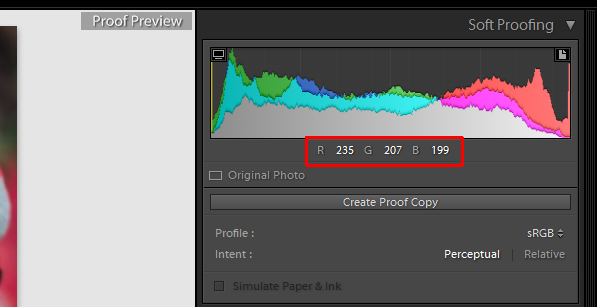

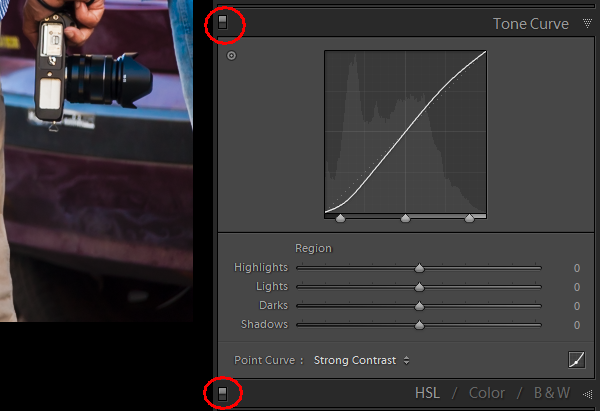

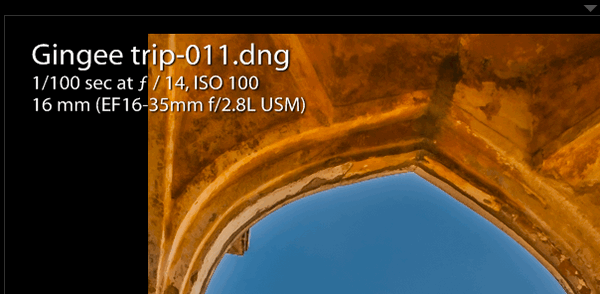
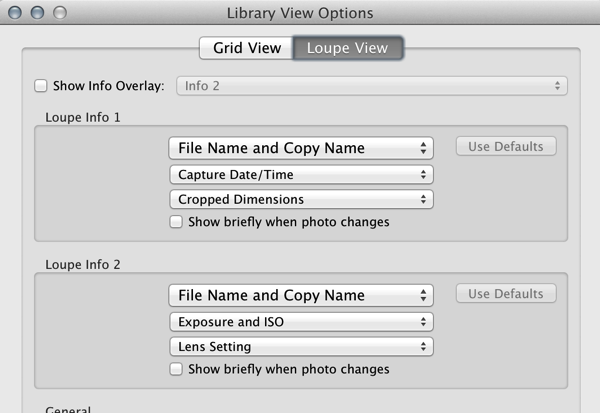
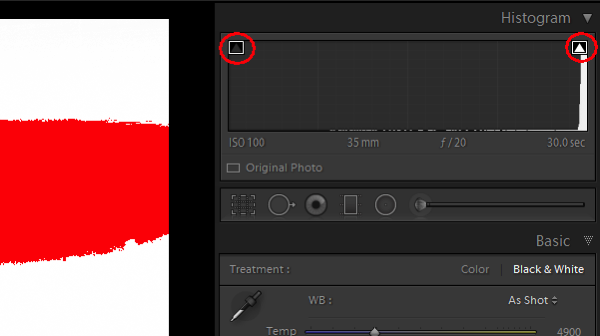
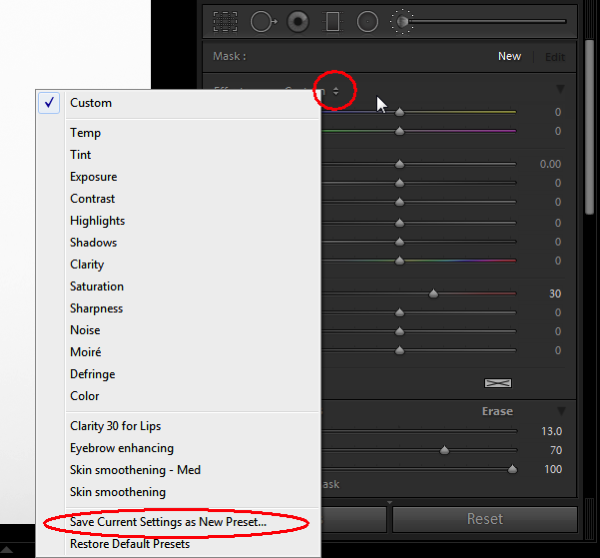







You must be logged in to post a comment.