The post How to Move Your Lightroom Library to an External Drive appeared first on Digital Photography School. It was authored by Simon Ringsmuth.
Many photographers put their pictures on their computer’s internal hard drive. This can be a great solution since even laptops now have fairly generous storage options compared to their counterparts in days gone by. It may take you a while to fill up a 1TB or larger internal drive even if you shoot in RAW, but at some point, you’re going to run out of space, and you’ll have to address this problem. Cloud storage is a good solution but often involves a monthly or yearly fee, and upgrading your internal drive can be expensive and time-consuming. One perfect solution is to migrate your entire Lightroom library to an external drive. While this might sound difficult and intimidating, it’s quite simple and is something that anyone can easily do.

Choosing your storage
Storage space is fairly inexpensive, but not infinite. There are always going to be physical limitations when it comes to how many images you can store on a single piece of media. This is true whether it’s a traditional hard drive, a solid-state drive, or a mix of both such as Apple’s Fusion Drives.
Thankfully, external drives can offer vast amounts of storage space for relatively little money. With the fast transfer speeds of USB-3, which is common on most computers today, you won’t lose anything in terms of editing efficiency by having your pictures stored externally.
The first step in migrating your pictures to an external drive is to buy an external drive, and you have several options:
• Traditional hard drive made with spinning platters. If you take this route, I recommend one with a transfer rate of 150mb/sec (megabytes per second) and an RPM speed of 7200. As I write this in early 2019, a four-terabyte drive, which can hold around 200,000 RAW files or half a million JPG files without breaking a sweat, can be found for US$ 100 to US$ 150.

Storage is inexpensive and prices are falling all the time. This 4 terabyte hard drive was only $ 90 when I bought it in the spring of 2019. (Guitar pick shown for scale.)
• Solid-state drive with no moving parts. These aren’t as cheap as traditional drives, and they don’t hold quite as much data. However, with prices falling all the time, it won’t be long until solid-state drives are the norm and traditional spinning platters become redundant. Transfer rates on these drives are going to be plenty fast enough for any photo editing.
• RAID array or Drobo. These are much more expensive than traditional storage options but offer redundancy in case of data failures, but they might be overkill for non-professional photographers. Besides, no matter what external storage solution you use, you should always have at least one off-site backup even if you do use a RAID array.
For most people, I recommend a simple USB-3 external drive, as it’s the most cost-effective solution and easy to backup onto another drive as well.
Once you have an external drive, there are two methods for getting your photos in Lightroom copied over to it. I’ll walk you through each of these methods as well as the positive and negative aspects of each so you can decide which is right for you.
Method 1: Use Lightroom
This process works well if you don’t have a large photo library. It doesn’t involve a lot of heavy lifting on your part because you can do everything within Lightroom. If you have a lot of images (a few thousand or more), I’d recommend against this because I’ve read reports that it can become a little unreliable when working with that many files. Your mileage may vary though, but know that you ought to proceed with a bit of caution when using this method.
First, locate your Folders pane on the left side of the Library module of Lightroom. Then click the + button in the top-right corner and choose “Add Folder…” This is going to let you create a new folder for storing your images. In this case, navigate to your external drive and create a new folder at that location.

Navigate to your external drive and create a folder on it that you can use to store your pictures. In the screenshot below my external drive is called “Untitled” and my folder is called “Lightroom Pictures.”

Once done, you should see the new folder show up in Lightroom, but it will be empty. This action also creates a new folder on your external drive, which you can see if you navigate to the external drive using Finder or Windows Explorer.

The final step in moving your images from the internal drive to an external drive is to drag-and-drop them from Lightroom. From the Folders panel, click on a folder that you want to put on the external drive and drag it from your internal drive to the new folder you just created.

Click the Move button and Lightroom transfers everything over to the external drive, with no extra effort required on your part. If you have thousands of pictures, this could take a while. So be patient. In the end, your images will be on the external drive and also removed from your internal drive.
Method 2: Copy files manually
If you don’t mind doing a little bit of work yourself using Windows File Explorer or the Macintosh Finder, this is the option I generally recommend. That’s because it not only gives you the most control over the copying operation but helps you understand exactly where to locate your pictures. This method also lets you decide when to delete the original images on your internal drive because you copy them to your external drive instead of moving them. The first thing you need to do is navigate to your Library module within Lightroom and look for the Folders pane. This module tells you where to locate your image files on your computer.

I’ve got images in Lightroom going back to 2013, and each year’s pictures are stored in a separate folder on my hard drive.
Right-click, or control-click on a Mac, on the name of one of the folders in your Folders pane and choose the option that says “Show in Finder.” If you are using Windows, this says “Show in Explorer.” This takes you to the location on your computer where your images are stored.

If you have multiple folders with images in them, do this operation one at a time for each folder. In this example, I started with the 2013 folder in Lightroom, and selected “Show in Finder.” Then it brought up the actual folder on my computer labeled 2013 that contains my images from that year.

When you get to this step, right-click (or control-click) the folder and choose Copy. Then navigate to your external drive and choose Paste. This makes an exact duplicate of the folder on your external drive which might seem redundant, but this is only temporary. A bit later in the process, you can delete the original folder on your internal hard drive once you are sure that everything worked with the copy operation.

Repeat this copy/paste process for every folder listed in your Lightroom Folders pane. After you are finished copying everything to your external drive, rename the original folders by giving them a suffix such as “2013-Original” or “2013-Old.” Again, this is only temporary, and you end up just deleting these folders entirely. But for now, you don’t want to get ahead of yourself and start deleting folders before you are confident that everything has worked properly.
Locating your missing folders
After you rename the original folders, Lightroom may have a bit of a fit because it suddenly won’t be able to locate all your images! With the folder names changed, it won’t know where to look for your pictures even though they are all still intact. The next step is to tell Lightroom where to find your images on the external hard drive instead of looking on your original internal hard drive. As soon as you rename the original folder, the icon in Lightroom changes to a question mark since it no longer knows where to locate your pictures.
Right-click on the folder with a question mark and choose “Find Missing Folder” to rectify the situation.

In the screen that pops up next, navigate to the folder on your external hard drive where your pictures are. This is the folder you copied over at the start of this whole process, and its name should be unchanged. Select it, to make it show up in Lightroom. All your photos should be fully intact.

Repeat this process with all your folders. When finished, your images will have successfully migrated to the external drive. You can verify this by scrolling through your Lightroom library and looking for any images with a question mark. If you don’t see any, then everything is fine. If you do, then Lightroom is having trouble locating the original image, and you might need to double check that all your pictures have copied to the external drive successfully.

When you are satisfied that you have completed the operation without error, you are free to delete the original images on your internal drive. However, I’d recommend keeping a backup of them just in case. When it comes to photos, you can never have too many backups!
Catalog vs. Photos
It’s important to know that your Lightroom pictures are not the same as your Lightroom Catalog. The latter is a reference file which keeps track of all your edits to your pictures, leaving the originals fully intact and unchanged. I recommend keeping your Catalog on your internal hard drive since Lightroom uses this for all your editing operations and internal drives are likely to be faster than external drives. However, it’s up to you. If you’re not sure what to do, just don’t even think about it, since moving your Catalog to an external drive is an entirely separate operation altogether.

The Catalog stores all the changes to your images and only takes up a few gigabytes of space. Your actual images can take up hundreds or even thousands of gigabytes.
Remember to Backup
A final step in moving your pictures to an external drive is to make sure you have a good backup plan in place. If you are on a Mac and have your computer backed up via Time Machine, it will not automatically back up your external hard drives, and you might also find yourself quickly running out of space on your Time Machine backup drive. I recommend keeping a separate backup of your external hard drive and using a program like Carbon Copy Cloner to make sure you sync everything correctly.
Windows has options available as well, but the bottom line here is that you can never be too safe when it comes to backing up your images. Hopefully, this tutorial helps you understand how to go about reclaiming some of the space on your internal drive and setting yourself up for success in the long run when it comes to external storage options. However, all will be for naught if your images aren’t properly backed up and your computer fails.
Once you have all these pieces in place, it’s time to get off your computer, start shooting photos, and know that you’ve got plenty of storage space for years to come!
The post How to Move Your Lightroom Library to an External Drive appeared first on Digital Photography School. It was authored by Simon Ringsmuth.

Digital Photography School









































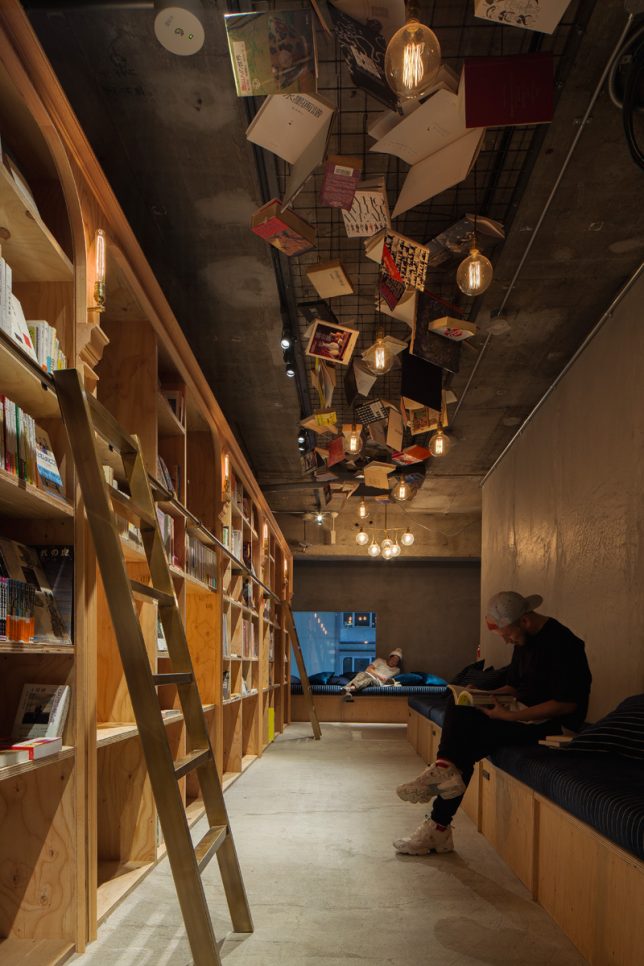

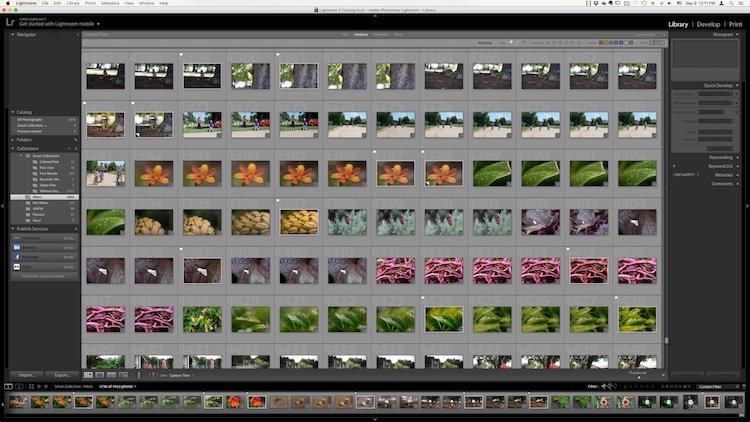
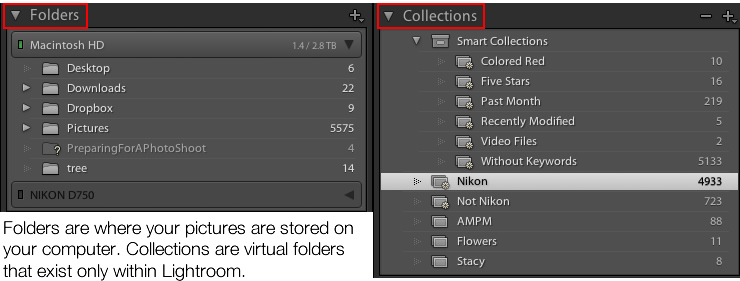

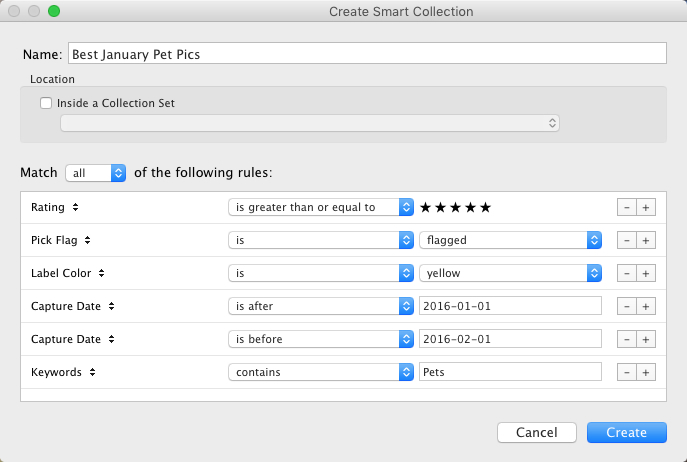

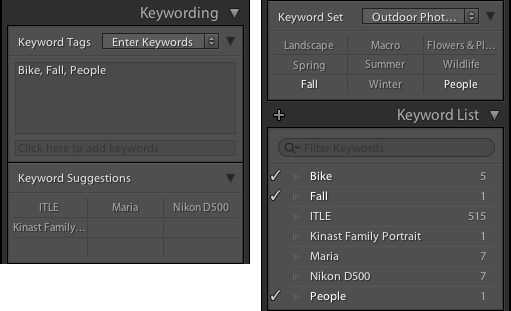



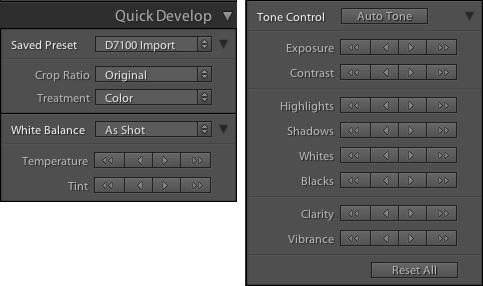

You must be logged in to post a comment.