The post How to Use Photoshop Blending Modes for Fine Art Portraiture appeared first on Digital Photography School. It was authored by Charlie Moss.

Layering images experimentally in photoshop can be an exciting way to bring a fine art feel to your photography. It is spontaneous and unpredictable, with different outcomes each time.
The layering technique I talk about in this article is a way you can explore and get inspired by the work of Victorian art photographers like Julia Margaret Cameron. They would have used long exposures because of the limitation of their cameras, which added a dream-like quality to their images.
Instead of long exposures, I have used multiple images shot of the same subject, layering them and using Photoshop blending modes. It gives a different kind of ethereal feeling to the images which you can use on any subject, not just portraits.
Start with a portrait
Your portrait doesn’t have to be sophisticated, but it should be able to be repeated over a dozen shots or so. I opted for simple natural window light, but there’s no reason why you couldn’t use flash instead.

The image I found worked best was one with strong colors and features with a simple background. I opted to take inspiration from Julia Margaret Cameron’s photography by using simple historical clothes, and an instantly recognizable prop.
You want to try to end up with a dozen or so slightly different images of your subject. Take far more images than you need so that you have lots of choices when it comes to selecting images for your layering effect.
Between each shot, ask your subject to move just a small amount – perhaps their head or their hands, but just a fraction. Try to avoid any dramatic pose changes.
Layering the images in Photoshop
When it comes to selecting images and editing them, there are many different software packages and options. I’m going to talk about how I use Lightroom Classic and Photoshop to achieve this effect. Even within these two software packages, there are other ways you can accomplish the same effect. As long as you end up with a photograph that you love, then you haven’t done anything wrong!
I start by importing my images into Lightroom Classic and then selecting the ten or so images that will make up the layers of my final image. At this point, I try to choose a ‘base’ image that will be at the bottom of the layer stack in Photoshop and will show through the strongest. Generally, this is my favorite image out of the set.

When you’ve got your images selected in Lightroom Classic in the Develop module, open the ‘Photo’ menu and select ‘Open as Layers in Photoshop.’
This will save you having to manually stack all of the images together. You’ll end up with a single file open in Photoshop with all of your selected images placed on layers.

The next stage is to place your ‘hero’ image (the one that you want to show through the most) at the bottom of the layer stack by dragging and dropping it. Then select all the layers above and reduce their opacity.
Playing with Photoshop Blending Modes
This is when it starts to get interesting. Playing with the different photoshop blending modes for the layers will give you all kinds of different results. Dark images will suit different blending modes to lighter images. You can check out a comprehensive guide to photoshop blending modes here!
You’ll want to turn down the opacity of the layers quite far so that the original ‘hero’ image shows though. The other layers should then become more of a fuzzy halo rather than a focal point for the shot.

Once you’ve found a blending mode and opacity that looks good, you can start to fine-tune the image.
Begin by identifying parts of the images that don’t really work, and work out which layer they’re on. Then create layer masks and use a black paintbrush to gently fade those unwanted parts away.
I decided to remove almost all of the layers from the face of my subject since it was a portrait, and I wanted to be able to see her clearly. I also took away some distracting echos of hands, which I felt made the final image stronger. Since you’re working using layer masks, you can always undo any of your choices at this stage – just simply paint over the bits you want to see again on the layer mask with a white paintbrush!

As you can see from my layer masks, they don’t have to be neat. Just use a fairly large brush with soft edges and a low opacity and you won’t be able to see the brushstrokes of your mask in the final image.
Finishing your image
Once you’re happy with the basic image you’ve achieved through layering, I’d suggest saving a copy of your work. Then you can experiment further with different techniques.

Once I’d saved my image in Photoshop, I closed it and went back to Lightroom Classic to work on the shot further. Here, I simply changed the toning of the image slightly with a preset and applied some sharpening to key areas of the picture.
The result was a warmth that always makes me think of Old Masters paintings in galleries. Together with the effect of the layers, it creates a rather painterly fine art image.

But, of course, there’s absolutely no harm in processing the same image in a different way. This is one of the reasons I love Lightroom Classic – you can create virtual copies of a single shot and work on them all differently!

This variation I processed in Nik Analog Efex Pro 2, which you can use straight from the Lightroom Classic interface in the same way that you can take photos to Photoshop. The software itself is very similar to Lightroom Classic with its adjustment panels on each side but instead specializes in replicating old film effects.
It is a great way to create an image that pays homage to the great Victorian art photographers.
You could get a similar effect by layering wet plate textures and dust and scratch layers in Photoshop before adding a black and white conversion.
There are many ways to get all these different effects – please try some and post your results in the comments. I’d love to see what you did with this technique and how you achieved it!
The post How to Use Photoshop Blending Modes for Fine Art Portraiture appeared first on Digital Photography School. It was authored by Charlie Moss.

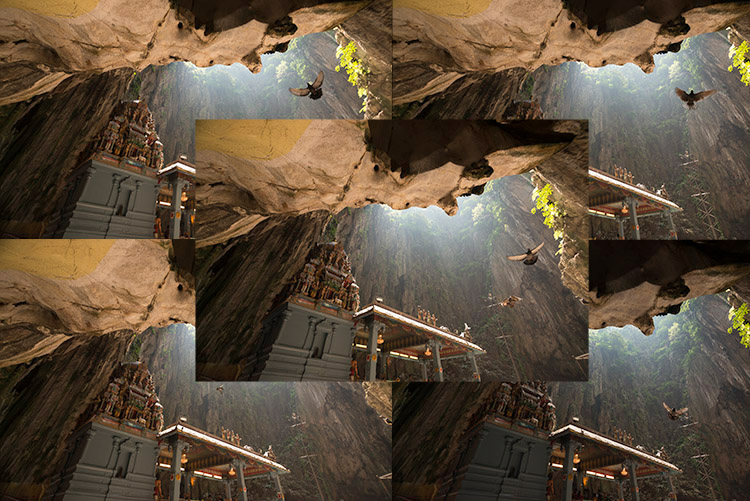
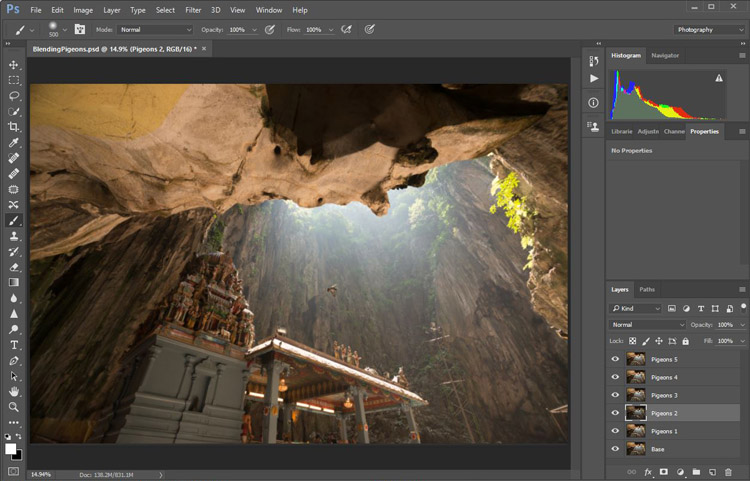
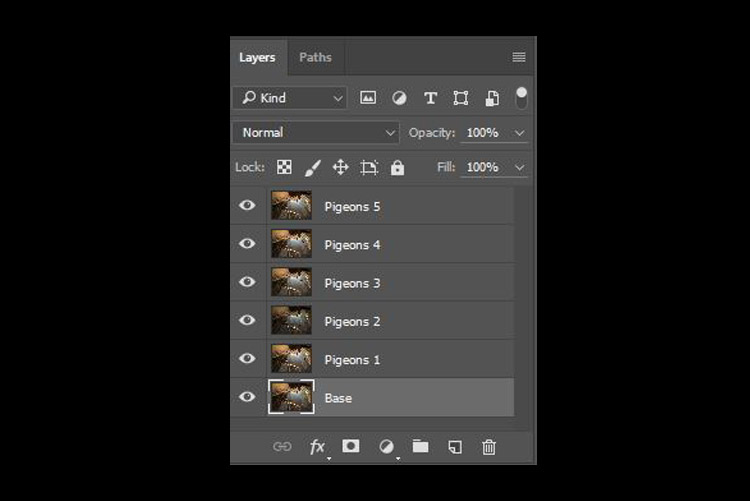
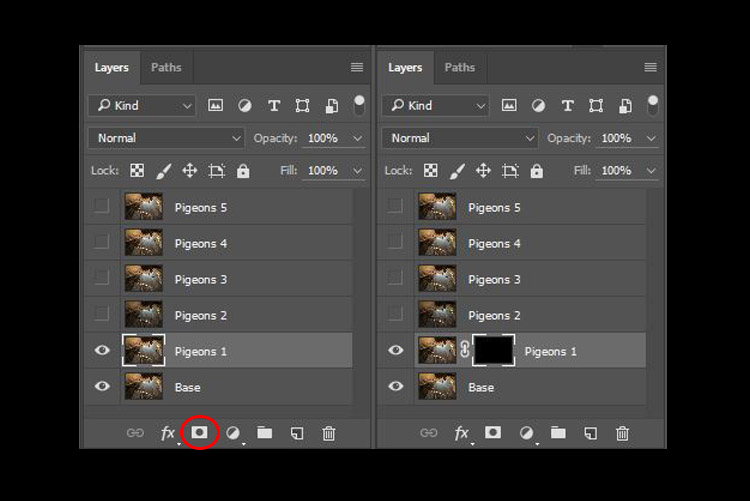
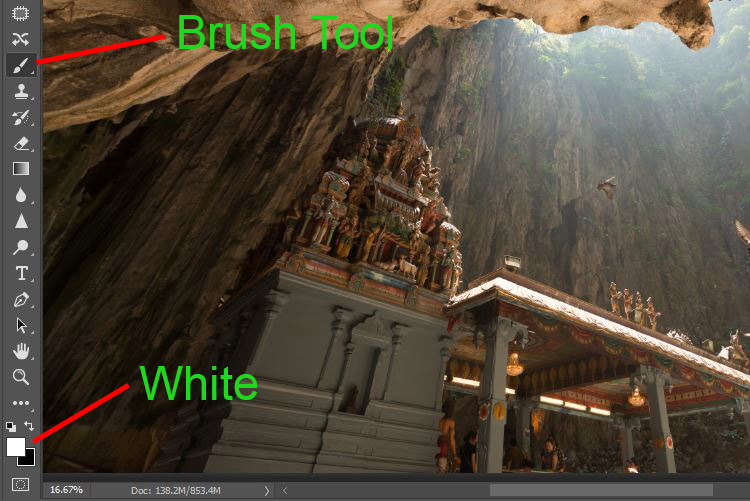
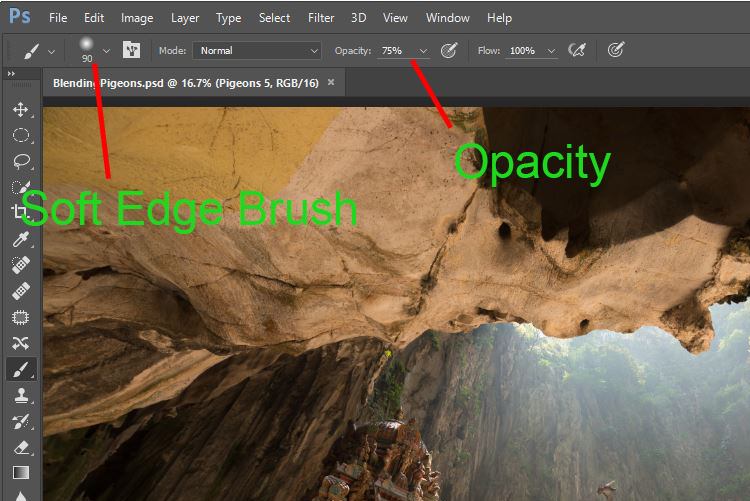
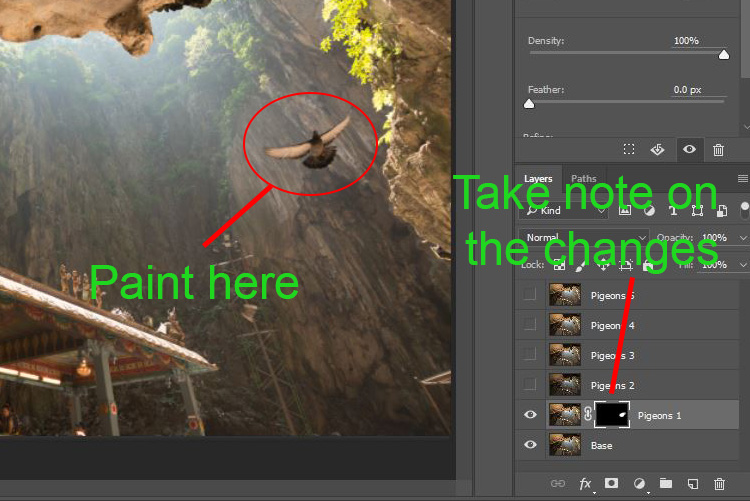
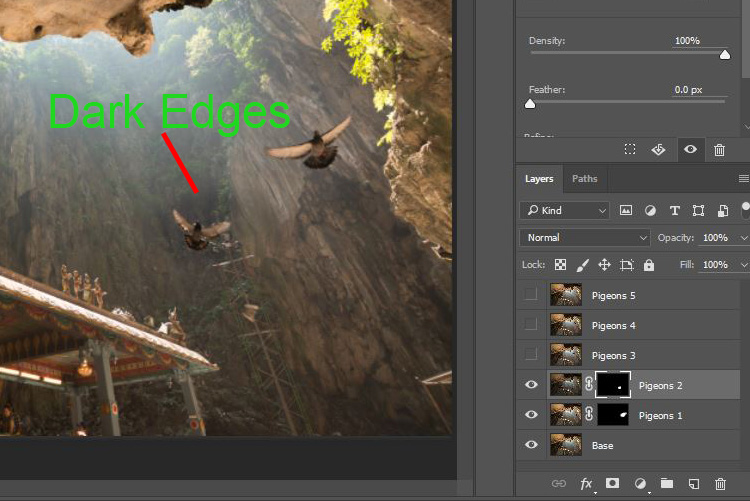
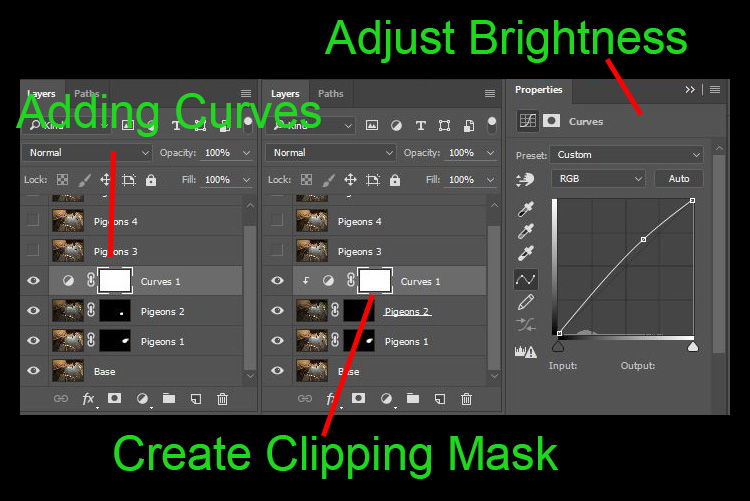
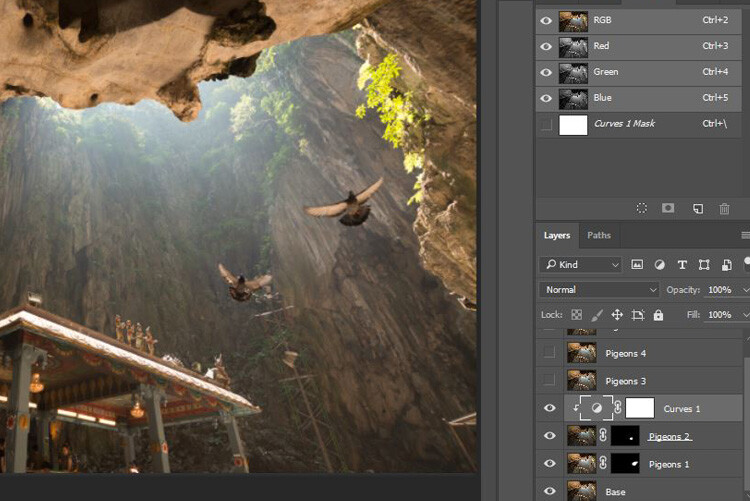
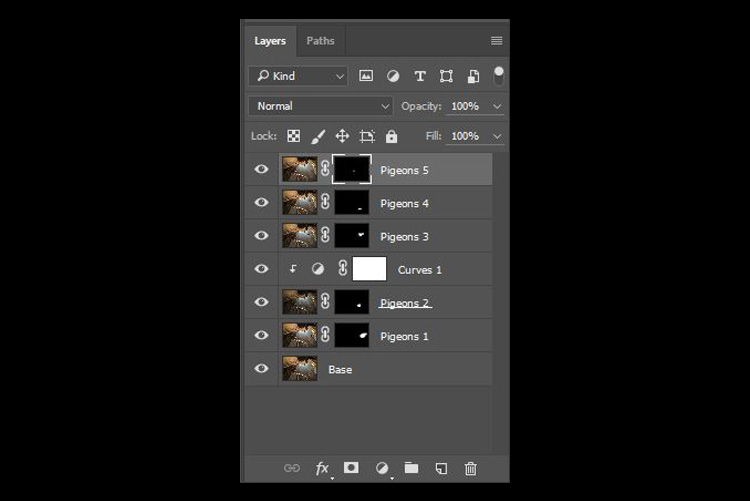






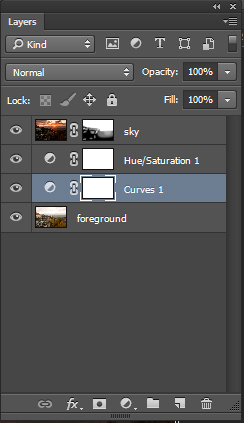


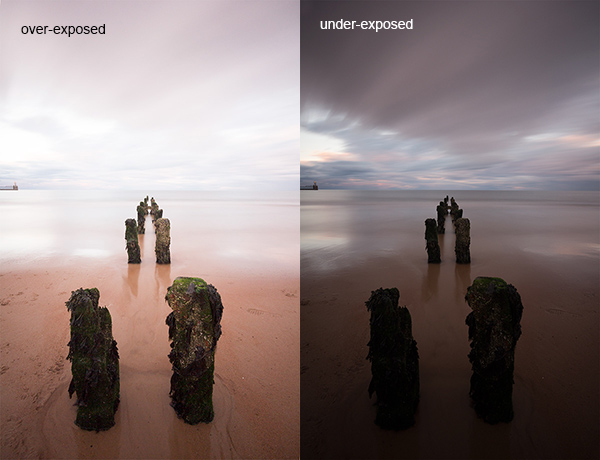
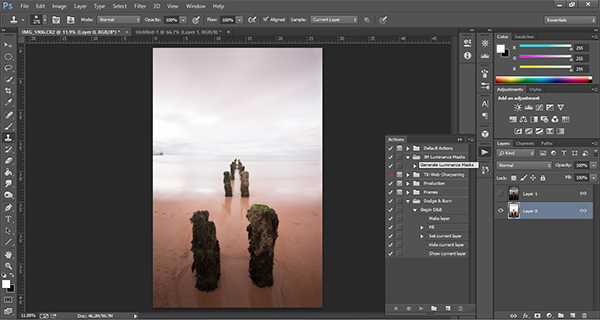
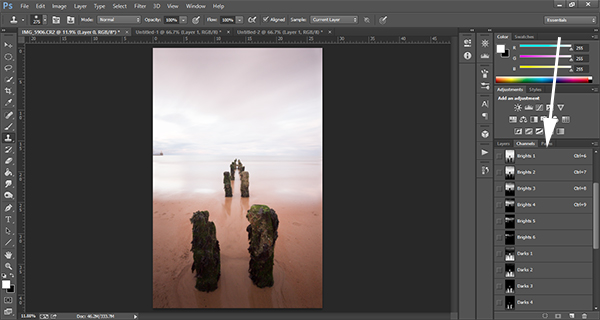
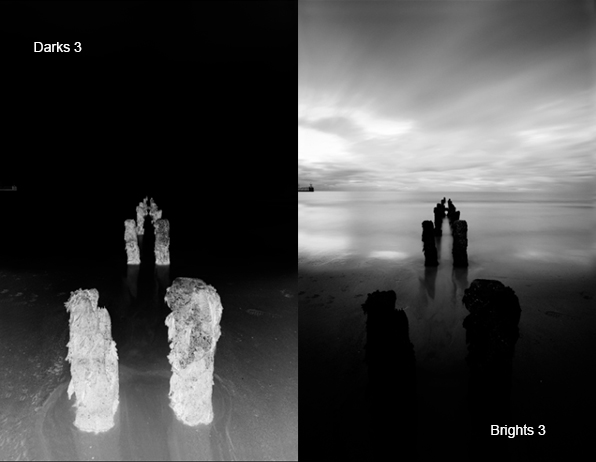
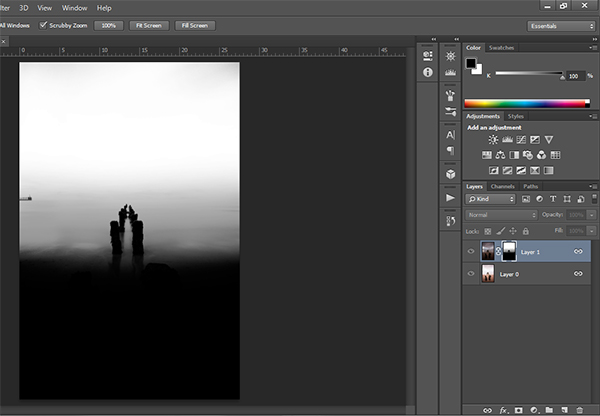


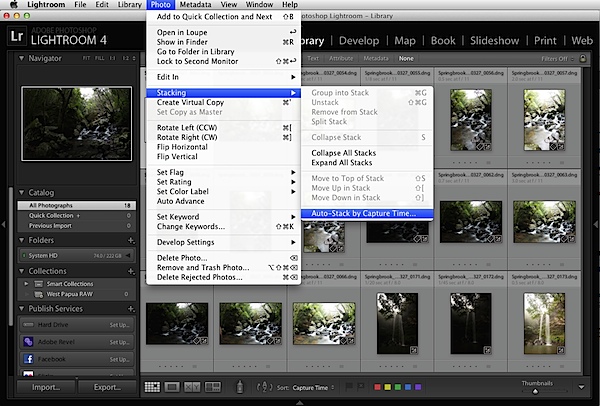
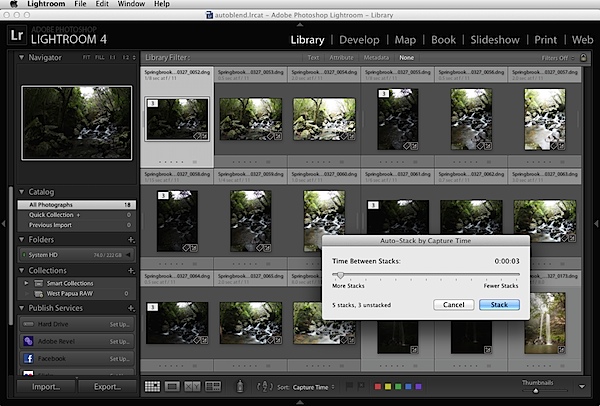
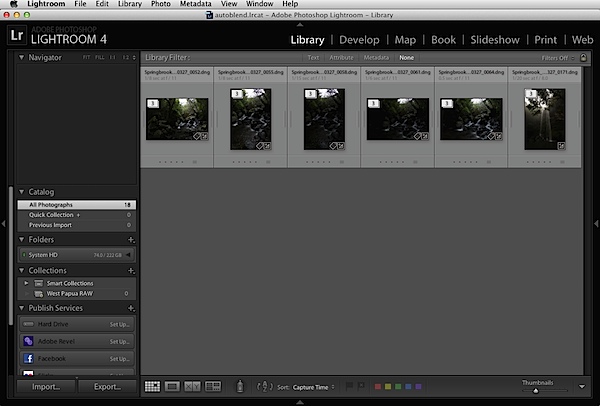
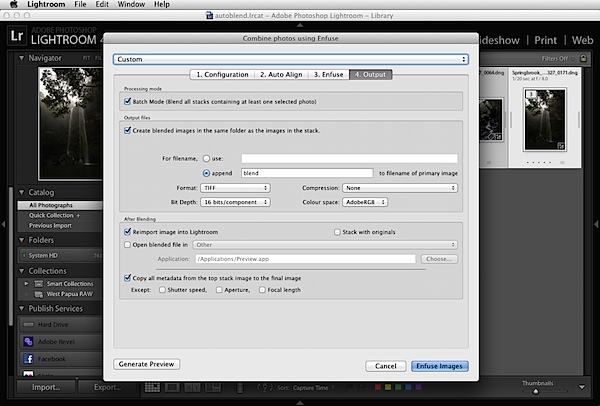
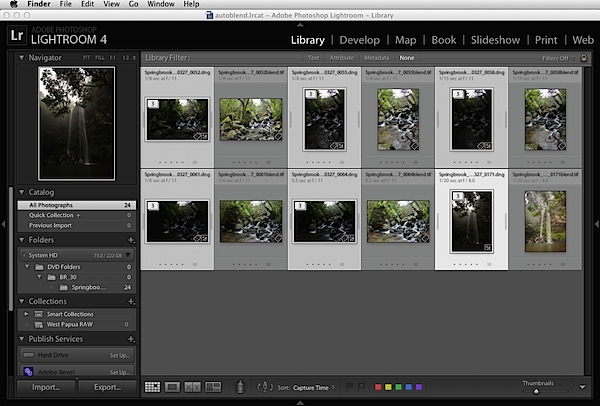
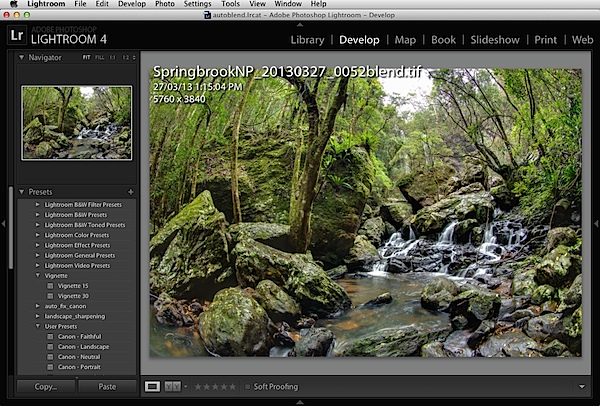



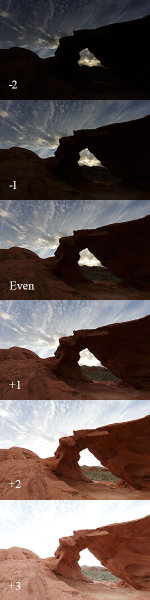


You must be logged in to post a comment.