 |
| Looming. Yes, of course a Canon EOS-1D X Mark III will offer better image quality than the junk camera that’s built-in on my laptop. But for your sake, I hope you have a smaller compatible EOS camera laying around. |
Canon recently announced the EOS Webcam Utility beta: software that will convert several of its recent cameras into webcams. All you need is a USB cable and a PC running Microsoft Windows 10. Since we’re all stuck inside right now, and our laptops all have horrible built-in webcams (and no, not even a shiny new Apple Macbook Pro includes anything at all decent), we figured we’d take a quick look at the software to see if it’s any good.
I happened to have Canon’s EOS-1D X Mark III handy, although I’ll be the first to admit it’s not the most practical camera for this type of use (my personal M100 isn’t supported, and as expected, didn’t work when I tried it). Still, in the end, I’m pleased to say the 1D worked pretty darn well.
The software installation went smoothly. After you run the installer, you just restart your computer, power on your camera, set your desired exposure, white balance and autofocus settings (you can’t control them from the computer), and then plug it in via USB. I expected to have to open a dedicated Canon app to check compatibility, but you only need to open your videoconferencing app of choice, go to video settings and select ‘EOS Webcam Utility Beta’ from a dropdown list where your existing webcam lives.
You may find, as I did, that the difference in image quality is pretty striking.
My test computer is my well-specced HP Envy 13 ultrabook with an 8th gen Intel i7 and a dedicated graphics processor, and so it’s clear that good core specs don’t mean you automatically get a good webcam. (And yes, I wiped off the lens before giving this a go.) For more flattering results I could definitely raise my laptop a fair bit and make sure that the lighting is better, but I’ll admit that I’m still impressed at the difference a ‘real’ camera makes.
In my testing, I was able to get the EOS-1D X III working with Zoom as well as Skype, though for some reason, I had to uninstall and reinstall Skype (downloaded from the actual Skype site) to get the camera to show up as an option. It still doesn’t work with our work videoconferencing service (Amazon Chime – full disclosure, DPReview is an editorially independent subsidiary of Amazon), and I haven’t been able to test Microsoft Teams yet.
 |
 |
After re-installing Skype on my computer, it worked great; Chime, not so much.
Canon’s software is still in beta, and I fully expect compatibility and reliability to improve in the coming weeks and months. I think the bigger question is, if you are so fortunate to be able to work remotely during the pandemic, how good do you really need your webcam to be?
As I mentioned in an image caption earlier, the level of detail the EOS-1D X III captures relative to my built-in webcam means I’ll need to shave a bit more regularly (this is probably a positive thing overall, I’ll admit). I’m also in the midst of moving house, so my workspace is messy and I don’t want that to be visible, though a different lens would help somewhat. Plus, some software (like Microsoft’s Teams) can blur backgrounds already, and Zoom lets you insert in a virtual background of your choosing.
 |
| If it’s important to you or you have a smaller-sensor Canon camera that won’t convincingly blur backgrounds, you can continue use your camera with Zoom’s ‘virtual background’ feature. Depending on your workplace, I recommend you use this feature with either caution or reckless abandon. |
I will say that Canon’s Dual Pixel AF kept my face in perfect focus throughout my testing, so if you are into real bokeh more than the computational alternatives, using something like a 35mm F1.4 lens doesn’t mean your face will be a blur; just your surroundings. But the biggest barrier is likely to be just making sure you can work around the camera. In my case, that proved difficult.
For my current setup, I would have to move my desk away from the wall quite a bit or get a different mounting mechanism for the 1D X III to be a viable permanent webcam. Admittedly, I could get a compatible compact option like the Canon PowerShot G5 X II and a tiny Gorillapod and still get way better results than my laptop’s built-in camera (or I could even use a Sigma fp, which has a similar webcam feature). But at the end of the day, it’s all extra stuff to have on or around your desk. If your office area is anything like mine, it’s already pretty crowded.
 |
Lastly, during a real-world test, a roughly 50-minute Zoom call drained more than 50% of the battery on the 1D X III I was using. Dedicated webcams that draw their power from your computer won’t have this issue, and other Canon cameras that charge over USB will presumably present less of a problem.
In the end, I have to applaud Canon for making the effort to create this software quickly enough to allow locked-down workers to take advantage of it. It’s free, it’s valuable, and it could really benefit a ton of people out there with minimal effort. It may not be the best solution for everyone, but for at-home workers that still need to keep up professional appearances, this is a fantastic option.
|
|
Editor’s note: An earlier version of this article mentioned that the EOS Webcam Utility beta was incompatible with Skype. Further experimentation showed this not to be true. The article has been updated and we regret the error.
Articles: Digital Photography Review (dpreview.com)


























 5 seconds, f/8.0, ISO 100
5 seconds, f/8.0, ISO 100 1/200th, f/2.2, ISO 500
1/200th, f/2.2, ISO 500 30 seconds, f/10, ISO 200
30 seconds, f/10, ISO 200 1.6 seconds, f/10, ISO 50
1.6 seconds, f/10, ISO 50 13 seconds, f/9, ISO 250
13 seconds, f/9, ISO 250 1/30th, f/2.2, ISO 3200
1/30th, f/2.2, ISO 3200 1/125, f/13, ISO 400
1/125, f/13, ISO 400 2 seconds, f/10, ISO 320
2 seconds, f/10, ISO 320
 10 seconds, f/11, ISO 50
10 seconds, f/11, ISO 50 1/15th, f/4.5, ISO 12,800
1/15th, f/4.5, ISO 12,800 Light Meter Scale
Light Meter Scale 3.2 seconds, f/4.5, ISO 100
3.2 seconds, f/4.5, ISO 100 2.5 seconds @ f/4.0 ISO 100
2.5 seconds @ f/4.0 ISO 100 2 seconds @ f/5.0 ISO 50
2 seconds @ f/5.0 ISO 50 1/30th, f/8, ISO 50
1/30th, f/8, ISO 50 1/400th @ f/4.0 ISO 200
1/400th @ f/4.0 ISO 200































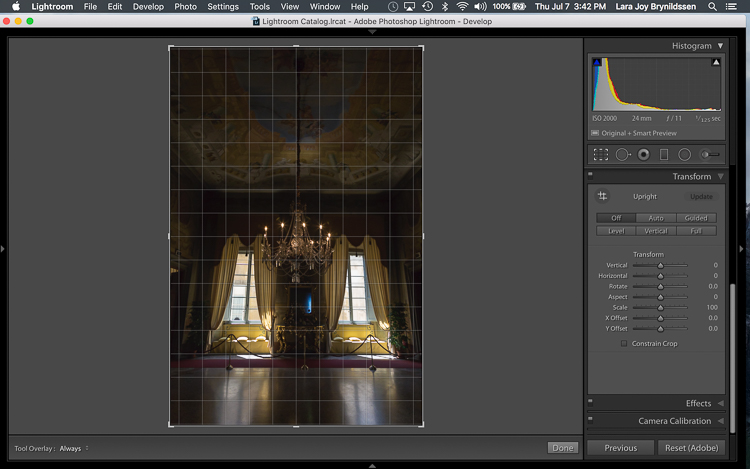
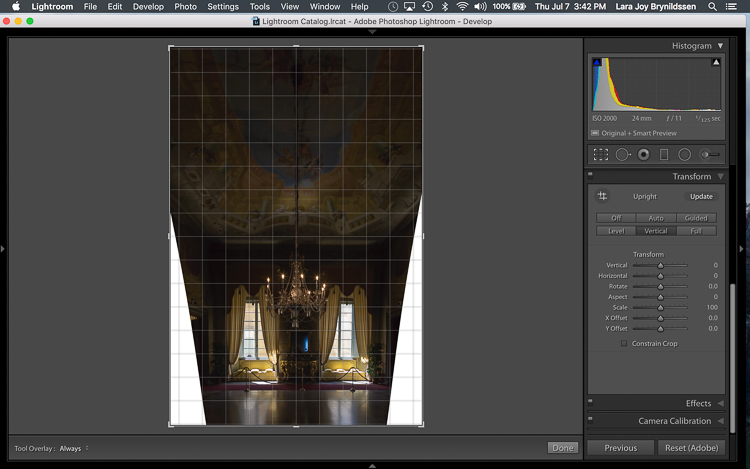
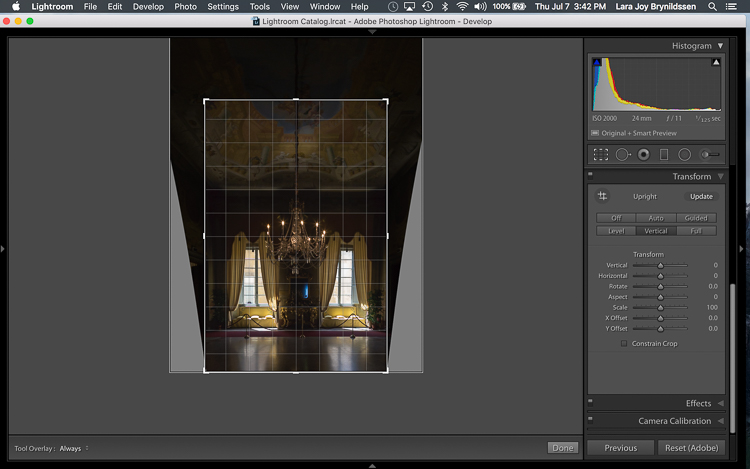
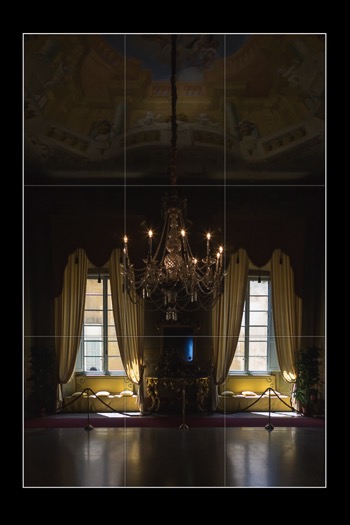
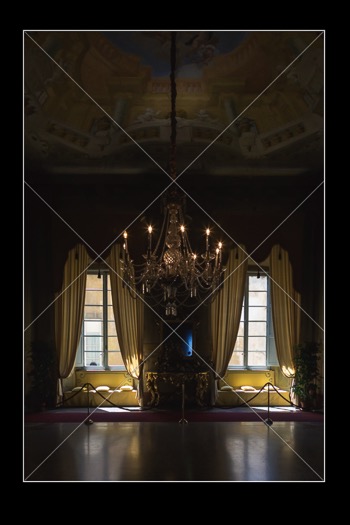



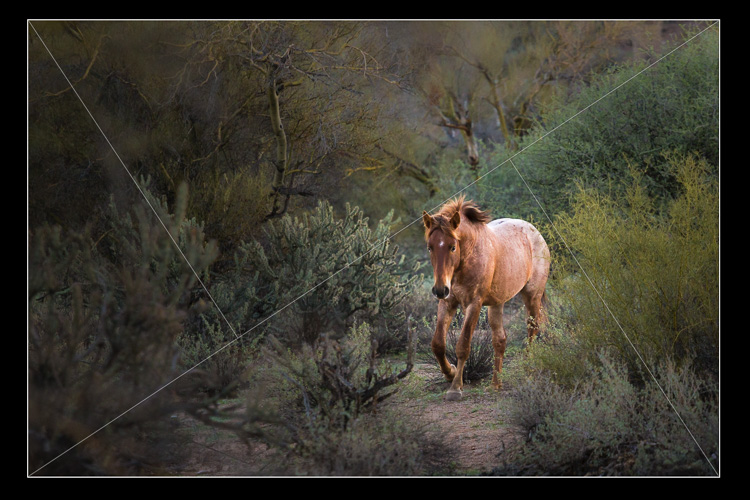
You must be logged in to post a comment.