The post How to Use Textures to Create Compelling Photographs appeared first on Digital Photography School. It was authored by Glenn Harper.
Adding textures to photos is a fun way of creating new pictures. In some respects, it’s not very different to printing your photos onto textured paper or choosing frames for them (or both), except the images needn’t leave your computer. You can do this with photos you’ve already taken, though often it’s best to create them with this treatment in mind.

Cracked earth photo in the background.
Choosing your photos
You can add textures to almost any type of picture, but this method works well with simple photos where there isn’t a lot of fussy detail. Ideally, you need a sizeable single-tone area that allows the background to come through. Otherwise, you can use a simple texture with a complex photo – the important thing is that the two photos do not fight.

A harmless subject, despite appearances.
You can apply this treatment to portraits, landscapes, still lifes, or just about any genre. With still life, you’re at a particular advantage because you can take very simple pictures of subjects against plain backgrounds and then attempt to create something interesting later with a textured background.

Melding photos together is not a purist’s approach to photography, but you need only ask yourself one question: do you like the result? Adding a texture to a background is like putting two pieces of a jigsaw puzzle together. Do the two parts suit each other? A beneficial side effect of creating these pictures is that you’ll start noticing and shooting all kinds of textures to use with your photos.

Splodges of paint in the background.
Finding and photographing textures
You can create your own backgrounds quite easily by photographing textures around the home. For instance, try capturing textured paper, sandpaper, fences, walls, wood grain, baking trays, tiles, canvas, painted surfaces, rusting surfaces or concrete. Mid-tone textures with contrasting colors or details tend to work better than monotonous dark or bright surfaces.
Silhouetted trees against a blue painted background.
Try screwing up pieces of paper and then flattening them out for backgrounds. You can even use a scanner for paper backgrounds, which has the advantage of holding them flat while still recording the folds and creases.

The same silhouetted trees against brown paper. I wanted to avoid distracting contrast in the paper, so the processing holds off on highlights.
If you want to try this technique and don’t have any texture photographs in your library, you can always grab some to practice with from free photo websites (e.g. https://www.freeimages.com).

A French WW1 Croix de Guerre medal, originally shot against a white card background.
Another possibility is to use the in-built textures offered within image editing programs. Photoshop CC has this to a limited extent. There’s also a good textures section in ON1 Effects (standalone or filter plugin) that offers a lot of choice.

In Photoshop CC you can reveal the “Texture” filter under preferences. It only works on 8-bit images. This is the Canvas texture.
Photoshop Technique (or similar)
To blend textures into backgrounds, you need an editing program that has layers and blending modes. The second usually comes with the first. In brief, you just need to drag one photo on top of the other and adjust the blending mode between the layers to suit. Sometimes you might need to tweak opacity.
Here’s a more precise workflow:
- Open the two images you intend to merge (i.e. subject and textured background).
- Ensure that the texture image is the same size as the main photo or slightly larger. If it is much larger (e.g. a full-sized file layered onto a web image), it will appear less sharp.
- Using the move tool in Photoshop, drag the texture image onto the main photo. This automatically creates a second layer (“Layer 1”).
- Try the various layer blending modes in your layers palette until you find one that suits the image. “Overlay” is one that often works well.
- Adjust opacity to taste. If you want to strengthen the effect rather than fade it, you can duplicate Layer 1.
- Merge the layers (Ctrl + E) or Flatten Image.
You can do this the other way round and drag the main image onto the texture, but then the opacity slider becomes less useful. You ideally want to be able to fade the texture effect rather than the main photo. Also, if the texture file is larger, having that one on top avoids the need to crop the image afterwards.
![]()
Using the Brush Tool
Another thing you can do with your textures is to selectively paint parts of the effect out of or into the picture. You might do this if, for instance, you want to create the illusion that an object within the photo is resting on a textured background without being part of it.

Using a ON1 Effects texture I’ve created henna-type markings on the hand and used the brush tool to remove the same pattern from the watch.
To do this, you need to create a layer mask on “Layer 1” (your texture photo). Then, making sure the brush foreground color is black – visible in the tools palette – you use the brush tool at 100% opacity to selectively paint the texture out. Hitting “X” lets you paint detail back in again if you get clumsy.
Alternatively, you can do the opposite and create a black layer mask, painting texture into the picture with a white brush.
Harmony
I mentioned earlier choosing textures and photos that suit each other. So, what might that mean? Ultimately, you get to decide what goes well with what, but some textures intrinsically suit some subjects. For instance, old books generally go better with leather, paper or card textures than they do with a brick wall. Metallic objects might go well with rust or oxidation.

Another ON1 Effects texture (rice paper).
With human subjects, you might want to infer something else altogether, like cracks for old age or the passing of time. Be careful who you use that on! The bolder the texture is, generally the more limited it is in its potential. You can use paper and canvas textures on almost anything because of their photographic and artistic connection and their unobtrusiveness.
Express yourself
Any picture you produce on a computer rather than in camera will likely attract a degree of cynicism. That’s just the way photography is. But it’s not always healthy to be confined by your chosen craft and feel like you’re not doing anything new. Blending photos in Photoshop is creative, fun and even a little beneficial, since an eye for juxtaposition is a valid photographic skill.

Antique Vaseline pots against an old baking tray surface.
Get ready for the strange looks you’ll receive when you begin photographing plain walls and fences. Use a tripod for extra eccentricity ….
Feel free to share your creations in the comments section below.
The post How to Use Textures to Create Compelling Photographs appeared first on Digital Photography School. It was authored by Glenn Harper.
 Where do you begin when you are considering using textures in your photography? I suggest you begin with the absolute best photo possible. Adding a texture to a bad photo does not make it a good photo. You want to make sure you have it exposed correctly, composed well, have a clear subject and not too much in the competing in the background competing. Textures work best with photos that are not too busy to start. Once I have chosen the photo I am going to work with, I do all of my edits before I add the texture, including adjusting the colors and sharpening.
Where do you begin when you are considering using textures in your photography? I suggest you begin with the absolute best photo possible. Adding a texture to a bad photo does not make it a good photo. You want to make sure you have it exposed correctly, composed well, have a clear subject and not too much in the competing in the background competing. Textures work best with photos that are not too busy to start. Once I have chosen the photo I am going to work with, I do all of my edits before I add the texture, including adjusting the colors and sharpening.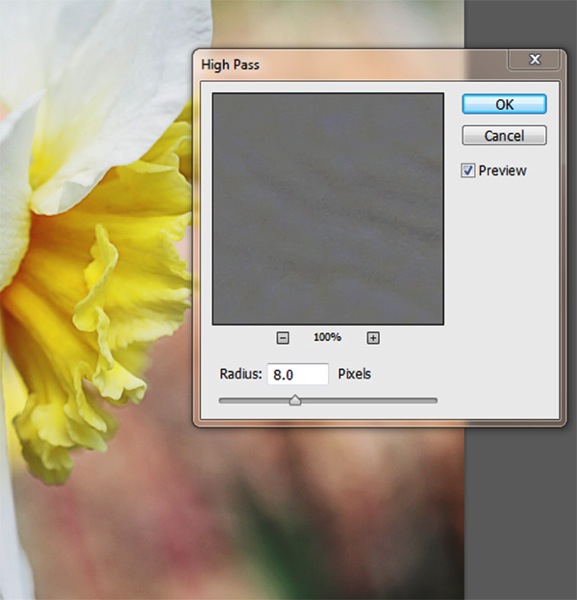

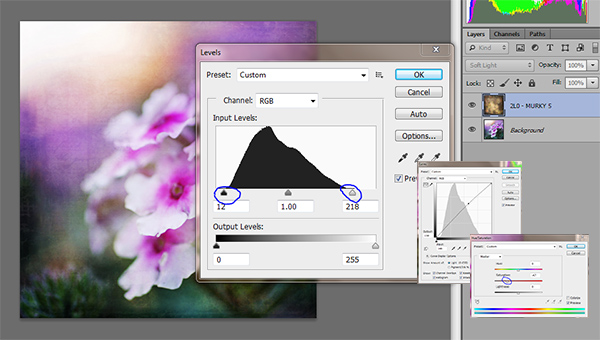
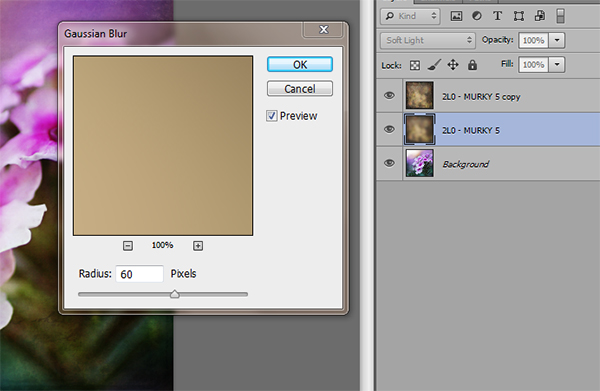
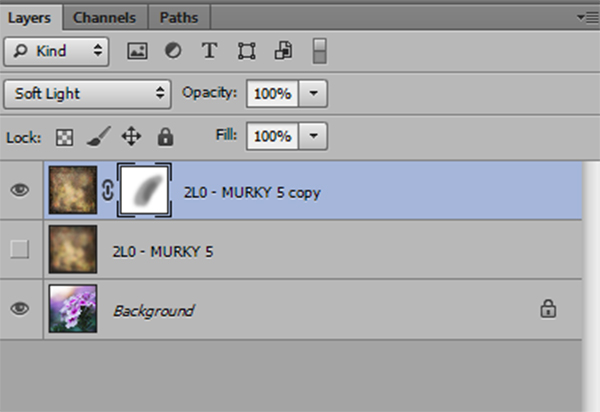
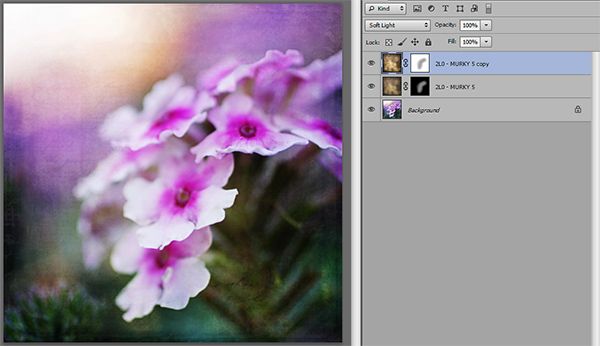
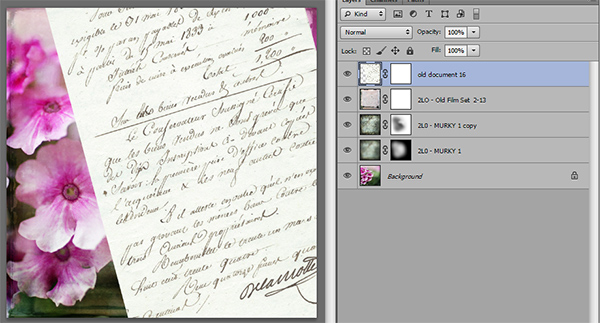


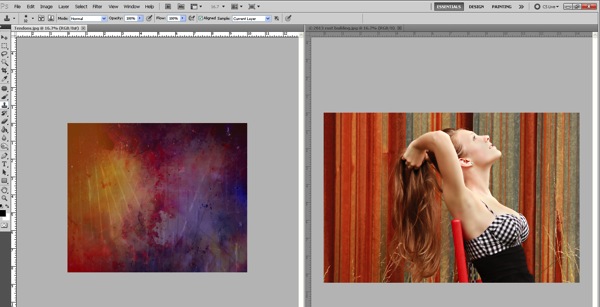
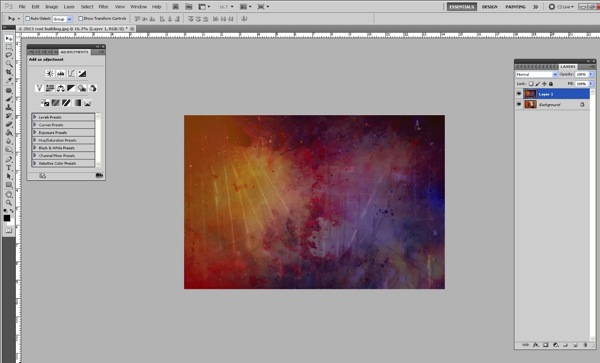
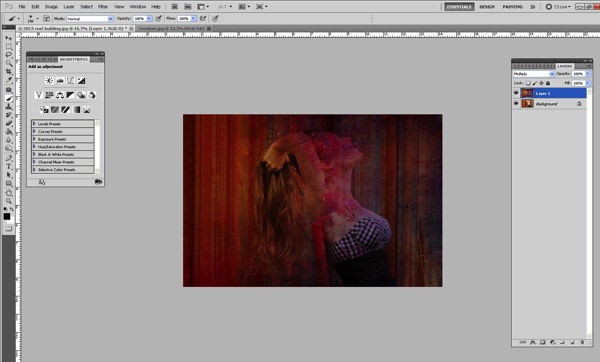

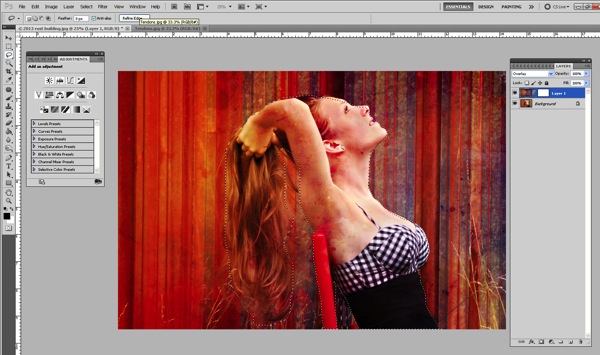

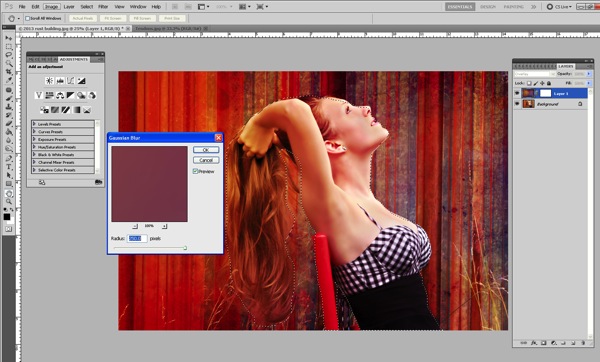




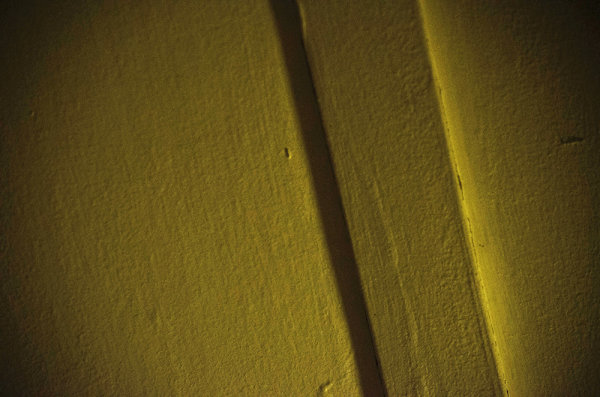


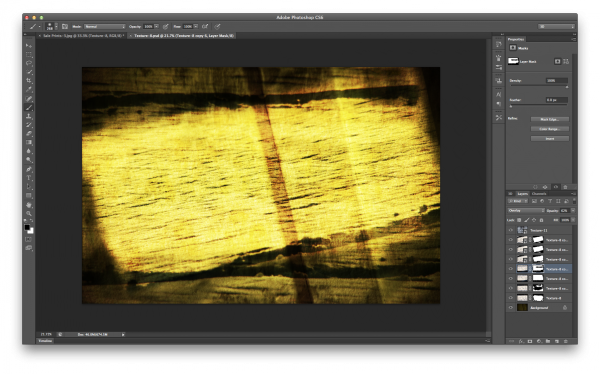


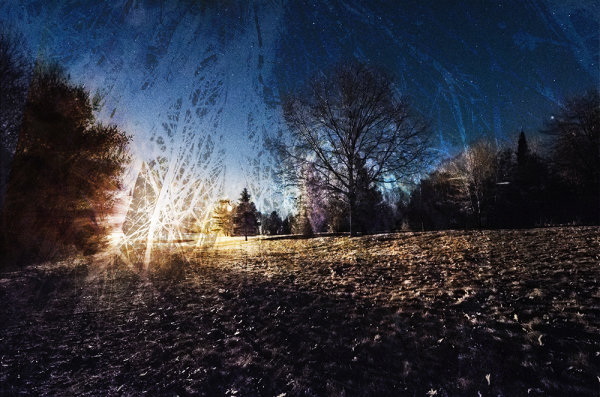



.gif)

.gif)
You must be logged in to post a comment.