 |
Alien Skin has released a significant update for its Exposure X3 image editor, adding greater precision to adjustment tools and more printing capabilities, among other improvements.
Called the Exposure X3 Complete Workflow Update, this software version introduces hue, luminance and saturation controls for individual colors. New white balance presets and adjustment in Kelvin values is now available, and workflow when copying images from a card to a collection has been improved. Along with new watermark adjustment options and added keyword functions, the update expands camera support and adds pre-sets to match Fujifilm’s film simulation modes.
Exposure X3 Complete Workflow Update is available now; current owners of Exposure X3 can download the update for free. Exposure X2 and earlier customers can upgrade for $ 99, while new customers will pay $ 149.
We’ve been given an early look at the update – take a look at our Exposure X3 review.
Alien Skin Software Announces Exposure X3 Complete Workflow Update for Photographers
Update for Exposure X3 includes hue and luminance color controls – Kelvin-based temperature and tint controls – printing – enhanced watermarks, keywords, and side-by-side view – expanded camera support
Raleigh, NC (March 20, 2018) – Alien Skin Software today announced the release of the Exposure X3 Complete Workflow Update, the latest version of their non-destructive RAW photo editor. The award-winning Exposure combines powerful organizational tools and accurate photo processing into a single intuitive solution. Enhancements to this latest version make Exposure the ideal solution for handling the full photography workflow.
Photographers can easily organize, edit, retouch, export, and print their photos using Exposure’s efficient workflow. Exposure’s intuitive design streamlines image management and backups. Its support of cloud-based storage enables multi-computer and collaborative workflows.
The Exposure X3 Complete Workflow Update introduces numerous creative and organizing enhancements.
“This latest update to Exposure X3 provides photographers with additional creative and organizational control, and handles their printing needs as well,” said Alien Skin CEO Finley Lee. “Exposure’s speed, stability, and power makes it the fastest way for photographers to bring their vision to life.”
Improvements to the color controls enable photographers to adjust hue, luminance, and saturation for specific colors. In addition, users can can easily target specific colors in their image for detailed adjustments.
For RAW images that record white balance data, photographers can now specify precise Kelvin values to correct for lighting conditions and unwanted color casts. New white balance presets provide a quick way to set the Kelvin temperature for a specific type of light.
Photographers can now print their photos directly from Exposure. New print capabilities include numerous preview and margin options, output sharpening, integrated watermarks, grid capability for printing contact sheets, and more.
Collections see several refinements. New images copied from a photo card are now placed in a Last Copy From Card collection. Optionally, when copying images from their camera card, photographers can choose to add images to any existing collections. Also, when creating a collection, it’s possible to add any images that are currently selected.
Keywords have been improved with the ability to remove all keywords from a photo and to add and remove keywords from a set. It’s also now possible to import keyword sets from other applications like Lightroom.
Exposure’s watermarks now have new metadata options, a watermark preview in the Export dialog, and improved control when moving and rotating a watermark.
A number of miscellaneous improvements include expanded camera support, the ability to backup photos to a second location when copying images from a card, a six image side-by-side layout, a new uninstaller, 15 new presets that mimic Fujifilm in-camera film simulations, and more.
About Exposure
Exposure is a RAW photo editor that provides photographers with all the tools they need to complete their workflow: from first copying images to their computer, culling and organizing, creative edits and retouching, and finally exporting and printing.
Exposure’s beating heart is its advanced rendering engine, which handles the demanding task of accurate film emulation and provides exceptional processing quality and performance. Exposure handles the most sophisticated edits. Its extensive library of customizable presets makes hundreds of iconic film looks and other styles available to photographers. Extensive editing, layering, and retouching tools make it easy to refine images, as well as to blend subtle or bold creative looks.
Powerful organizing tools enable photographers to manage even the largest photo collections.
All of Exposure’s tools work together in a carefully designed, customizable user interface, resulting in a seamless workflow for a wide range of photographers.
Exposure also works as a creative editing plug-in with other editors, such as Adobe Photoshop and Lightroom.
Pricing and Availability
The Exposure X3 Complete Workflow Update is available now from www.alienskin.com for $ 149. The update is free for current owners of Exposure X3. Upgrade pricing is available to owners of Exposure X2 and earlier versions for $ 99.
The Exposure X3 Complete Workflow Update is also the centerpiece in the Exposure X3 Bundle. This integrated collection bundles Exposure with Alien Skin’s award-winning Blow Up and Snap Art tools to add high-quality upsizing and natural media special effects. It is available for $ 199. Owners of one or more of the current apps in the Exposure X3 Bundle can purchase for $ 119. It is free for current owners of the Exposure X3 Bundle.
A 30-day fully-featured free trial of Exposure is available. Visit www.alienskin.com/exposure to learn more and download the trial.
Host Requirements
The Exposure X3 Complete Workflow Update may be used as a standalone program or as a set of plug-ins. When used as a set of plug-ins, it requires one of the following host applications:
- Adobe Photoshop CS6 or Adobe Photoshop CC 2015 or newer
- Adobe Lightroom 6 or Adobe Lightroom CC 2015 or newer
System Requirements
- Apple Mac: OS X 10.10 Yosemite or newer
- Microsoft Windows: Windows 7 64-bit or newer
- An Intel Core 2 processor or compatible
- A monitor with 1280 × 768 resolution or greater
Articles: Digital Photography Review (dpreview.com)







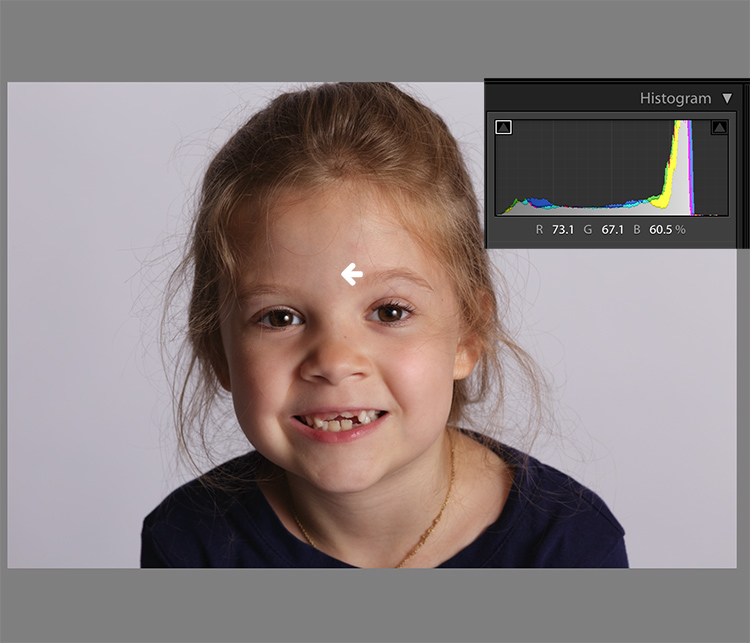

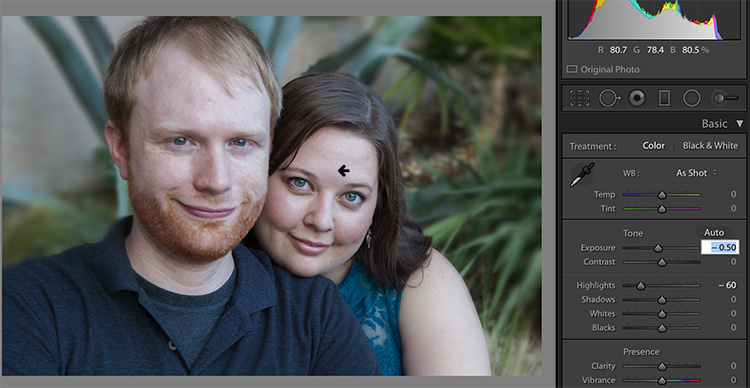

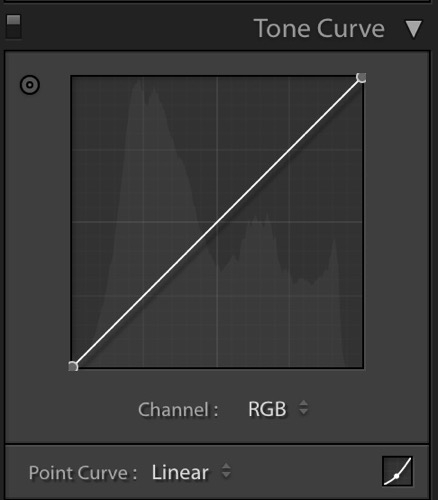
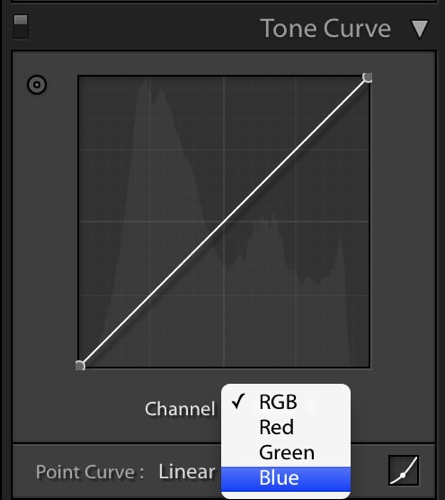
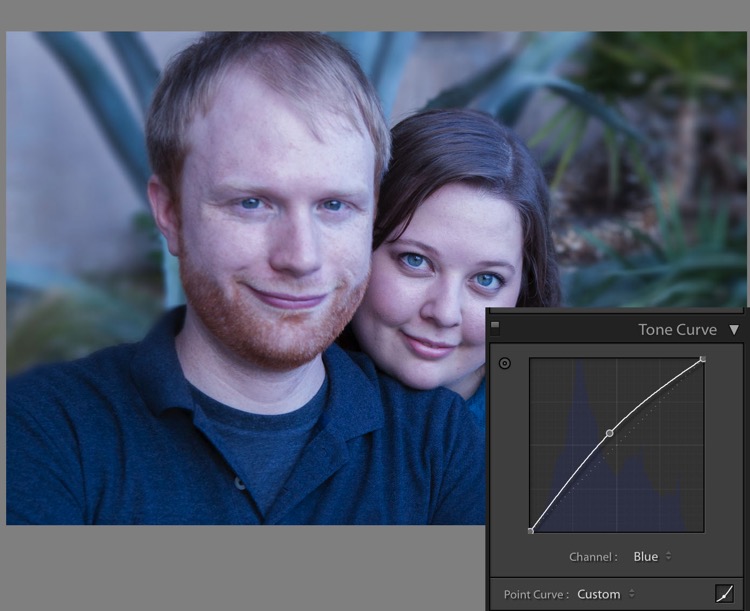
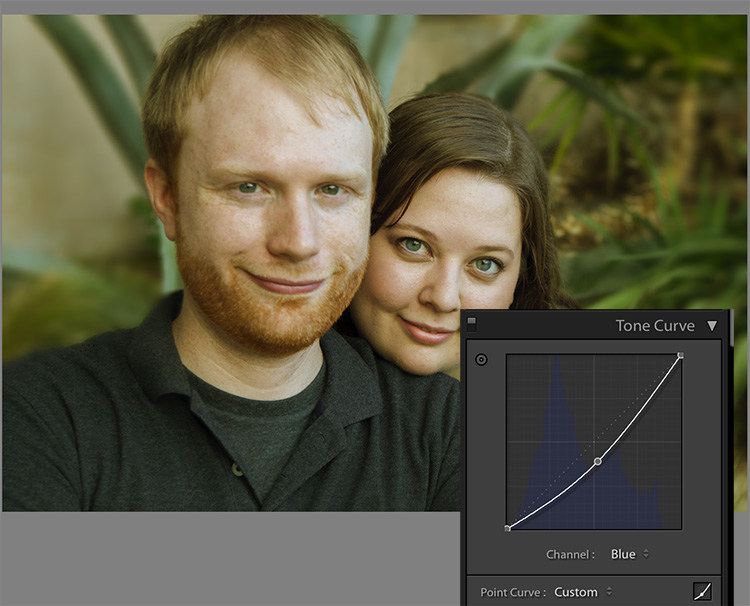
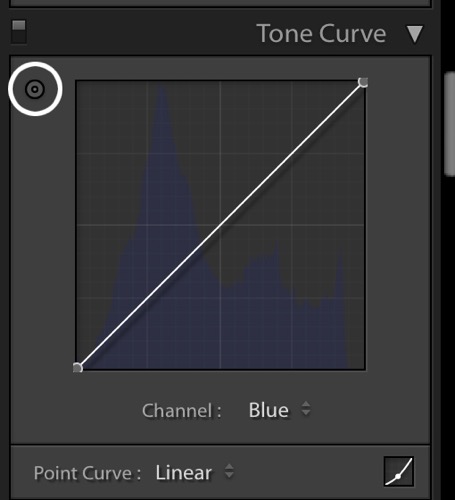
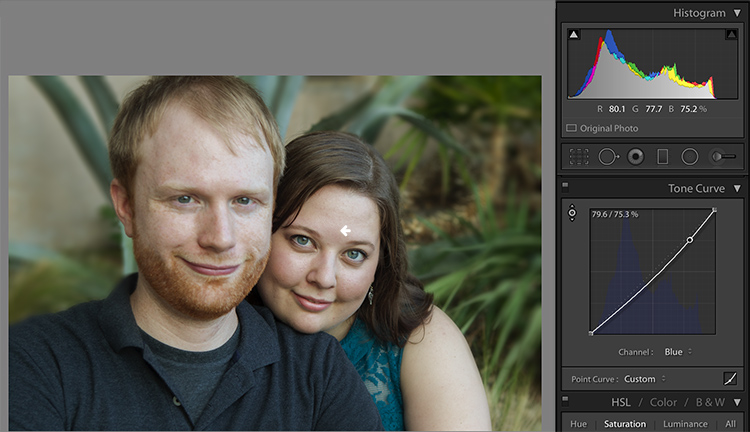
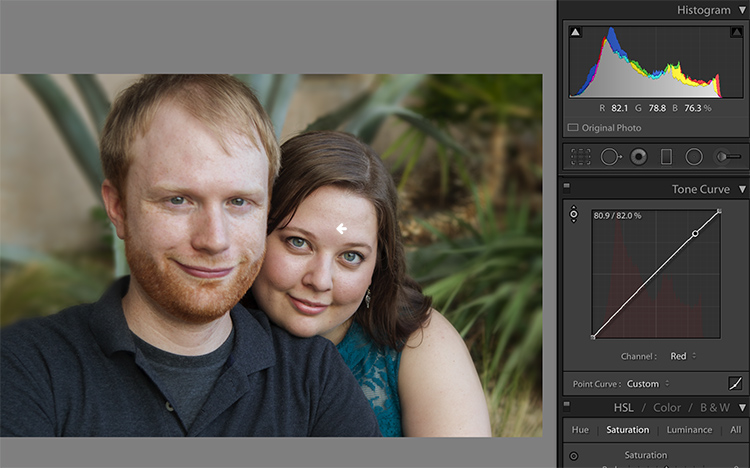
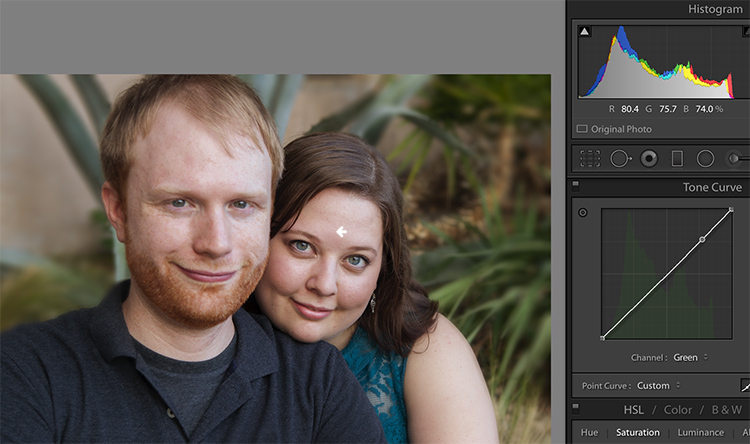
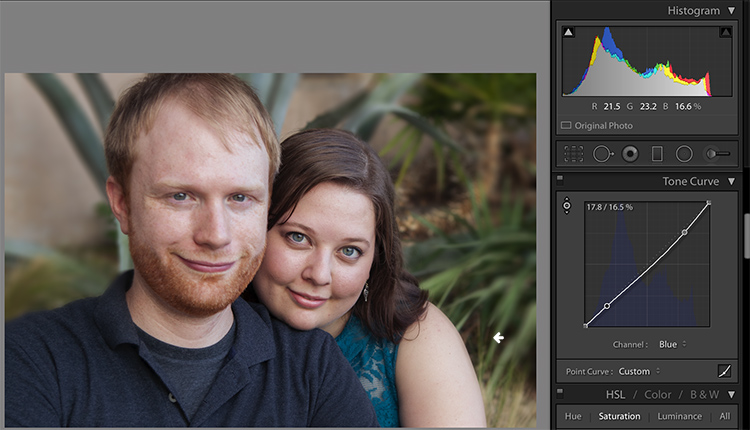



 Original, untouched image
Original, untouched image
 After Healing/Cloning
After Healing/Cloning
 Eye Guide: Deep Curve
Eye Guide: Deep Curve With Eye Guide on: Before Dodging and Burning. Notice the blotchy patches.
With Eye Guide on: Before Dodging and Burning. Notice the blotchy patches. With Eye Guide on: After Dodging and Burning. Notice the smooth transitions between tones.
With Eye Guide on: After Dodging and Burning. Notice the smooth transitions between tones. After Dodging & Burning
After Dodging & Burning Image that has had retouching done on-top of color manipulations. The colour manipulations were removed resulting in an unusable mess!
Image that has had retouching done on-top of color manipulations. The colour manipulations were removed resulting in an unusable mess! Final skin retouching with color applied
Final skin retouching with color applied Layers from completed retouched image (pictured above)
Layers from completed retouched image (pictured above)
 Mastering The Digital Workflow
Mastering The Digital Workflow Lighting Tutorial: The Science Behind Light
Lighting Tutorial: The Science Behind Light Mastering The Photographic Workflow
Mastering The Photographic Workflow Applying Lighting To Real World Situations
Applying Lighting To Real World Situations Second Skin With Alana Tyler Slutsky
Second Skin With Alana Tyler Slutsky Split, Broad & Short Lighting Techniques
Split, Broad & Short Lighting Techniques Painted Ladies With Alana Tyler Slutsky
Painted Ladies With Alana Tyler Slutsky Paramount, Loop & Rembrandt Lighting
Paramount, Loop & Rembrandt Lighting
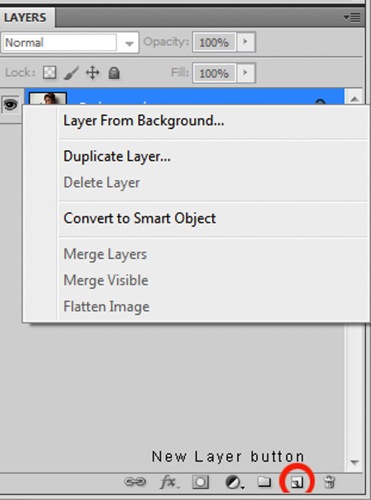

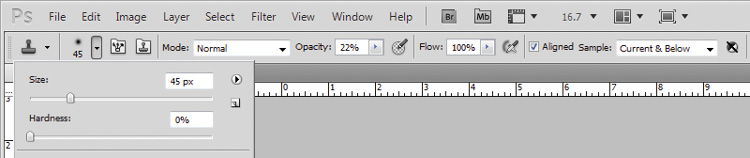



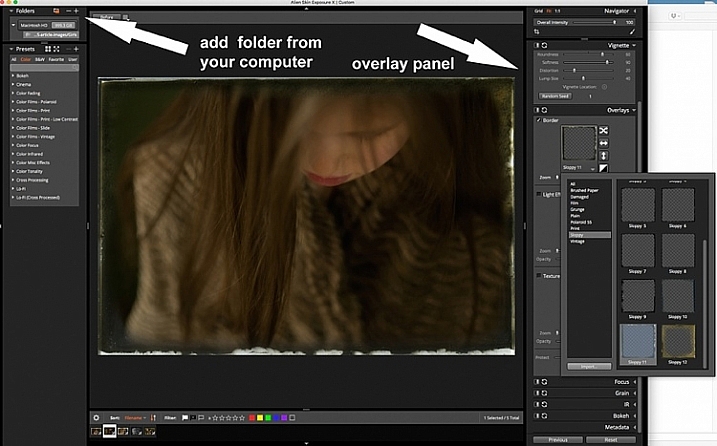
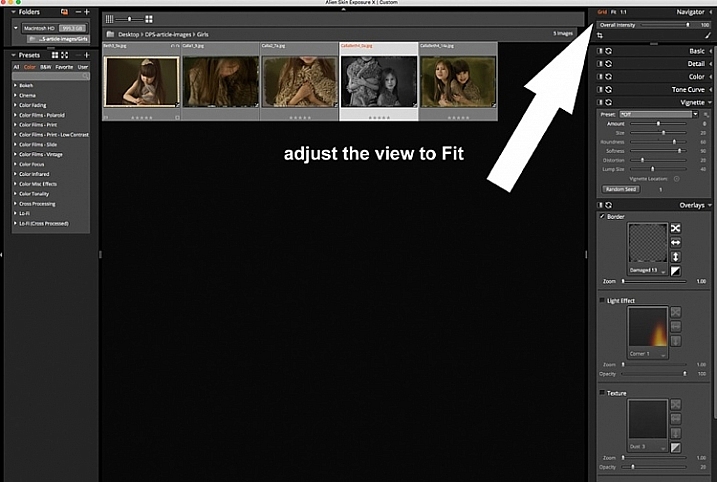
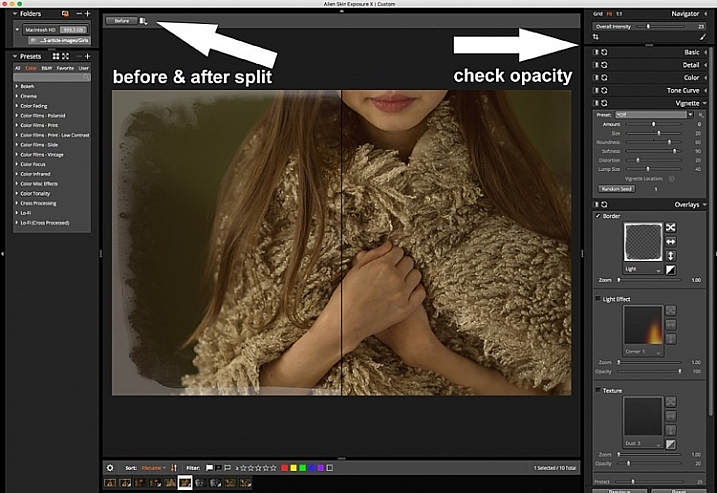
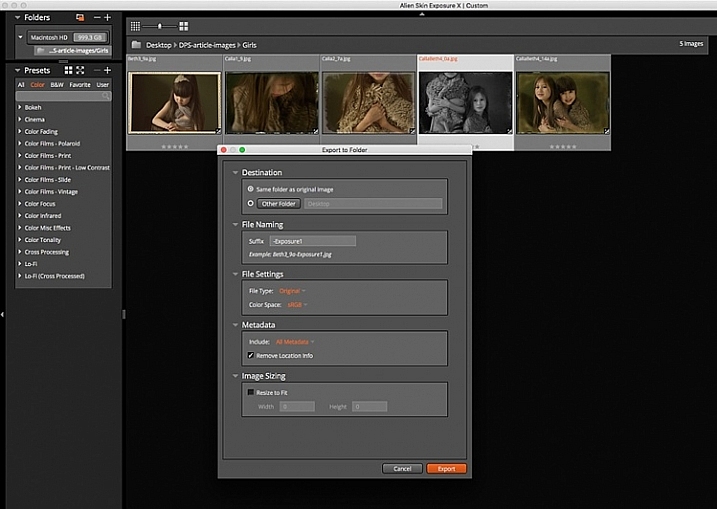







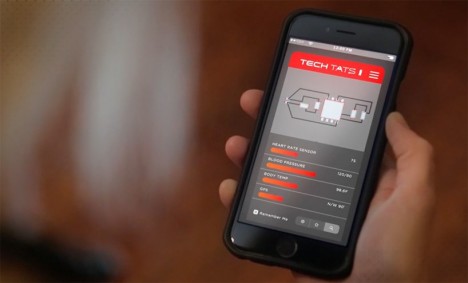







You must be logged in to post a comment.