Lightroom is a fantastic tool for organizing, editing, sharing, and even printing photos and is an essential tool in the workflow of many photographers today. Unfortunately, it sometimes gets a bad rap when compared to its big brother Photoshop since the latter can do far more in terms of altering, enhancing, changing, or otherwise editing pictures and images. That’s not to say it is a slouch by any means, and you might be surprised at what it can do when you start to learn to use more of its powerful, yet sometimes hidden, features like Auto Mask in Lightroom.

You mean Lightroom has advanced image editing capabilities I don’t know about? Go on, tell me more…
What is Auto Mask and how to find it?
The best way to get started with the Auto Mask feature is to navigate to the Develop module in Lightroom and then click on the Adjustment Brush tool. This lets you change all sorts of parameters like exposure, contrast, clarity, sharpness, and more, but only on specific parts of a photo instead of altering the entire image at once. You can select from various brush presets or move the sliders to create your own adjustments, then click and drag on the image itself to implement those adjustments.
You can even use multiple brush adjustments on the same photo and selectively erase your adjustments in case you want to undo anything. When you look at all the features the adjustment brush tool offers, you can start to see just how powerful and useful it really is. What’s more, at the very bottom of the adjustment brush panel is a little check box called Auto Mask that can dramatically increase both the usefulness and effectiveness of this tool in general.
How does Auto Mask work?
In a nutshell, the Auto Mask option constrains the edits of the Adjustment Brush to a narrow band of colors that are very close to where you originally started brushing in your adjustments. Because the Adjustment Brush is circular in nature it can be tricky to confine your adjustments to specific areas, especially when working with angles or hard edges.
To show you just what the Auto Mask does, I’m going to make a few changes to this image of a water valve. It’s not the most stunning picture and won’t win any awards, but thanks to the Auto Mask feature it can at least be made to look a little more interesting.

Editing this is going to be tricky. Or, rather, it would be tricky without the Auto Mask feature.
Using the Auto Mask
In this picture I want the reds and greens to really stand out, and while this could be accomplished with the Color sliders and adjusting the overall saturation of the red and green color values, I want a little more granular control of exactly what parts of the image I’m going to edit. By using the Adjustment Brush Auto Mask feature, I can do exactly that.
To do this process on your own, navigate to the Adjustment Brush panel, select a preset or move the sliders to your own liking, adjust the size of the brush, and then tick Auto Mask. Then click the “Show selected mask overlay” option at the bottom of the Develop window (or press O on your keyboard) so you can actually see where your adjustments are being applied. In the example below, I used this process to apply extra saturation to just the yellow circle. I only brushed on the top-left quadrant and left the Mask Overlay turned on so you can see how the adjustment brush was confined to just within the yellow circle.

The red portion is just an overlay showing where the adjustment brush was applied. Auto Mask is a great way to make sure you always color inside the lines, just like your kindergarten teacher told you to do.
Auto Mask helps you work fast!
To finish off this particular edit, I filled in the rest of the yellow circle with the same method and within about seven seconds I had a picture that was much improved over the original.

To finish off the image I applied an adjustment brush to the red portions of the water control valve, and because I used Auto Mask I was able to do it in 34 seconds. Literally. I even used a stopwatch to time it.

The finished picture has adjustments applied only to the red and yellow areas, without anything creeping over into the green background.
The process can be even faster if you increase the size of your Adjustment Brush as far as it can go, making it easy to instantly apply an adjustment to virtually the whole picture at one time. As long as you have Auto Mask enabled, the brush adjustments will be limited to only the parts of the picture that are similar in color to where you actually click your pointer.
Auto Mask with the Radial and Graduated Filters
There’s another way to use the Auto Mask setting in combination with the Radial or Graduated filters, which can be extremely useful if you shoot landscapes, architecture, or other scenarios which often are enhanced by those two types of filters. Frequently there are objects in landscape or architecture shots that don’t necessarily benefit from having a radial filter applied, and yet unless you use the Brush tool with Auto Mask it can be very difficult to work around them.
To illustrate how this works, here is a shot of a building that would be an ideal candidate for using the Graduated Filter as a way of enhancing the sky, except for the columns rising upwards from the structure.

This kind of image is ideal for a Graduated Filter, but the columns make it a little tricky unless you kick it up a notch with Auto Mask.
Here’s the same shot, but edited with a Graduated Filter applied that increases saturation and slightly adjusts white balance.

Adding a Graduated Filter made the sky significantly improved, but also altered the color of the columns.
The issue
The image is much better, but when Show Selected Mask Overlay is selected, it’s clear that a few problems have cropped up.

Showing the Overlay lets you see exactly where the Graduated Filter has been applied. The same thing works for the Radial Filter as well.
At issue here is the fact that applying the gradient to the sky has also changed the saturation and white balance of the building itself, particularly the columns. Normally, the solution to this would involve painstaking work in Photoshop to create and edit separate layers, but Lightroom has an easy solution thanks to the Adjustment Brush tool and Auto Mask.
Auto Mask with the Graduated Filter
With the Graduated Filter option still selected, click the “Brush” option at the top of the panel. Not the icon, but the text option that shows up just to the right of “Edit” (shown below).

You can now use the brush to apply the same edits in the Graduated Filter tool. But rather than applying more edits using this method I like to remove the effect from unwanted areas, especially with Auto Mask enabled. To fix the image of the building and sky so that the gradient is not applied to the columns or to any part of the building, press the [alt] (or [option] on a Mac) key which causes the brush tool to change from a plus (+) with a circle around it to a minus (-) with a circle around it. Then while still holding down your modifier key double-check that Auto Mask is enabled, and brush the parts of the image from where you wish to remove the gradient (see below).

You don’t have to worry about staying inside the lines. Auto Mask takes care of that for you.
A few clicks of the mouse later and the image now has the Graduated Filter applied only to the parts where you want it, without altering the areas of the photo where it is not needed. All thanks to the power of Auto Mask.

The finished image, with only the sky affected by the Gradient Filter. I also brushed away any traces of the filter from the roof and side of the building.
Notes:
This particular example involved the Graduated Filter, but the same process can be used to modify any edits you make with the Radial Filter as well.
Note: I also want to note that this is only available in current versions of Lightroom, so if you aren’t on Version 6 or the Creative Cloud plan you may not be able to use the Brush tool to edit the Graduated or Radial filters. But the Auto Mask will still work with your Adjustment Brush tool.
Conclusion
While this is clearly a long way from Photoshop’s powerful and meticulous editing capabilities, hopefully, it illustrates that Lightroom is not exactly a slacker in the editing department. I’m curious to hear your thoughts on this as well and also know if there is anything I might have missed. Please leave your responses in the comments section below.
The post How to Use Auto Mask in Lightroom to Make Your Photos Shine by Simon Ringsmuth appeared first on Digital Photography School.

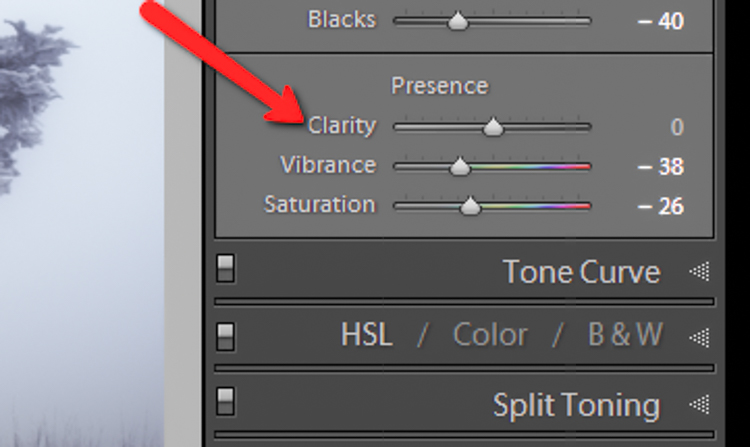
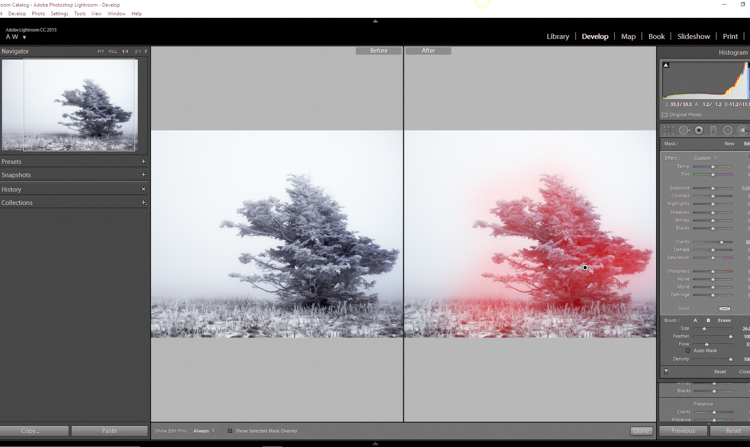
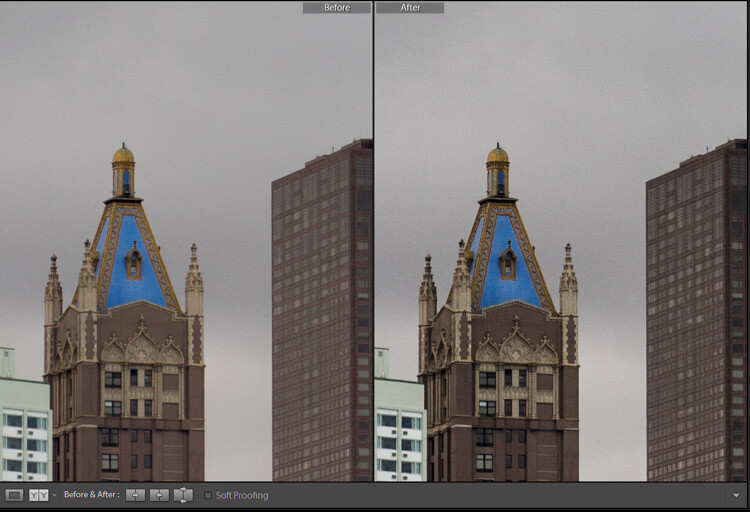
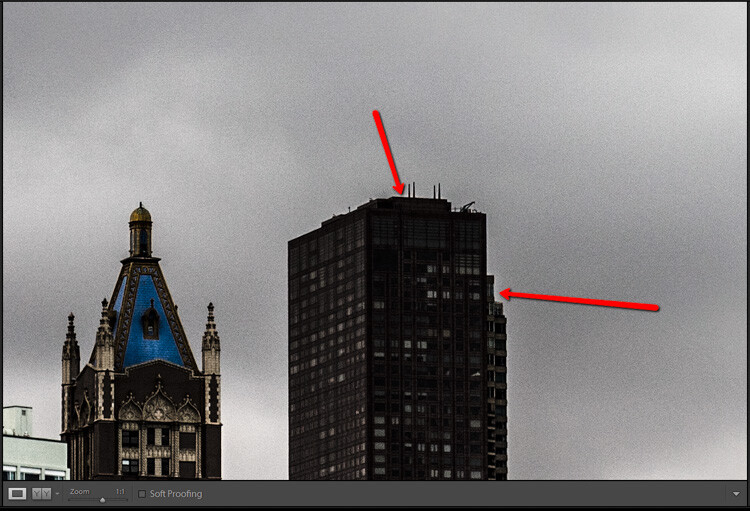
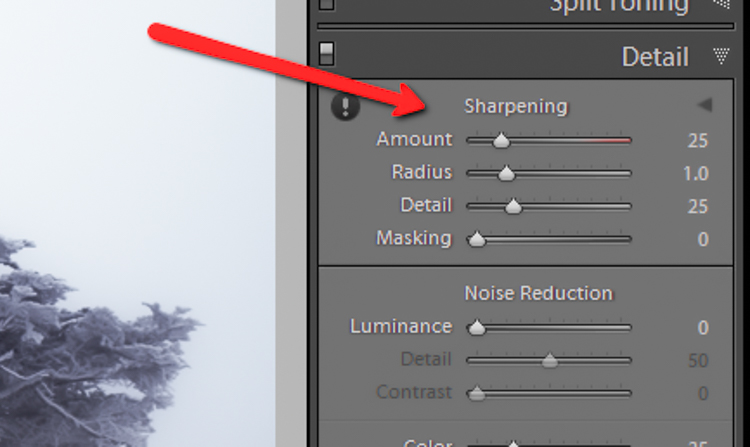

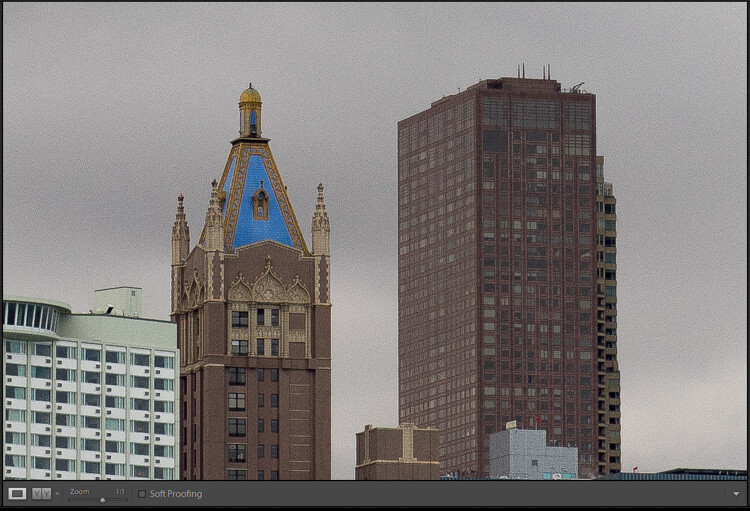
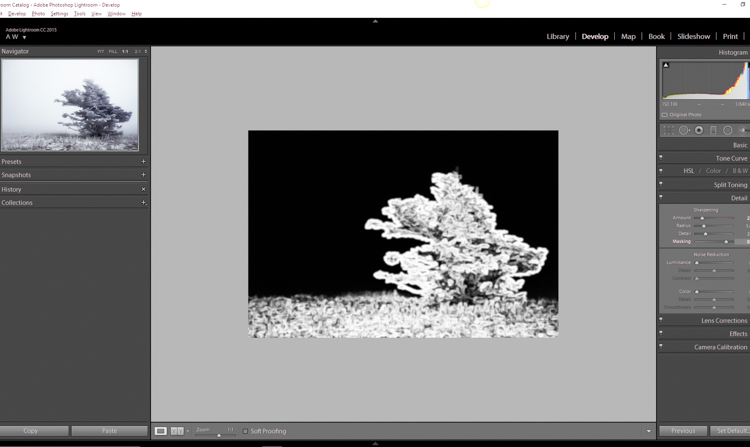
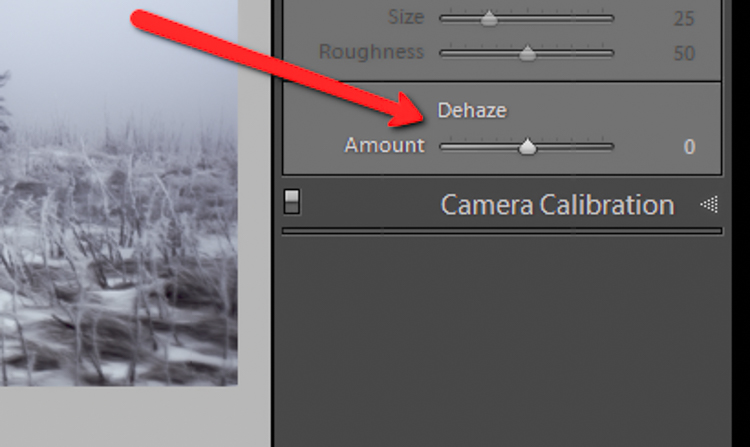
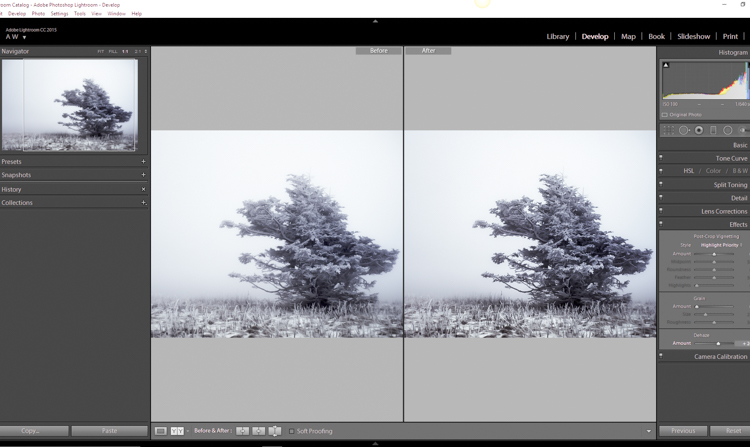
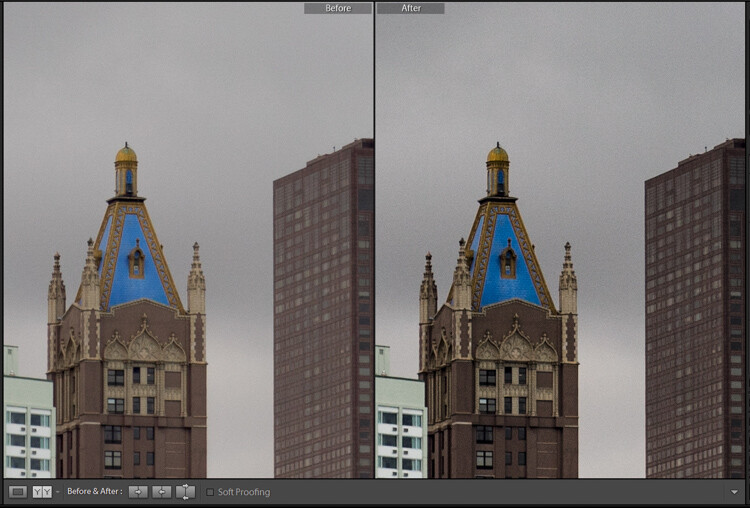
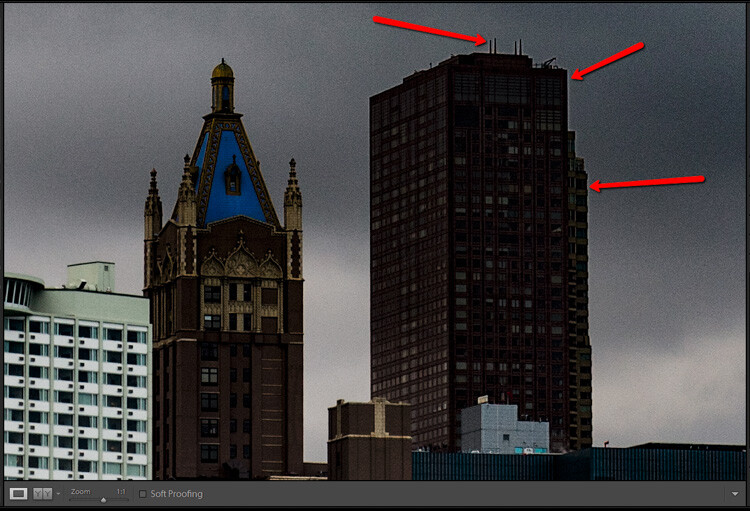

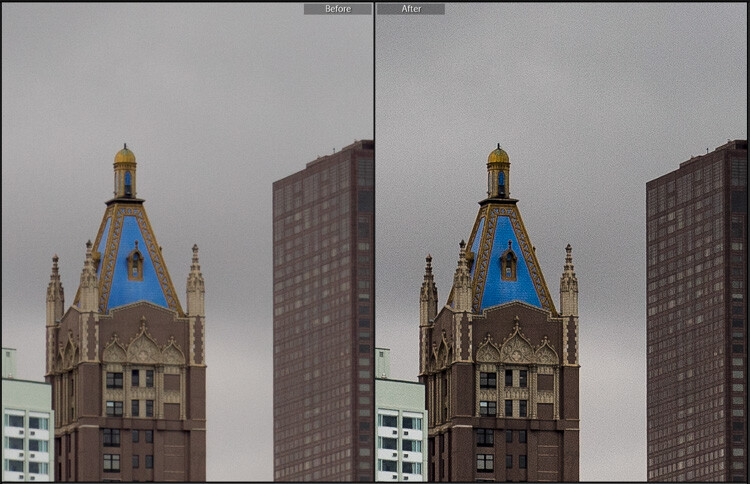























 Tweet It!
Tweet It!













You must be logged in to post a comment.