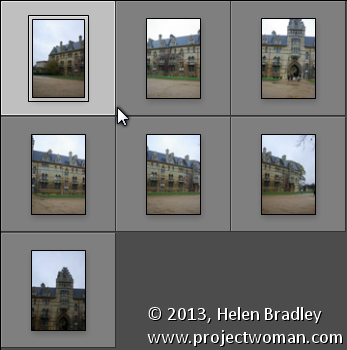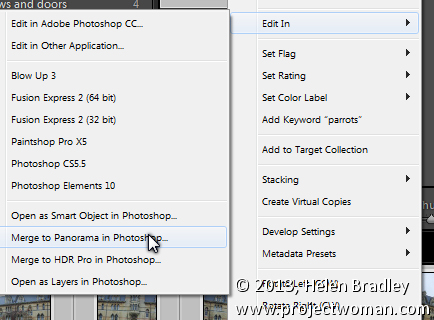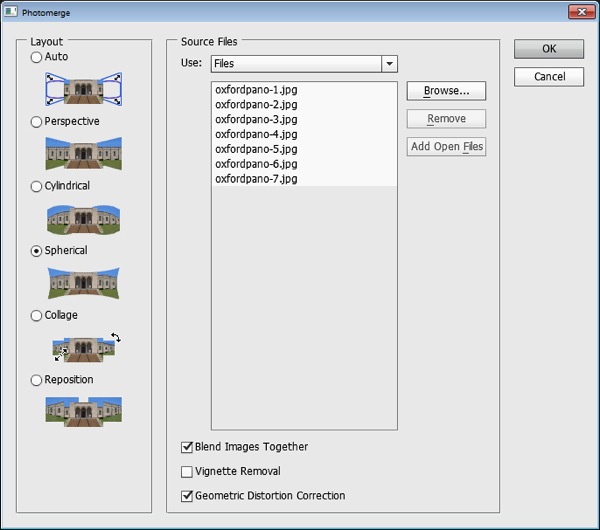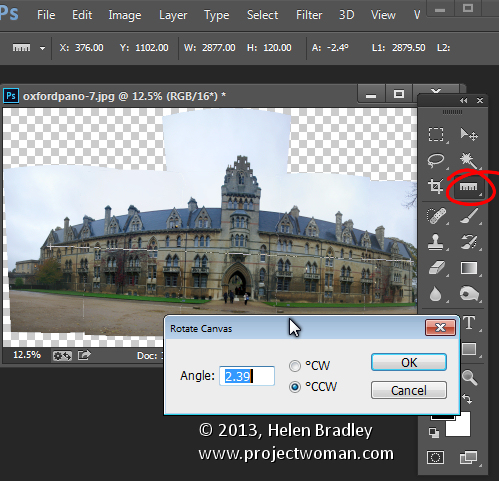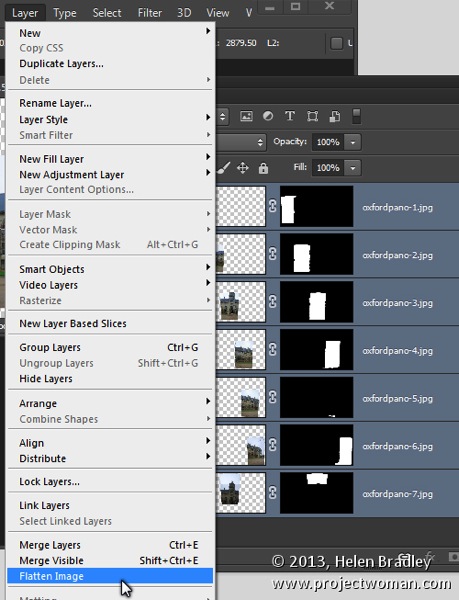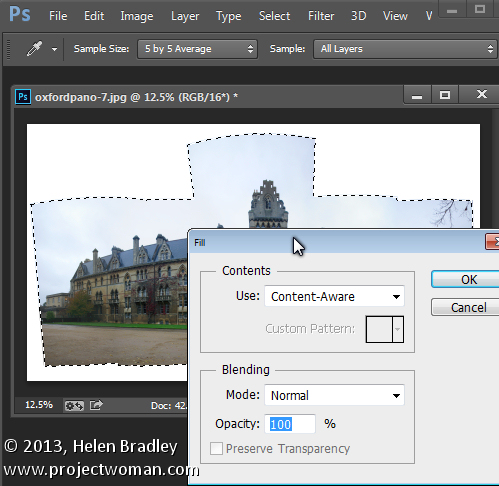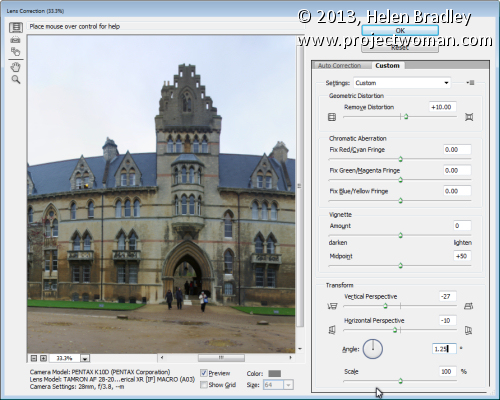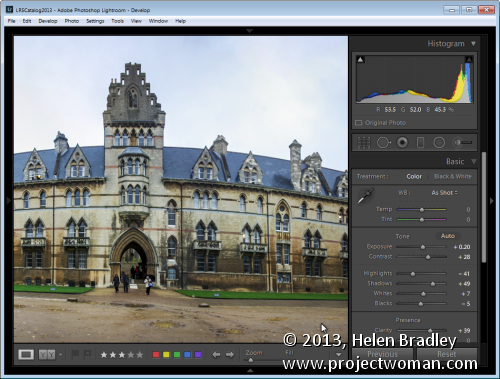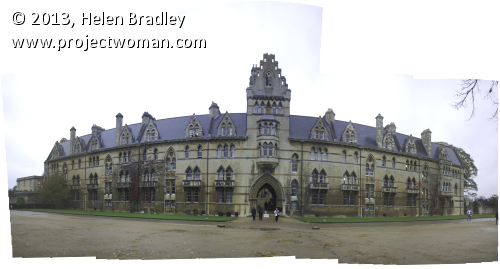|
Even if you’re only a casual time-lapse photographer then you probably know how challenging it can be to shoot a time-lapse sequence that involves drastic changes in lighting conditions. For example, sequences shot during periods of time covering sunrises, sunsets, moonrises and moonsets are difficult because a single set of exposure parameters won’t work for the entire sequence. It’s also unlikely that your camera’s Auto Exposure mode will give you proper results, especially during low light conditions.
That’s where the Timelapse+ View intervalometer, a device designed to automate day-to-night time-lapse sequences, comes in. It retails for $ 399 and it includes Timelapse+ Studio, a Lightroom plugin for processing the timelapse sequences. Studio is also sold separately for $ 49.
I started photographing astronomical observatories 12 years ago. Whenever I needed to leave my camera unattended I would expose for the nighttime conditions (mainly considering the Moon’s brightness) and start my time-lapse sequence before sunset. The sequence would start completely overexposed but would become correctly exposed as it got darker. I would then try to salvage as many evening and morning twilight frames as possible by reducing the exposure value and recovering highlight information in post-processing. (More on how to do this in the Timelapse+ Studio for Non-Ramped Sequences section below.)
Timelapse+ View (the hardware)
All that hassle and limitation can be eliminated with the use of an exposure ramper, a device that progressively changes the exposure according to the lighting conditions. Some devices require that you know beforehand how the light is going to change as a function of time (that is, a light curve) and program the device accordingly. For changes involving the Sun and the Moon, this light curve will depend on the day of the year and your latitude on Earth. Consequently, a lot of trial and error might be required.
 |
| The View is an intervalometer and exposure ramper that uses algorithms to analyze the last several exposures and determine how the lighting conditions are changing. Then it predicts the correct exposure for the next frame and sets it accordingly on the camera. |
With the Timelapse+ View you can correctly expose the first frame of a sequence and let its auto ramping mode do the rest of the work. The View is an intervalometer and exposure ramper that uses algorithms to analyze the last several exposures and determine how the lighting conditions are changing. Then it predicts the correct exposure for the next frame and sets it accordingly on the camera. At the same time, the View ignores transient sources of light such as headlights.
With the Timelapse+ View you can correctly expose the first frame of a sequence and let its auto ramping mode do the rest of the work.
The View has an internal battery which can be recharged via a Micro-B USB cable connected to a power device or AC outlet adapter. It sits on the camera hot shoe and is connected to the camera via a USB cable (simultaneous multi-camera control is supported via an optional USB port). The View works with many camera models from Nikon, Canon, Sony, Panasonic, Fuji and Olympus, and works with most motion control systems for shoot-move-shoot functionality and motion keyrame integration. It writes image files to either the camera memory card or to an SD card in the unit itself.
Exposure ramping a day-to-night sequence
To shoot a day-to-night sequence, one sets the camera to the lowest ISO and the appropriate shutter speed, making sure that no highlights are clipped. This initial setup will ensure that the sequence will not be overexposed. Since I always shoot in Raw I leave the white balance set to Auto (AWB) and edit the values in post-processing. (See below to learn how to edit a varying White Balance with Timelapse+ Studio.)
You can program the View with its intuitive menu but I prefer to use the free TL+View app (iOS and Android) to program, monitor, and even override my time-lapse sequences. The View can also be controlled from a web-based app on any device with a web browser.
In the first video example below, I captured a fisheye time-lapse sequence of night falling in Nashville for a planetarium show produced by Chicago’s Adler Planetarium. The most natural way of viewing circular fisheye photography is by projecting it on a dome. This results in an immersive experience putting the viewer at the center of the action.
For this sequence I set up a Nikon D810A with a Fisheye-Nikkor 8mm F2.8 AI-s lens by the Cumberland River in downtown Nashville. I chose an initial shutter speed of 1/250 sec and ISO 200 (with a fixed F8 aperture) and used the View’s Auto Day/Night interval mode. I set the (initial) ‘Day’ Interval to 5 sec, the ‘Night’ Interval to 10 sec, and chose Speed and ISO Auto Ramping (Aperture ramping mode is also available on the View).
In the Speed and ISO Auto Ramping mode, the View will gradually increase the exposure time and interval between exposures as night falls. ISO values will increase when the exposure time approaches the interval. In the Nashville sequence, the final shutter speed was 5 sec with an interval of 7 sec. It is interesting that during the sequence the ISO gradually decreased from 200 to 100. That’s because, whenever possible, the View will use the longest exposure (for a smoother motion) and lowest ISO (for a lower noise), even if this does not change the resulting exposure.
The View is an intervalometer and exposure ramper that uses algorithms to analyze the last several exposures and determine how the lighting conditions are changing.
I later learned that one can set a mimimum ISO. Setting this to 200 would have prevented the D810A from going into its extended (non-native) ISO range (below 200). According to the developer, only native ISO values should be used since going below the lowest native ISO could cause loss of highlights.
While a time-lapse sequence is in progress you can preview the sequence on the unit’s screen by using hand gestures. This nifty feature lets you control the sequence playback without ever touching the unit, and unintentionally moving the camera. Of course, you can also preview and monitor the sequence remotely using the TL+View mobile app or web-based interface (connected via Wi-Fi, either locally or over the internet). Furthermore, if you need to tweak the sequence settings, the app lets you make changes spread over a determined number of frames, resulting in a smooth change.
On the next page, I’ll explain how to process your images using the Timelapse+ Studio Lightroom plugin.
Articles: Digital Photography Review (dpreview.com)