The post How to Edit and Retouch Images Using Capture One Pro appeared first on Digital Photography School. It was authored by Carl Spring.

Whilst we all flock to Photoshop for our retouching, Capture One now has a lot of great tools. But is it possible to do a full image edit including retouching? More so, if it is, should you do it and avoid Photoshop altogether?
To find out, I closed Photoshop and settled myself down for a full edit using only Capture One Pro. Lets go through the process and see what I learnt.
Annotate
Capture One’s built-in annotation tools make it easy to plan your retouching for your images. A variety of colors can easily be added to the image should you wish. I really like this tool. It allows you to make simple notes on screen. While it may look like I am practicing my abstract expressionism, I am actually highlighting what I want to improve. In this case, the red is for retouching and yellow is for exposure issues. I love this tool! So far so good.

The annotate tool is great for making notes before you start the edit.
Colour balance
When the image comes into Capture One, the first thing is to get a good neutral color balance. I always start by letting Capture One get me into the ballpark via the Auto tool in White Balance. While not perfect, it gives a good starting point. I then tweak the color to taste. In most cases, it is only a small tweak from the auto white balance to get a starting point I am happy with.
Exposure
Continuing with the basics, next up is exposure. It always pays to get as close as you can in-camera, and this case required very little. For this image, I pushed up the exposure just under 0.5 stops and added a slight amount of contrast and saturation to my taste. All that was left was a slight highlight recovery to take away the worst of the hot spots. The worst highlights will be taken care of in the next step (and first layer) Luma masking.
Layer One: Luma Mask
New in Capture One 12 is Luma masking. I love this tool! It is such a great time saver for masking highlights. I use it here to mask out the highest highlights in the image and then use the High Dynamic Range sliders to pull back the highlights. Subtly is the key here. I only want to take the harshness out of the bright spots.

Possibly my favourite tool in Capture One 12. The Luma mask
Layer two (and three and four): Blemish Retouching
Trying to do any amount of blemish retouching in Capture One soon tells you that it wasn’t designed for this task. The system is clunky. You sample using the alt key (the same way as Photoshop); however, you cannot resample a different area on the same layer. Instead, you need to create a new layer and a new sample. I ended up using 3 layers merely to do basic spot removal (and this wasn’t even going as far as I would in Photoshop). Capture One isn’t effective for any serious blemish removal. I tried this process out on another image to see if it fared better, but it was worse. It got to the point where I just gave up. Yes, it works for simple items, but in the future, blemishes will be worked on in Photoshop only.
Layer five: Skin smoothing
The Skin Smoothing tool is a super-great way to improve skin with a simple mask and a couple of sliders. I use this tool all the time when editing wedding photography. It gives a great effect with such little effort.
The first step is to create a mask using a new layer and the Brush tool. Make sure you leave out areas of detail, such as the eyes and lips. You can then refine the mask to get it more accurate. I tend to use a number between 100-150 for most situations. After this, I go back in with the brush and erase tools until I am happy with the mask. A little tip here is to change the mask color from the default of red when working with people. It just makes the mask stand out more against the skin.
Next, the special sauce. A.K.A The Clarity tool. Just go to the clarity section, choose Natural as the clarity type and slide the numbers into the negatives. I generally find the sweet spot for this technique to be between -60 to -70. Much more than this and it can become a little fake. It comes down to the image you are working on. Simply adjust the sliders until you are happy with the result.
This on its own has a massive difference on the image, but when you add in the Color Editor tool, it takes this to another level.
Layer five continued: Skin Colour
The ability to work with color so precisely is one of Capture One’s greatest strengths. Editing skin tone is a great way to make your model’s skin glow. You can find this tool located in the Color Editor section. To start, click the icon and sample a skin tone. Next, you work with the two sections of this tool, Amount and Uniformity. The amount sliders are to get a skin tone that you are happy with. You then move onto the uniformity sliders to even out the skin tone through the whole face. As with much retouching, it is easy to go over the top. My tip for this is to do the edit, then take a break for a couple of minutes and come back. You instantly see if the image is over done and you can dial back accordingly.
We now have an even, soft skin tone through the image. This layer has made a huge difference to our image. It’s now time to finesse the details.

As you can see, the combination of the clarity slider and the Skin colour editor has really made a difference. The blue mask, maybe not so flattering.
Layer six: Teeth
The teeth need to be slightly whitened. This is as simple as a mask, followed by reducing the saturation. Again, don’t take it down to zero – it will look weird. Take it down just enough so that the teeth look naturally white. In this image, the sweet spot was -51. I then pushed the exposure just slightly to give a whiter smile. But again, as with all retouching, less is more.
Layer seven: Eyes
You sense a theme yet? I created another mask for the eyes. This time I added a very slight bump in exposure and some clarity to give them a subtle pop that was missing before.
Layer eight: The top
The red top the model wore in this shoot was just too bright. Using a combination of a mask and the color editor, I was able to easily reduce the red tone to something less overpowering.

Toning down the red top means it is not quite as powerful in the image.
Layers nine and ten: The Hair
As the old saying goes; in for a penny, in for a pound. Having worked on the heal and clone layers for basic spot removal, this was going to be something that I was unsure would work. However, with a lot of trial and error, I produced something that was okay. Would I do it again? No. But, I did manage to improve the hair significantly from the previous state.
I ended up using a clone layer for one side of the hair and a heal layer for the other. Again, editing like this shows the limitations of Capture One for high-end retouching. However, after some trial and error, it did an okay job.
Layer eleven: Colour Grade
I generally don’t color grade images heavily – if at all. I usually prefer a natural look. But for this tutorial, I added a color grade. To do this, you add a new fill layer and add your grading there. This also allows you to reduce the effect by opacity or simply turn it on or off quickly to give different looks.
For this image, I decided to use Capture One’s excellent film grain emulations to add some soft grain. Next, I spent some time with the Color Balance tools pulling the shadows into the blues and highlights slightly into the orange. Finally, I used the levels to give a slightly faded look to the final color grade. That’s it. It’s done!

The final edit.
What did I learn?
Well, it is possible to do a full retouch in Capture One. However, in reality, it is clunky and nowhere near as powerful as Photoshop.
The worst part of this was the blemish removals. It was painful to use for more than a couple of blemishes in an image. Also when trying this on another image to remove an eyelash, it was impossible to get it to give a pleasing result.
The standout of this edit is a process I use all the time: the Skin Smoothing and Skin Color combination. These two tools can quickly take care of many skin problems you may see. As a wedding photographer, this is a powerful tool. I can make a bride’s skin look glowing, quickly and easily without the need to round trip to Photoshop. To give you an example, check out this before and after using only this combination. You can achieve quick, simple and powerful results in just a couple of minutes.

Such a vast improvement only using two tools.
Conclusion
In general, the color tools in Capture One are amazing, and as well as working well on the skin, they were great for color grading the final image. My regular workflow for an image like this would be a trip to Photoshop for the skin, then back into Capture One for color grading.
Overall, Capture One did give a good final result, but at the cost of time and with some frustration.
Can Capture One Pro do a full edit with retouching? It can – kind of.
Would I recommend it? No.
It’s just not quite precise enough to be able to use regularly for this type of edit. That skin trick though is gold!
Do you use Capture One for your retouching? What are your experiences?
The post How to Edit and Retouch Images Using Capture One Pro appeared first on Digital Photography School. It was authored by Carl Spring.




 Original, untouched image
Original, untouched image
 After Healing/Cloning
After Healing/Cloning
 Eye Guide: Deep Curve
Eye Guide: Deep Curve With Eye Guide on: Before Dodging and Burning. Notice the blotchy patches.
With Eye Guide on: Before Dodging and Burning. Notice the blotchy patches. With Eye Guide on: After Dodging and Burning. Notice the smooth transitions between tones.
With Eye Guide on: After Dodging and Burning. Notice the smooth transitions between tones. After Dodging & Burning
After Dodging & Burning Image that has had retouching done on-top of color manipulations. The colour manipulations were removed resulting in an unusable mess!
Image that has had retouching done on-top of color manipulations. The colour manipulations were removed resulting in an unusable mess! Final skin retouching with color applied
Final skin retouching with color applied Layers from completed retouched image (pictured above)
Layers from completed retouched image (pictured above)
 Mastering The Digital Workflow
Mastering The Digital Workflow Lighting Tutorial: The Science Behind Light
Lighting Tutorial: The Science Behind Light Mastering The Photographic Workflow
Mastering The Photographic Workflow Applying Lighting To Real World Situations
Applying Lighting To Real World Situations Second Skin With Alana Tyler Slutsky
Second Skin With Alana Tyler Slutsky Split, Broad & Short Lighting Techniques
Split, Broad & Short Lighting Techniques Painted Ladies With Alana Tyler Slutsky
Painted Ladies With Alana Tyler Slutsky Paramount, Loop & Rembrandt Lighting
Paramount, Loop & Rembrandt Lighting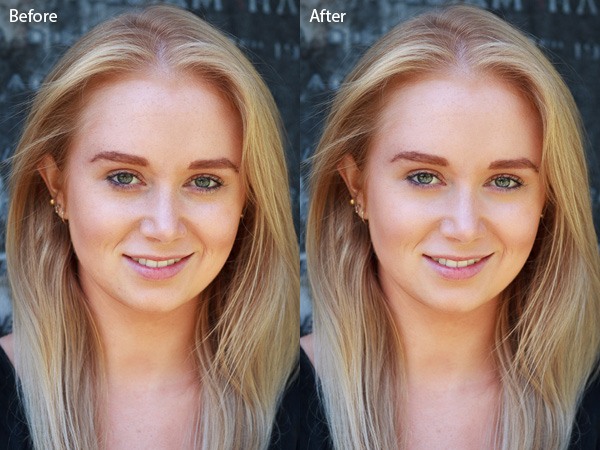
 The first step in portrait retouching is to remove any blemishes with the Spot Removal tool. To do so, click on the Spot Removal tool icon to activate it, adjust the size of the brush with the square bracket keys on the keyboard, and click on the spot you want to remove.
The first step in portrait retouching is to remove any blemishes with the Spot Removal tool. To do so, click on the Spot Removal tool icon to activate it, adjust the size of the brush with the square bracket keys on the keyboard, and click on the spot you want to remove.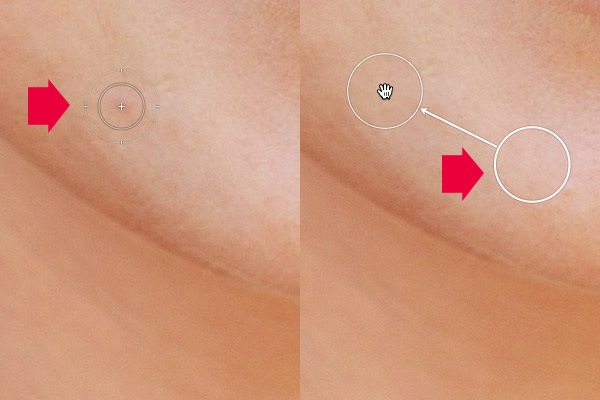
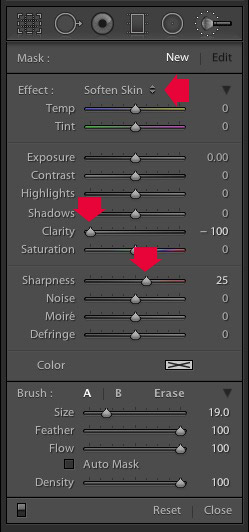 Click on the Adjustment Brush icon to activate it. Select the Soften Skin preset from the Effect menu. Lightroom sets Clarity to -100 and Sharpness to +25. Make sure Feather, Flow and Density are set to 100, use the square bracket keys on the keyboard to adjust the size of the brush and paint over the areas under the eyes. The Soften Skin preset blurs the area that you paint in with the brush.
Click on the Adjustment Brush icon to activate it. Select the Soften Skin preset from the Effect menu. Lightroom sets Clarity to -100 and Sharpness to +25. Make sure Feather, Flow and Density are set to 100, use the square bracket keys on the keyboard to adjust the size of the brush and paint over the areas under the eyes. The Soften Skin preset blurs the area that you paint in with the brush.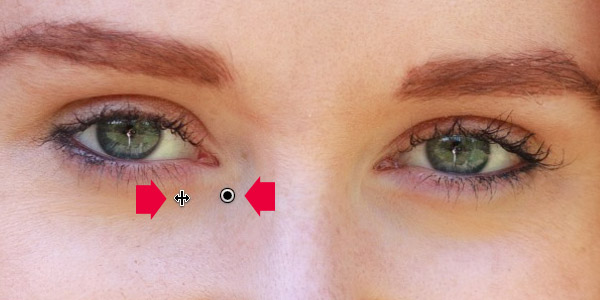
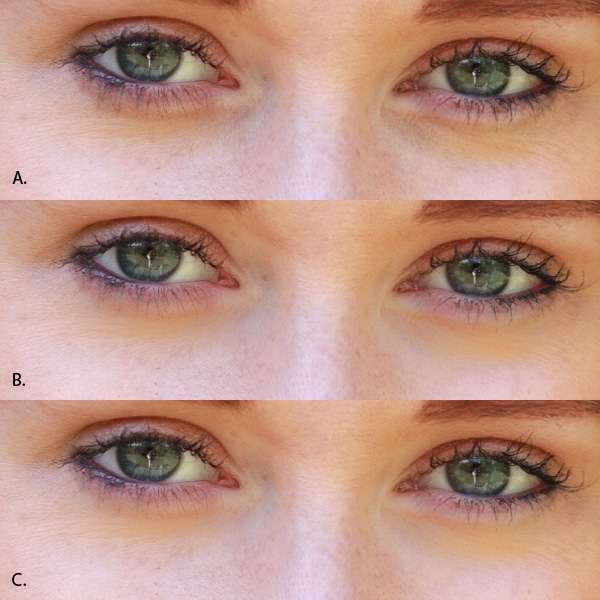


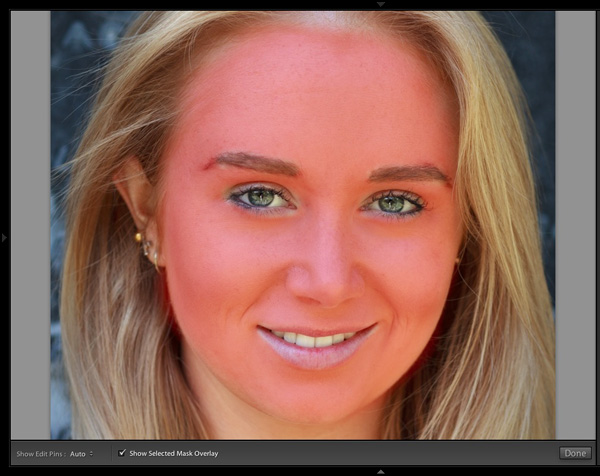
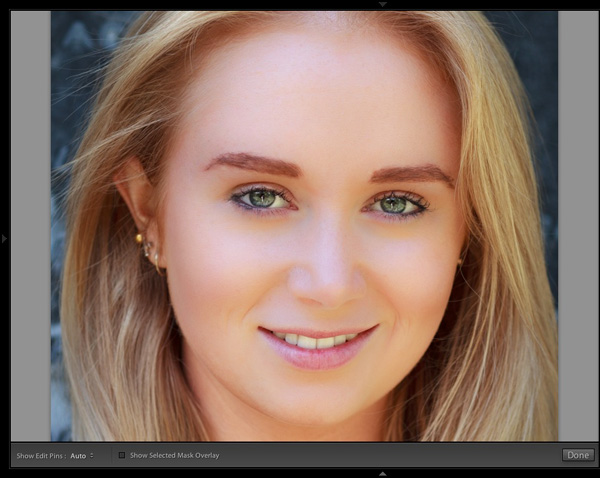
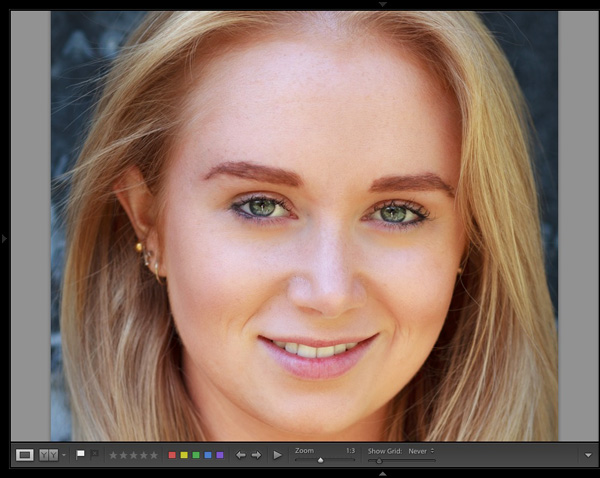
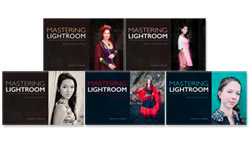 My Mastering Lightroom ebooks will help you get the most out of Lightroom 4 and Lightroom 5. They cover every aspect of the software from the Library module through to creating beautiful images in the Develop module. Click the link to learn more or buy.
My Mastering Lightroom ebooks will help you get the most out of Lightroom 4 and Lightroom 5. They cover every aspect of the software from the Library module through to creating beautiful images in the Develop module. Click the link to learn more or buy.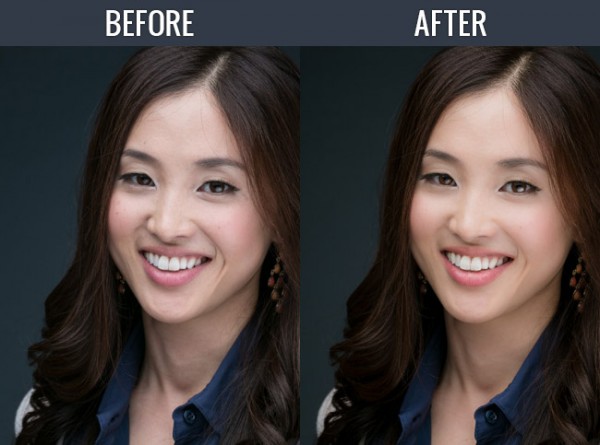
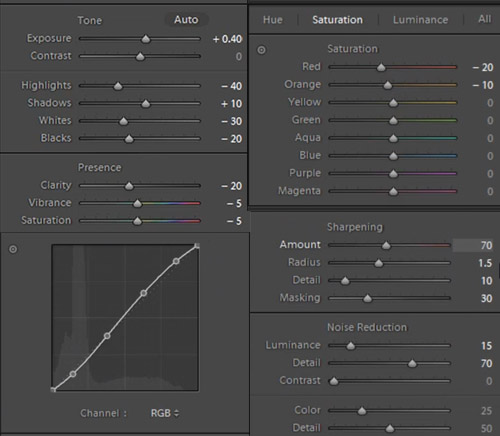
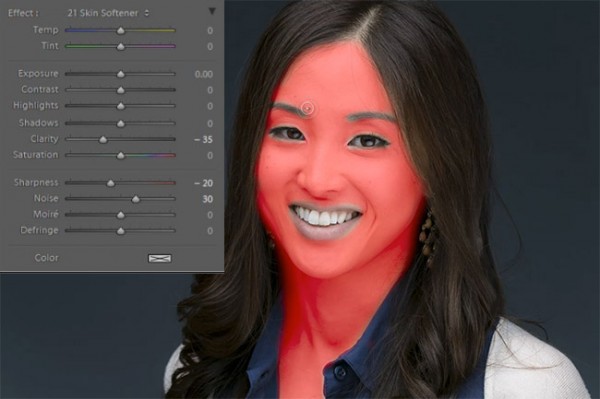

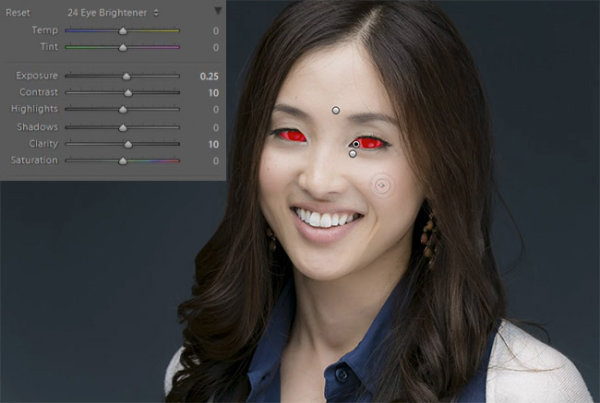

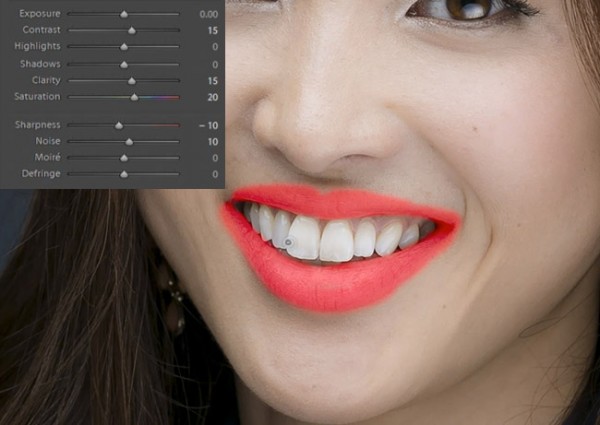
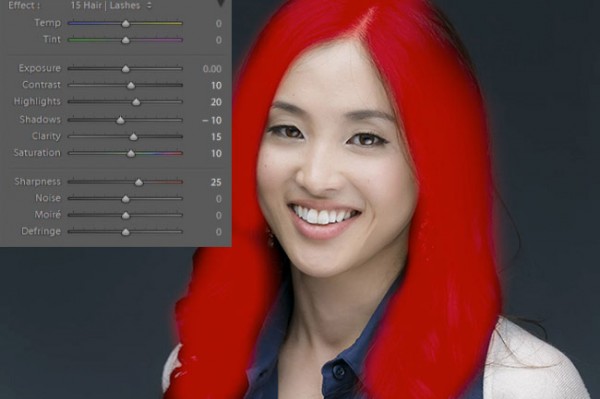
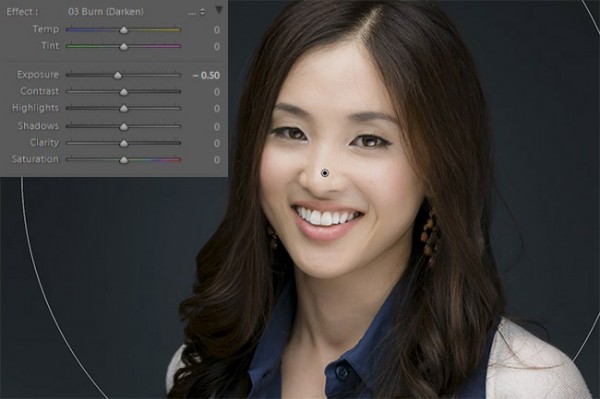



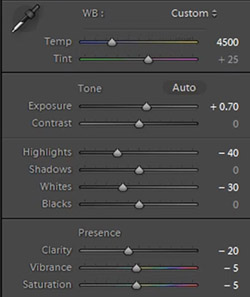
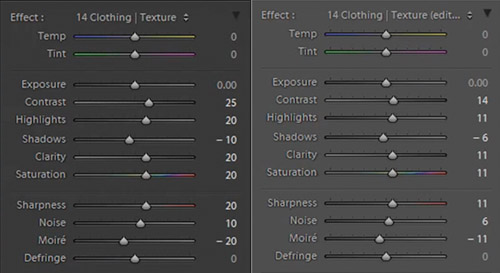


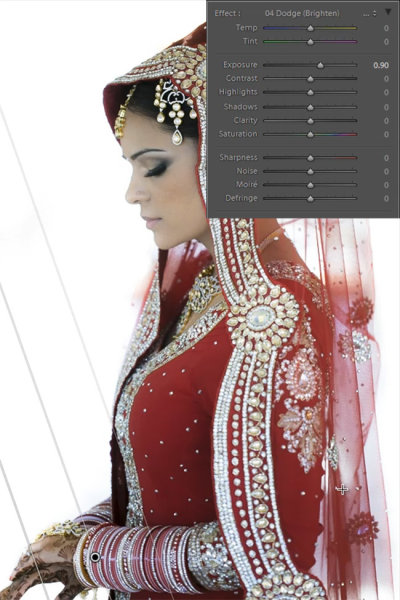


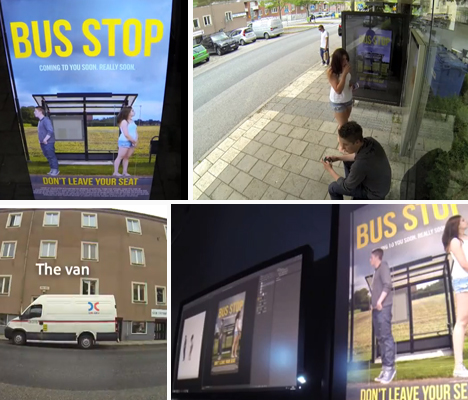

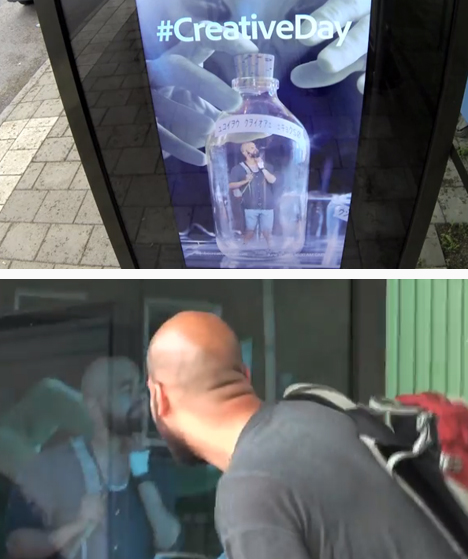
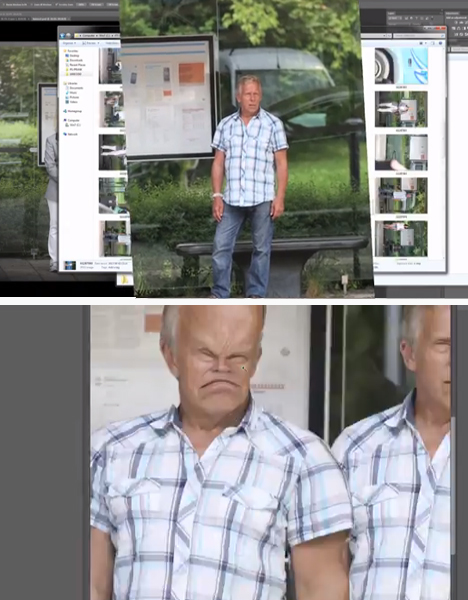









You must be logged in to post a comment.