The post Removing Reflections and Other Unwanted Elements in Photoshop appeared first on Digital Photography School. It was authored by Darina Kopcok.

Photoshop gives you a lot more options for retouching than Lightroom because it’s a pixel editor. This means you can manipulate the individual pixels in your image file to refine your images. It allows you to make complex adjustments, such as removing reflections and other unwanted elements in your photo.
You can do one thing in multiple different ways in Photoshop. For the scope of this article, we will focus on two tools: the Content-Aware Fill and the Clone Stamp tool.

How to approach retouching
Before you get started with any retouching, it’s important to assess your image and your end goal for it. Every image is different, and therefore requires a unique approach.
How complex is the adjustment you want to make? Is there a lot of pattern or other detail in the area you wish to retouch? How much contrast is there, and how will that influence your decisions? Will one technique be enough, or will you need to layer various techniques or tools to get the end result you are seeking?
Retouching is a process of problem-solving. It’s important to know where you want to get to before you get started.

Content-Aware Fill
Content-Aware Fill is an incredibly useful tool in retouching your photography. It works by analyzing the content in your image to provide a seamless blend in the elements or objects you wish to alter. It allows you to remove unwanted objects or move them to other areas of the image.
To use Content-Aware Fill, you must duplicate your layer to access the information contained within the image. It’s also important to work in a way that is non-destructive, so you can simply delete any mistakes or unfavorable results and start again.
I first created a layer called “Clean” to clean up any dust or small blemishes from the image and then went on to remove the seeds.
To duplicate your layer, hit the shortcut Cmd/Ctrl+J.
For simple edits, like removing small objects from your composition, you can do a quick Content-Aware Fill by using a selection tool to select the object, then hit Shift+Delete.
For example, in the pomegranate image below, I wanted to remove some seeds from the surface, as I felt there were too many causing distraction.

I used the Lasso tool to select the seeds I wanted to remove from my image, then hit Shift+Delete. This can often give you great results, but you might have to blend edges with the Clone Stamp tool.

The other way to use Content-Aware Fill is a method that allows you to bring up a Preview window so you can see how your adjustment will look before committing to any changes. This is a good way to work on larger objects or areas.
For the image of the raspberries below, I wanted to remove a couple of the raspberries so the client could add text to it.

To use this method, use the appropriate tool to make a selection of the area you wish to adjust.

Go to Edit->Content-Aware Fill.

This will bring up the Preview window.
The area in green shows you where Photoshop intends to sample from. However, you may not want it to include all of those areas. So use the brush found in the tool panel in the Preview window to brush out any area you don’t want it to sample from.
Be sure to brush out shadows that may cause your final adjustments to look uneven.


Set the desired Opacity.

Keep in mind that when you’re selecting areas for Content-Aware Fill, that you need to account for depth-of-field throughout your frame, or your image can end up looking fake.
Once you are satisfied with the look of your image, choose New Layer to keep the file size small, or Duplicate Layer for a larger file size. I usually choose the latter.
If your final result is good but not perfect, you might want to use the Clone Stamp tool to finesse it further.

The Clone Stamp Tool

With the Clone Stamp Tool, you’re copying pixels to a new location. This is one of the most utilized tools in Photoshop because it’s a great way to touch up the various elements in your image, especially when your object has a defined edge.
The Clone Stamp tool is perfect for removing reflections in Photoshop.
The shortcut for the Clone Stamp tool is Cmd/Ctrl+S.
Use the softest brush in Normal Mode.
10% to 20% Opacity at 100% Flow is generally a good place to start, but see what works for your individual image.
In the image of the chocolate cake below, I used the Clone Stamp tool to remove the hard reflection on the knife at 20% Opacity.

Shot at f/5.6 on 100mm macro at 100 ISO Shutter Speed 1/160
When using the Clone Stamp tool, you can flip it if your pattern looks too repetitious.
It’s also great when you want to mirror a reflection to make it look more realistic. This feature is one of the key reasons the Clone Stamp tool is the best tool to remove reflections in Photoshop.
To flip your brush, go to the Toggle Clone Stamp icon.
You can also use “T” to transform the clone stamp collection, to adjust its size and placement.


Conclusion
To sum up, use the Content-Aware Fill tool when you want to remove unwanted objects or elements by using the surrounding areas.
Use the Clone Stamp tool to copy and paste pixels to areas with more defined edges.
Keep in mind when you want to remove reflection in Photoshop, that you want to keep some of the reflection. Our eyes are used to seeing reflections in glass and similarly shiny objects, so removing all of the reflection tends to look fake.
Try this method for removing reflections in photoshop out, and show us your before and after results in the comments section!
The post Removing Reflections and Other Unwanted Elements in Photoshop appeared first on Digital Photography School. It was authored by Darina Kopcok.


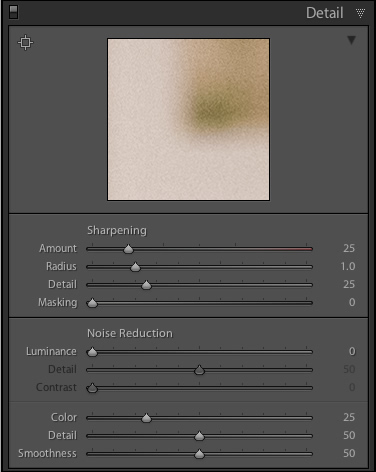



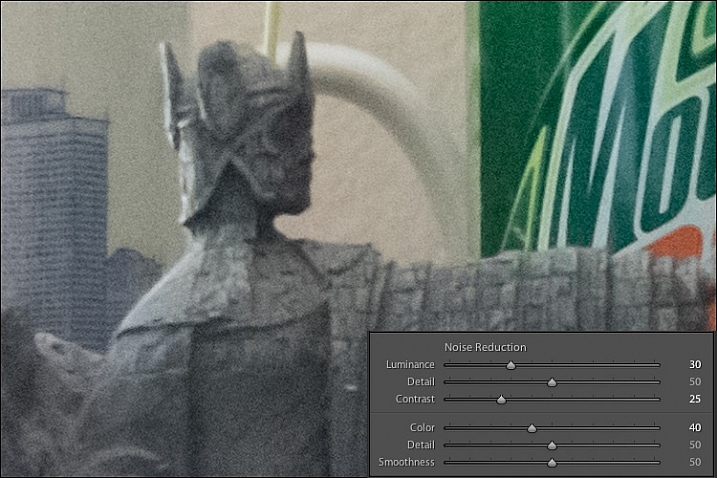
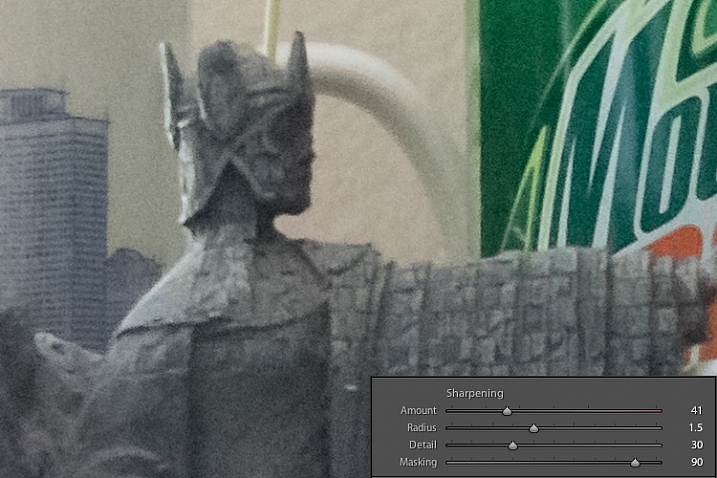
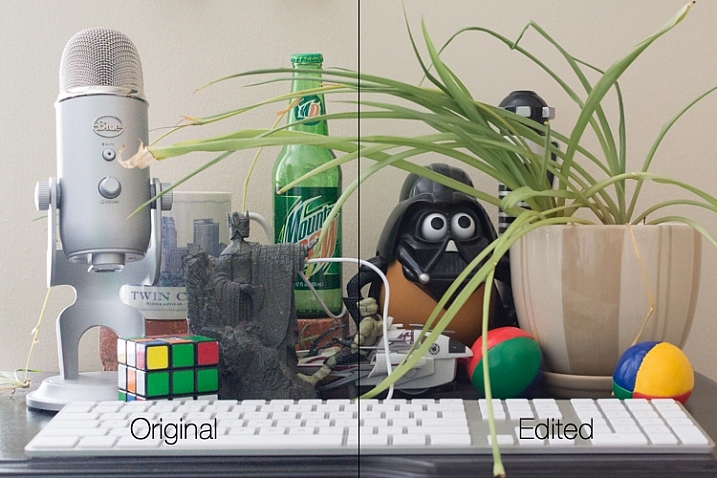
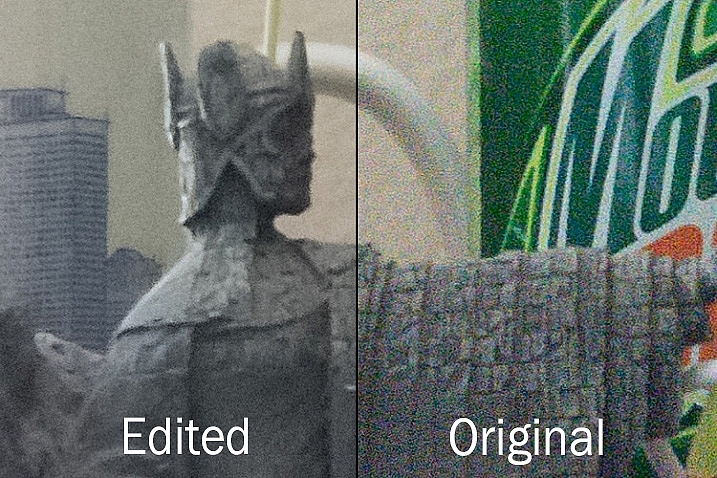

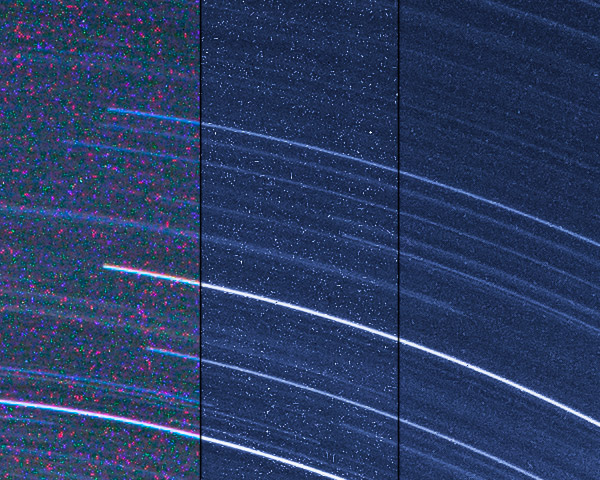
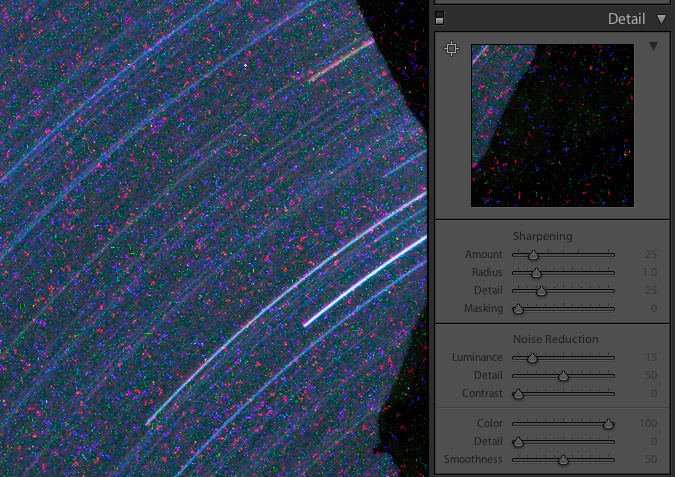
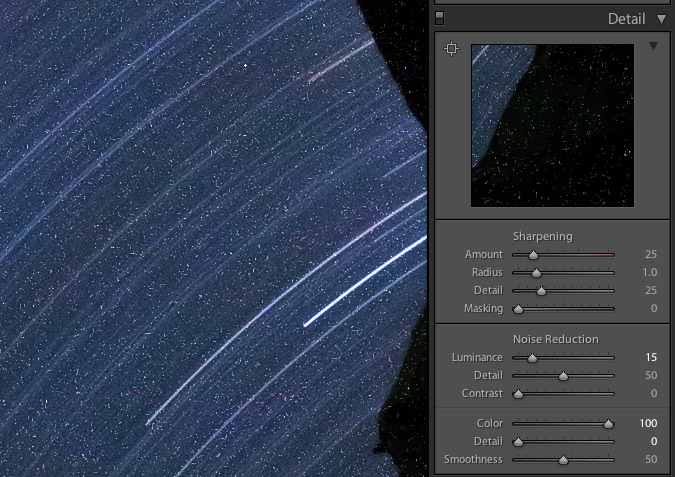
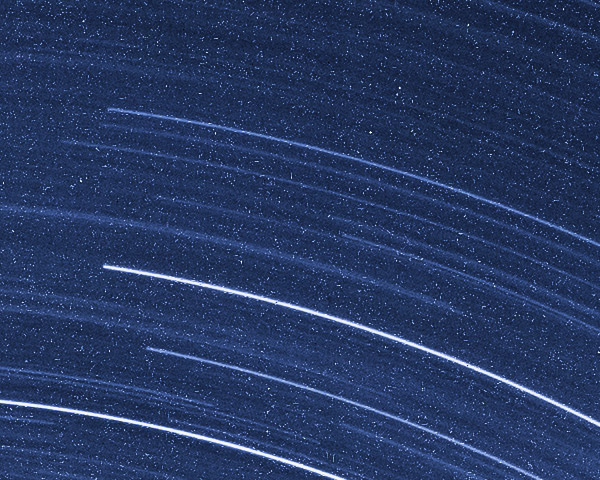
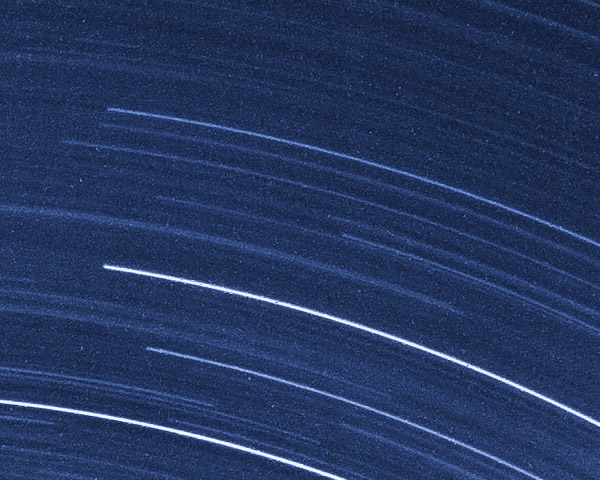
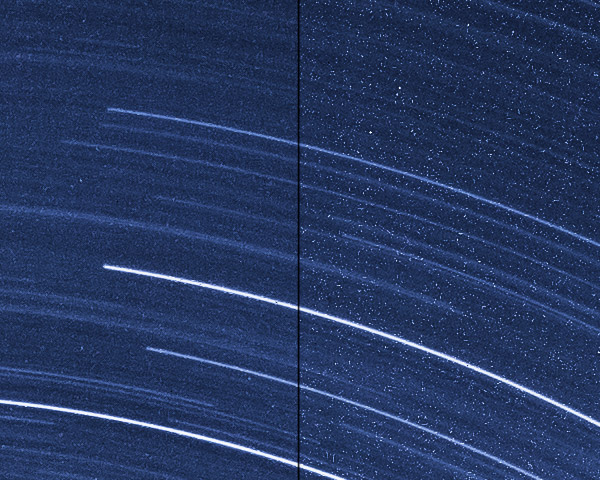




You must be logged in to post a comment.