Back in 2013, which is about two thousand years as far as digital photography is concerned, the folks at Adobe introduced a brand new tool into the kit of Lightroom 5. That tool is the Radial Filter and it has become not only one of my favorite tools in Lightroom but is one of the most versatile and powerful mechanisms we have for selectively applying edits to our photographs.
The Radial Filter tool has evolved and changed to where we find it becoming more and more useful in the latest version of Lightroom CC. In this tutorial, I will show you just how strong the Radial Filter has become. Most importantly, you will learn some of the great things it can do for you and your work.
What is the Radial Filter?
The term “radial” implies that the tool is circular of course but it goes quite a bit further than that. The Radial Filter is best considered as a virtually infinitely manipulable ellipse; meaning that the user can change the size and shape of the filter up to (and even beyond) the view window of the Develop Module.

Access the Radial Filter by clicking it on the toolbar in the Develop Module (is the second from the right, next to the Adjustment Brush). You can also open it by using the keyboard shortcut (shown above) Shift+M or by going to Tools > Radial Filter from the menu at the top of Lightroom.
The edits that can be applied using the Radial Filter with the current version of Lightroom CC include virtually all the develop options from the Basic Panel plus the recent addition of the “dehaze” feature from the Effects Panel. So essentially the Radial Filter allows you to apply edits to specific areas of the frame where you need them. You can set the filter so that the edits are applied to either the inside or outside of the filter margins (more on inversion later.) You can even use multiple Radial Filters together in order to achieve some impressive effects.
Applying and Manipulating the Radial Filter
Of course, the shape and position of the Radial Filter are the largest parts of the usage pie. To apply the filter, drag the cursor while holding down the left mouse button. You will see the filter expanding as you drag. There will be a placement indicator in the form of an opaque circular dot. This dot represents the location of each Radial Filter within your image. You’ll notice that there are also four square shapes around the perimeter of the ellipse. These are points where you can change the shape of the filter as you please.

Grab any of these points to expand the Radial Filter in that direction.
The entire filter can also be rotated by placing your cursor around the edge until it turns into a curved double-headed arrow (shown below).

You can rotate the Radial Filter around the center point when you see this symbol.
Left click to change the position of the filter.
Seeing Red – the Mask Overlay
One of the great things Adobe has included for you is a way to see where your edits are being applied by its filters and brushes. When using the Radial Filter, hover your cursor over the center dot indicator for about a second and you will see a wonderful bit of magic. Wherever the radial filter has applied its edits will now be highlighted in red.
googletag.cmd.push(function() {var gpt_slot = googletag.defineSlot( “/1005424/_dPSv5in-post-mobile(300×250)”, [300, 250], “pb-ruleset-mobile-ad-0” ).addService( googletag.pubads() );ruleset_mobile_slots.push( gpt_slot );});
googletag.cmd.push(function() {var gpt_slot = googletag.defineSlot( “/1005424/_dPSv5in-post-mobile(300×250)”, [300, 250], “pb-ruleset-desktop-ad-4” ).addService( googletag.pubads() );ruleset_desktop_slots.push( gpt_slot );});

Well, it’s not exactly magic, but it sure is close.
Note: If you want this mask to show all the time just hit O on your keyboard. You can change its color, or you can rotate through white, black, green and red by pressing Shift+O.
Feathering, Duplication, and Inversion
There are some other tips when it comes to applying the radial filter. The most basic of these is feathering, duplication, and inversion.
Feathering
Feathering determines how hard or soft the border around the radial filter is, and in turn how noticeable the transition will between the edits applied and the rest of the photo.
Here we have a very abrupt transition….

Feathering at 0 the transition is harsh and very obvious. There is a definite line where the filter ends, and the unedited images begins.
Now you can see the softening of the border brought about by maximum feathering (+100). Depending on your needs feathering can make all the difference.

Feathering at +100 the transition is very gradual and less obvious.
Duplication
Now, let’s say you find yourself in a situation where there is more than one area which needs a similar adjustment to one that you’ve already applied with a Radial Filter. This happens frequently when working with groups of people or in a scene that has multiple elements such as a landscape.
Take this image for example; a shot of two people with similar lighting. I want to brighten both of their faces and add a little sharpness.

I created a Radial Filter using some slight exposure and sharpness increases and applied it to the man’s face. Instead of starting from scratch and creating a separate Radial Filter for the woman, I simply duplicated the Radial Filter. To do this, simply right click on the locator dot in the middle of the filter, then select duplicate (as shown below).

What this will do is copy all the settings of your current filter into a brand new Radial Filter which you can then move about and change as you see fit. It saves a lot of time and ensures you have a great starting point for your next edit.

The duplicated Radial Filter moved into place over the woman’s face.
I also added a third radial filter to add a little more contrast to the couple.

googletag.cmd.push(function() {var gpt_slot = googletag.defineSlot( “/1005424/_dPSv5in-post-mobile(300×250)”, [300, 250], “pb-ruleset-mobile-ad-1” ).addService( googletag.pubads() );ruleset_mobile_slots.push( gpt_slot );});
googletag.cmd.push(function() {var gpt_slot = googletag.defineSlot( “/1005424/_dPSv5in-post-mobile(300×250)”, [300, 250], “pb-ruleset-desktop-ad-5” ).addService( googletag.pubads() );ruleset_desktop_slots.push( gpt_slot );});
Inversion
On the other hand, inversion is something very different than duplication because you’re still working with the same filter and the same edits but in a completely different way. You’ll find the Invert Mask checkbox at the bottom of the Radial Filter panel.

Click the Invert Mask checkbox to invert the Radial Filter.
When left unchecked, all your edits will be applied OUTSIDE the filter. This is great for applying brightening and sharpening to faces and small areas of a frame as well as creating sunspots. Conversely, when the invert mask box is checked all your edits will be applied INSIDE the filter. This is great for creating custom vignettes and bringing down bright skies or overexposed areas within the image.
Integration of the Brush Tool
A wonderful advancement that is now included with the Radial Filter is the ability to adjust the filter’s edits using the brush tool. While the brush tool has been a standby in Lightroom for some years it has only recently been included as an advanced edit option for the Radial Filter tool. What the brush tool allows you to do with the Radial Filter is to tailor its effects more than ever before. You are now able to use the brush to apply the settings of the Radial Filter free-handed to extend outside or inside of the filter.

Here I have painted in the same edit selections with the brush tool that I used in the radial filter.


You can still hover to better see your edits while in brush mode (or click O on your keyboard to show/hide the Mask Overlay).
Furthermore, the brush has all the functions of the dedicated Adjustment Brush tool which includes the ability to erase edits. If you’re like me and find yourself saying, “Oops, I went too far with the brush!” all you need to do is select erase and paint over it again.

Erase switches the brush into erase mode. Now you can erase the edits you don’t want.

Pretty great!
A Few Tricks
Sunspots
I mentioned sunspots a little earlier. They are a great way to add depth and interest to an image. While creating a sunspot where no sun exists isn’t always a good idea, the Radial Filter tool really helps to enhance the brightness (or darken) and warmth of a preexisting sunrise or sunset.
Here are two examples of using the Radial Filter to increase the impact of sunspots: First without the Radial Filters…

Original before adding the Radial Filter.
And now with two radial filters applied for brightness and warmth.

One more.
googletag.cmd.push(function() {var gpt_slot = googletag.defineSlot( “/1005424/_dPSv5in-post-mobile(300×250)”, [300, 250], “pb-ruleset-mobile-ad-2” ).addService( googletag.pubads() );ruleset_mobile_slots.push( gpt_slot );});
googletag.cmd.push(function() {var gpt_slot = googletag.defineSlot( “/1005424/_dPSv5in-post-mobile(300×250)”, [300, 250], “pb-ruleset-desktop-ad-6” ).addService( googletag.pubads() );ruleset_desktop_slots.push( gpt_slot );});

Three radial filters were used here to brighten the branches and add warmth to the sun in the background.
Tame the Moon
Another nifty way to use the Radial Filter tool is for toning down an overly bright or dull moon. Here we have a before and after split-view of the moon after some sharpening and clarity was applied with a single Radial Filter.

I also brought ought the shadows by darkening the blacks and then cooled the image a bit.
Simulating Depth of Field
It doesn’t stop there. The radial filter can also be used to simulate extremely shallow depth of field. This works great if you want to give an image a very old-time tintype feel. This is the original image:

Here I have used multiple Radial Filters to blur out the background, along with some other edits to give the image an antique feel.

Some Final Thoughts
The Radial Filter tool has come a long way since its introduction. Now you have the power to use the virtually all of the basic edit tools in Lightroom very selectively. The integration of the brush option takes the possibilities even further by adding versatility like never before. With a little creativity, the Radial Filter can do so much more than simply adding vignettes to your images. After some practice, it will likely become your workflow’s best friend.
How do you use this tool with your images? Please share your thoughts and images below.
googletag.cmd.push(function() {var gpt_slot = googletag.defineSlot( “/1005424/_dPSv5in-post-mobile(300×250)”, [300, 250], “pb-ruleset-mobile-ad-3” ).addService( googletag.pubads() );ruleset_mobile_slots.push( gpt_slot );});
googletag.cmd.push(function() {var gpt_slot = googletag.defineSlot( “/1005424/_dPSv5in-post-mobile(300×250)”, [300, 250], “pb-ruleset-desktop-ad-7” ).addService( googletag.pubads() );ruleset_desktop_slots.push( gpt_slot );});
The post Creative Use of the Radial Filter in Lightroom by Adam Welch appeared first on Digital Photography School.

Digital Photography School






 2 seconds f/4.0 ISO 100
2 seconds f/4.0 ISO 100




























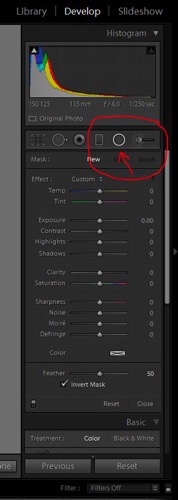
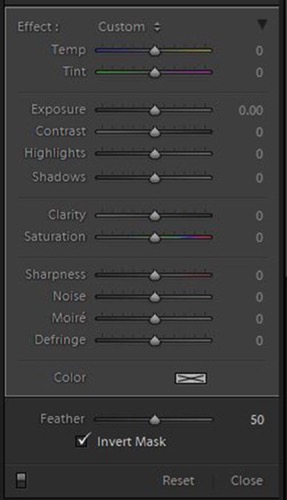
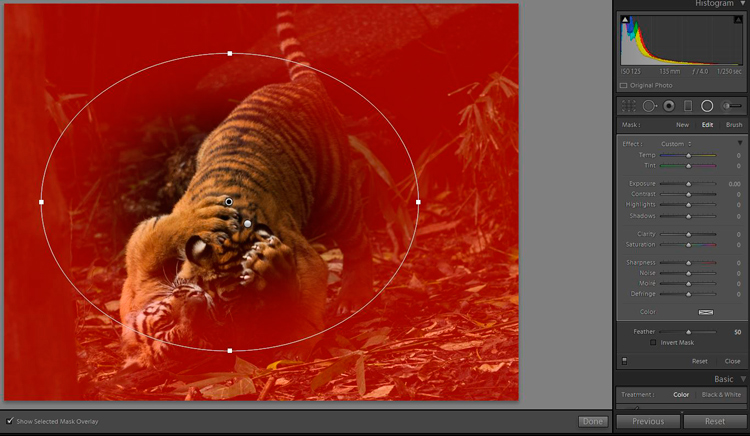

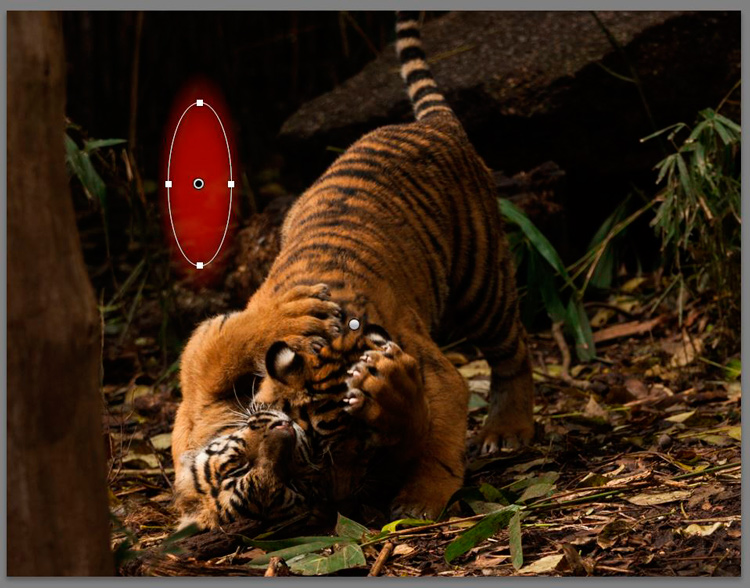
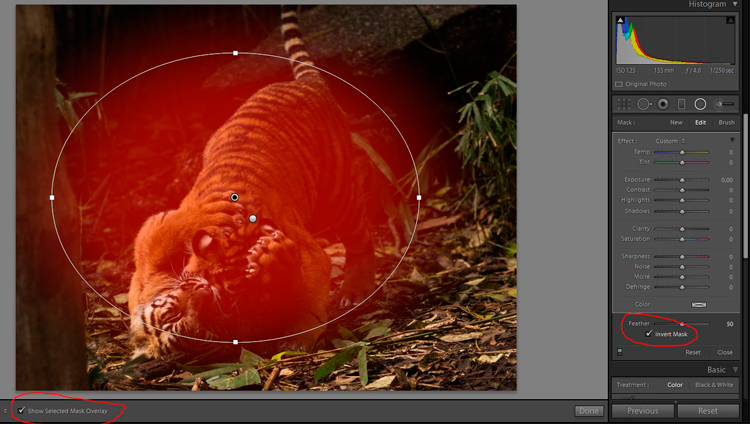

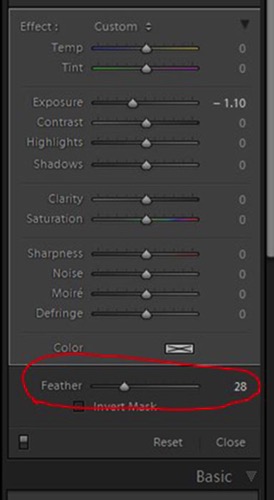
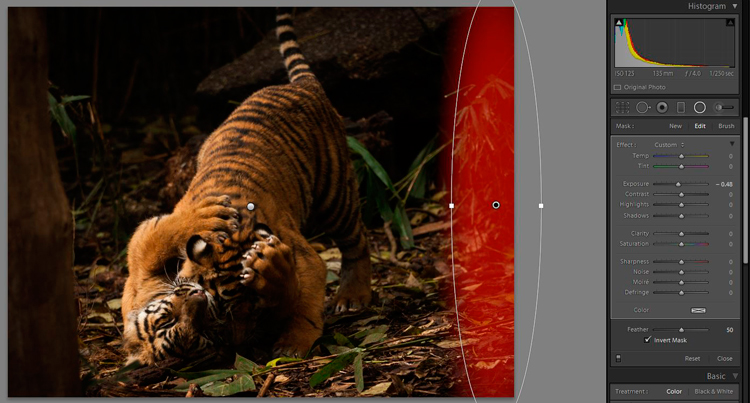
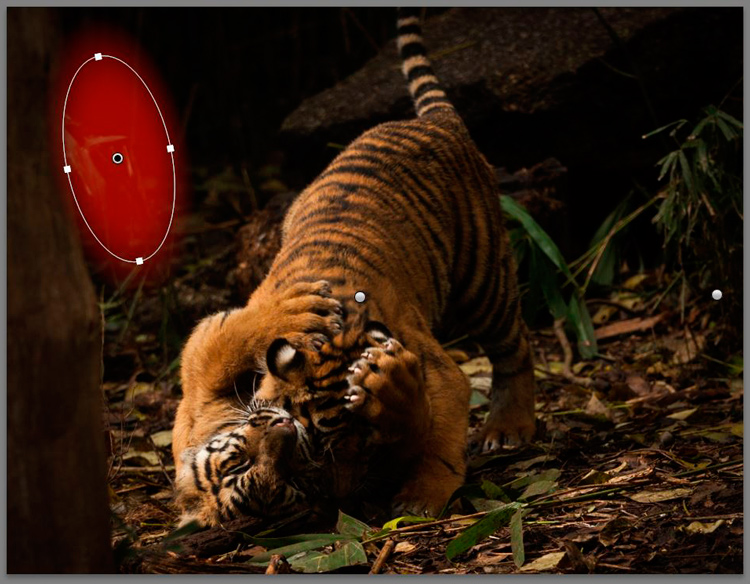

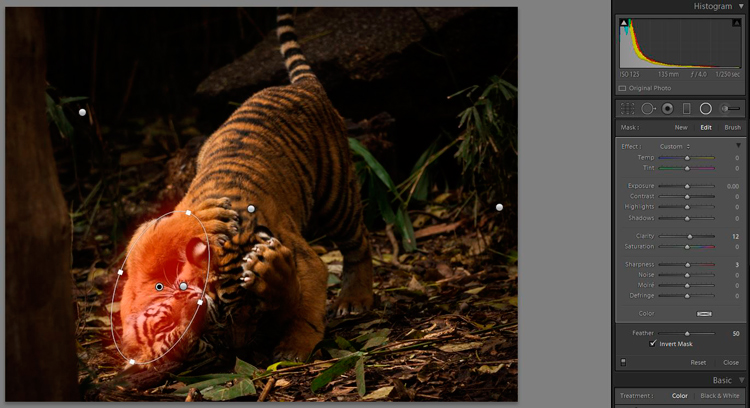
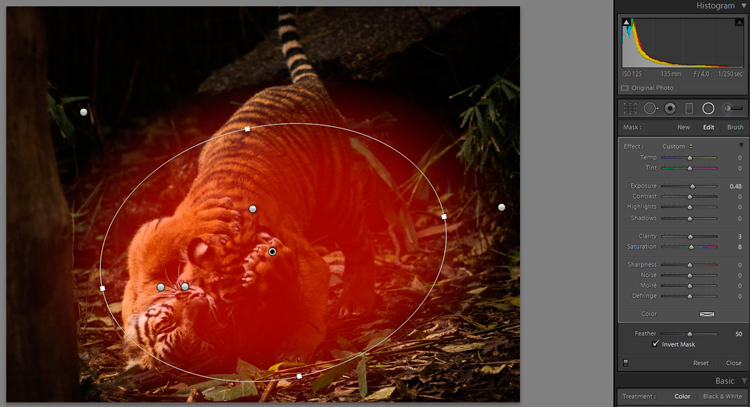
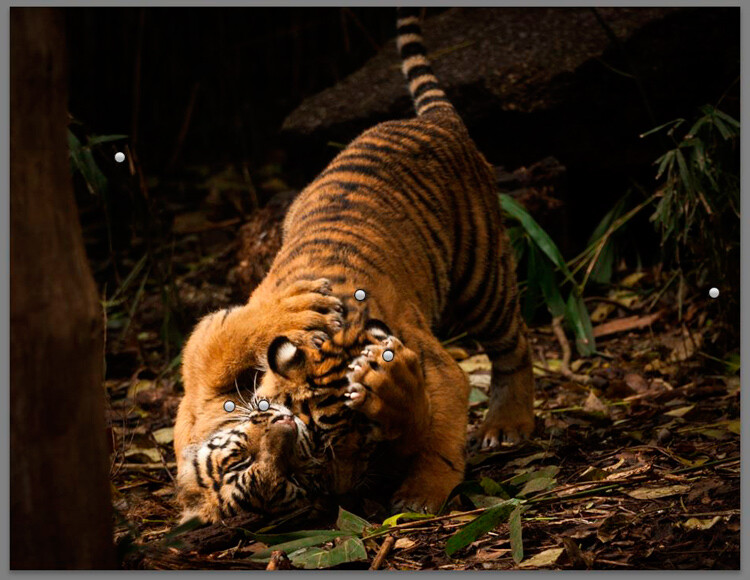
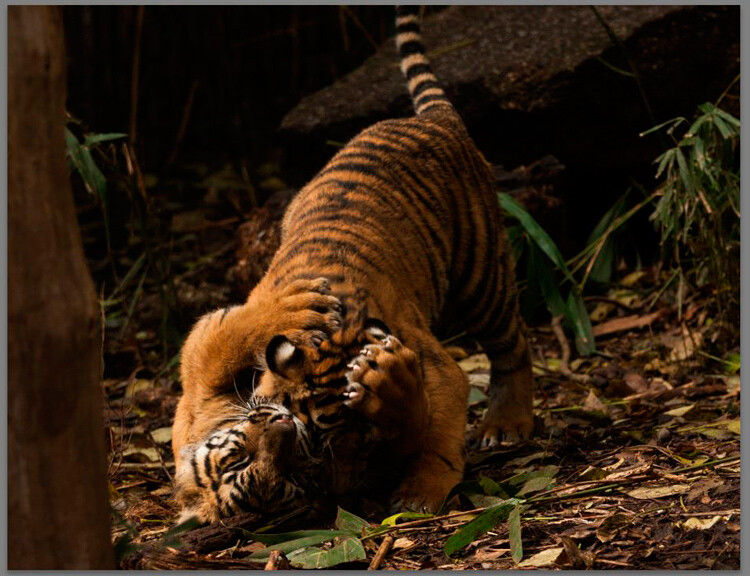
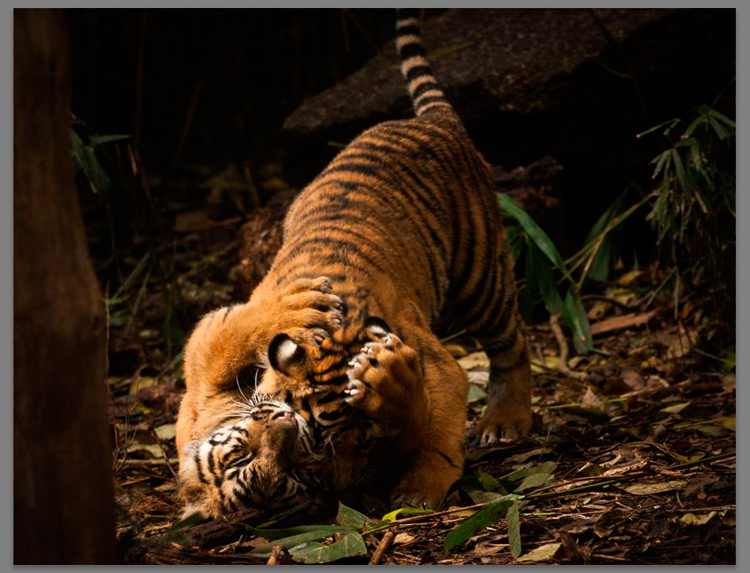
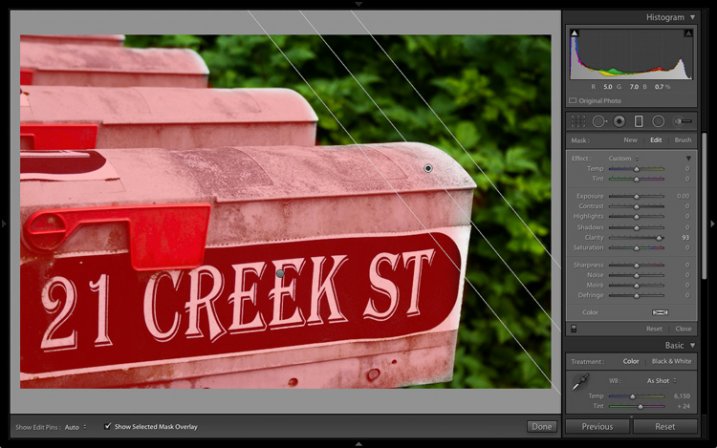
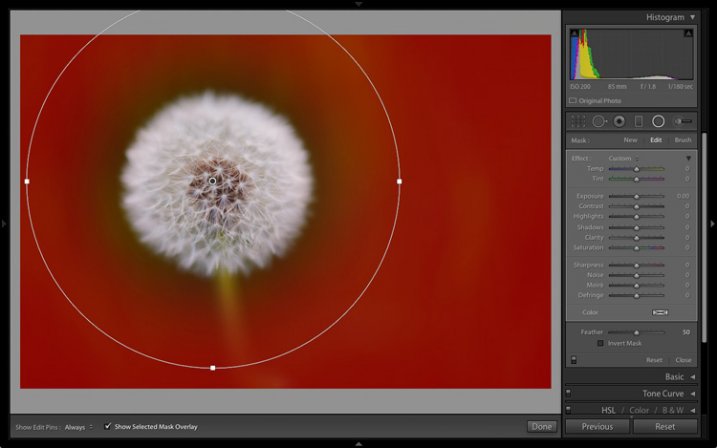

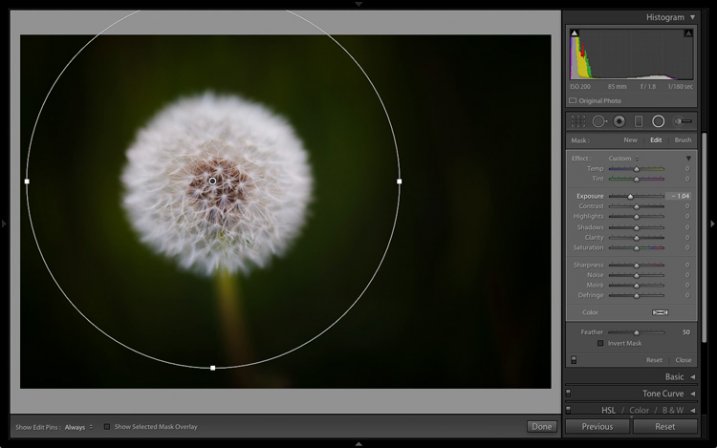
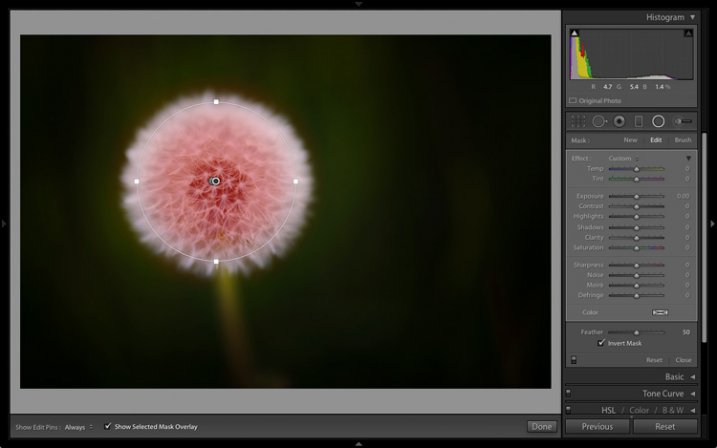
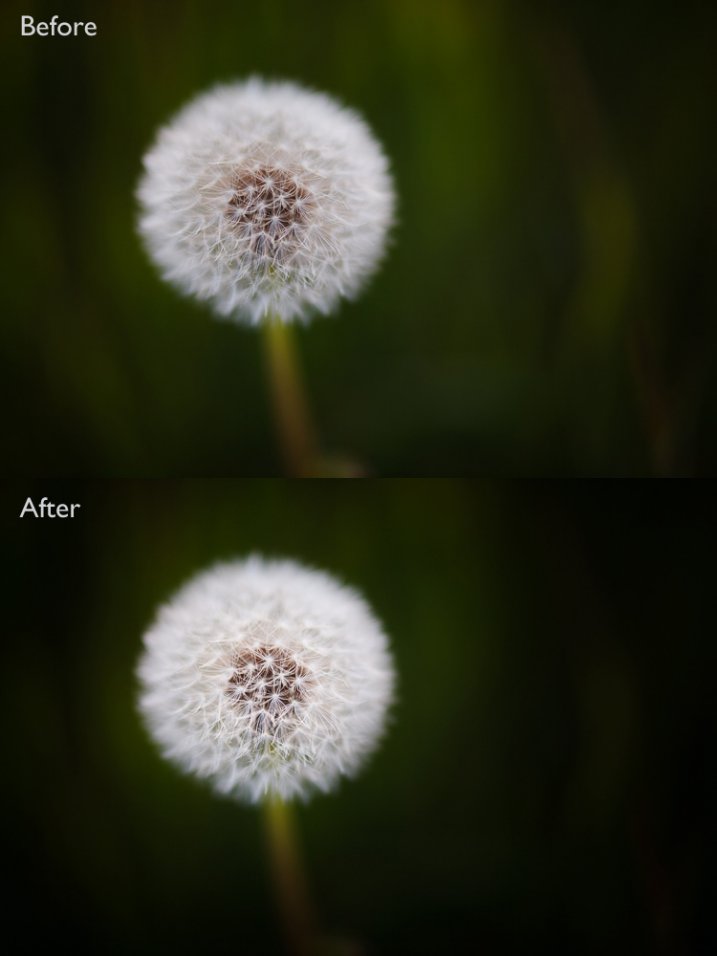
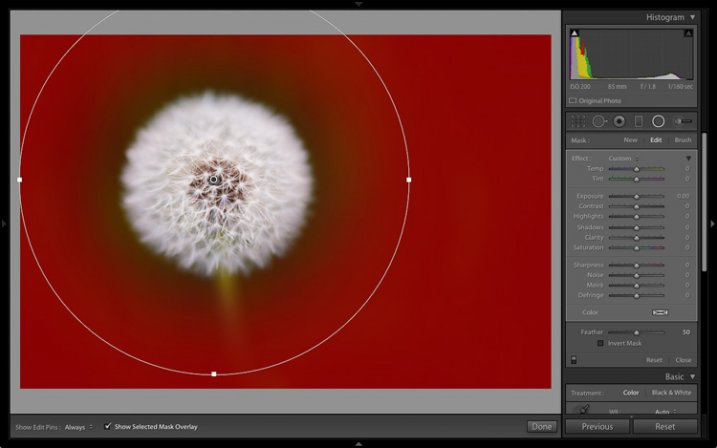
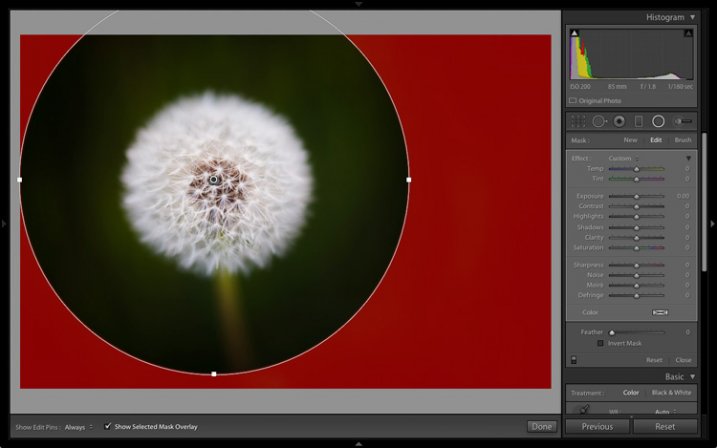
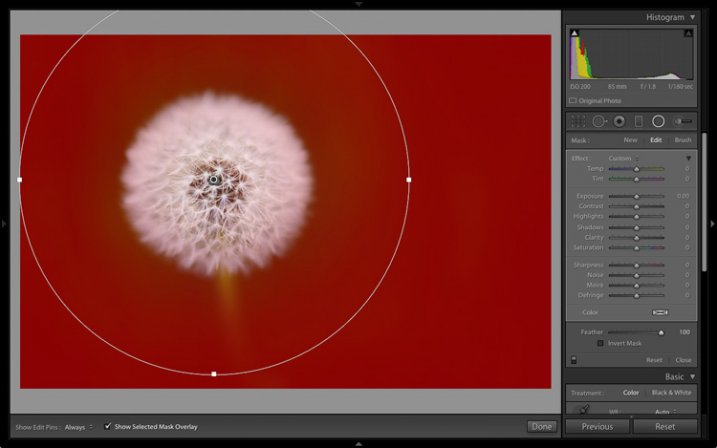
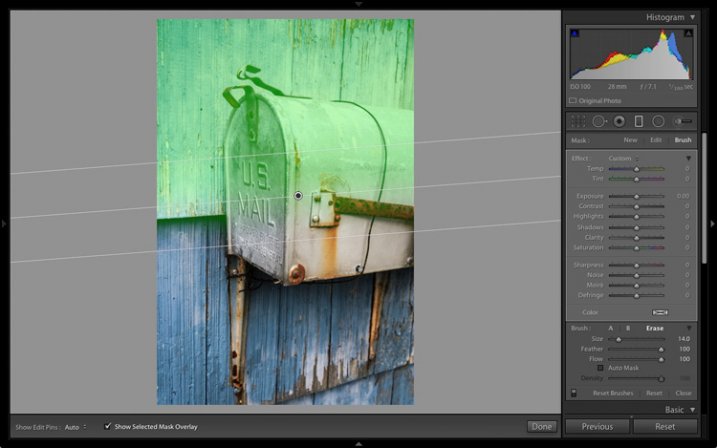
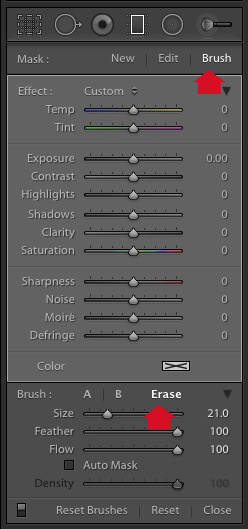
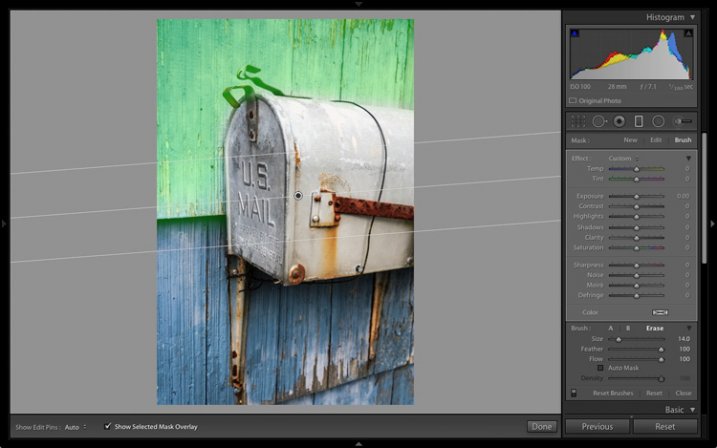
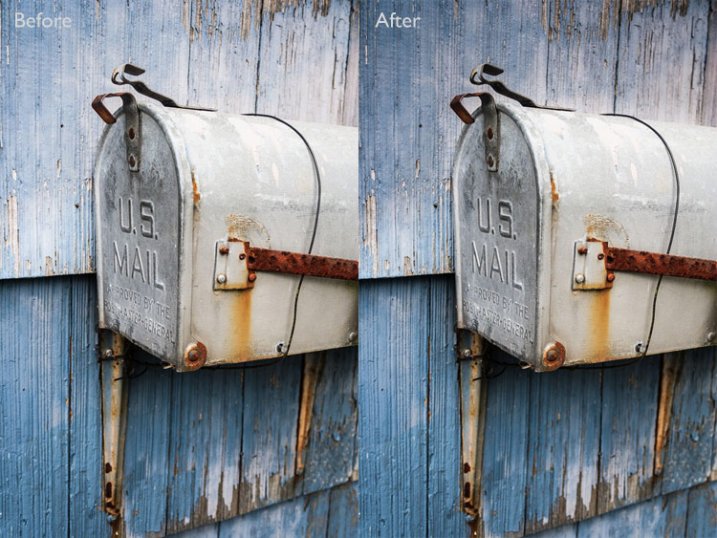
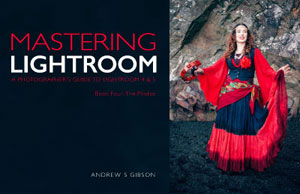


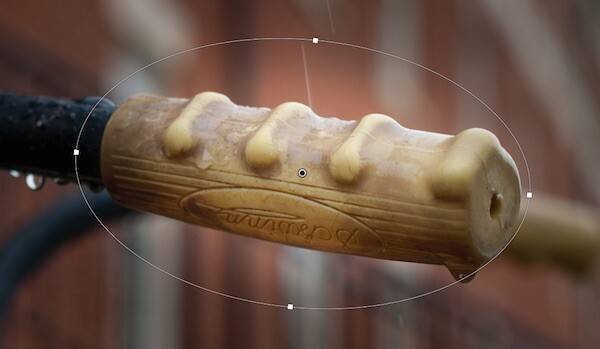

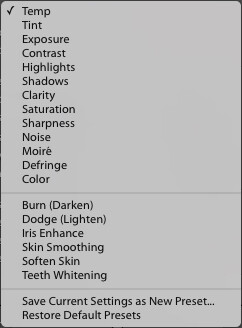



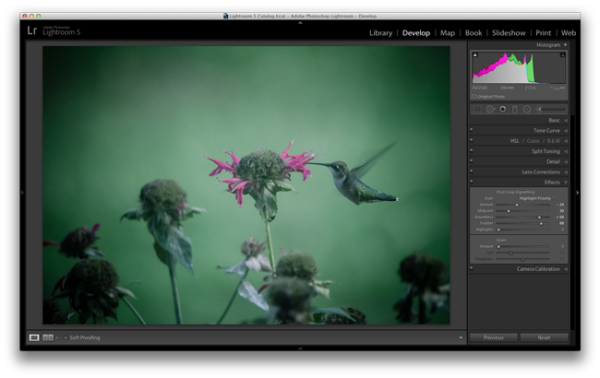
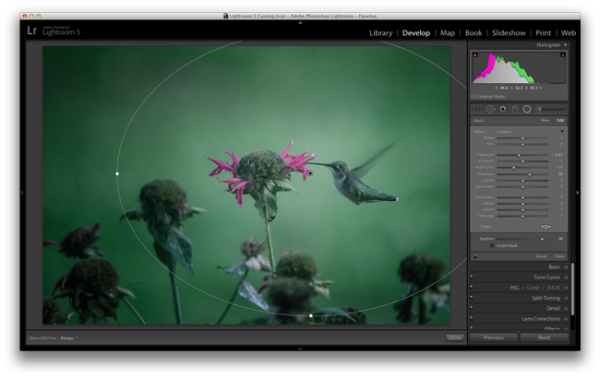
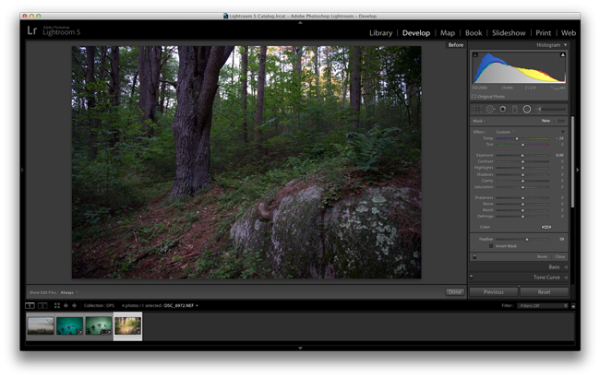
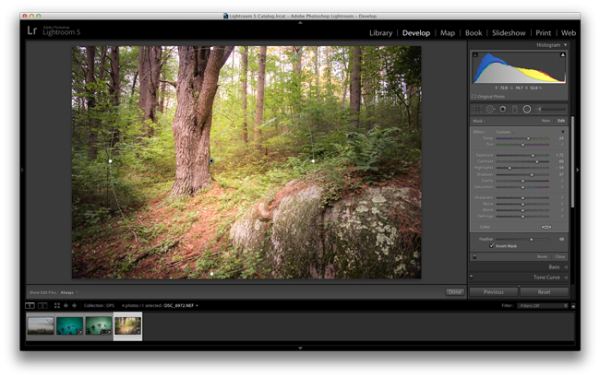
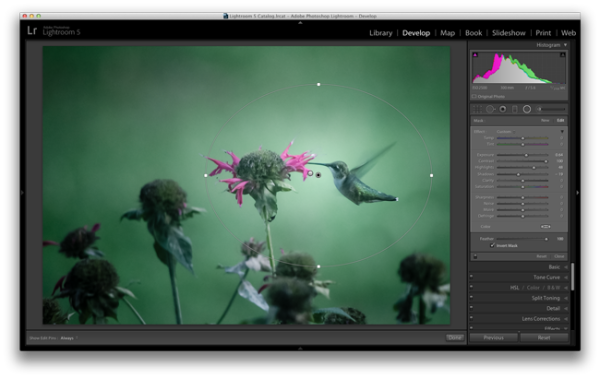

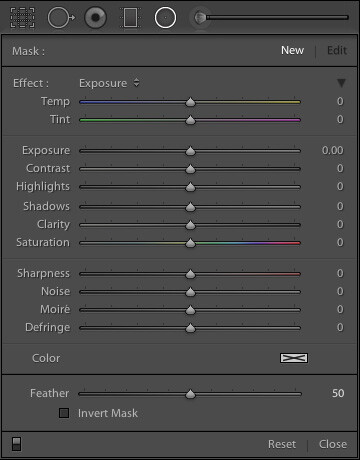 The Radial Filter tool in Lr 5 gives you the same set of standard adjustments as the Graduated Filter and Adjustment Brush. Note that this screenshot is from an image that is using the 2012 process. Read more about process versions here.
The Radial Filter tool in Lr 5 gives you the same set of standard adjustments as the Graduated Filter and Adjustment Brush. Note that this screenshot is from an image that is using the 2012 process. Read more about process versions here.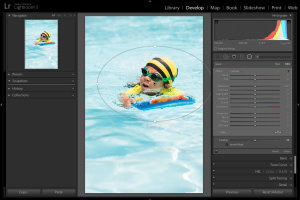
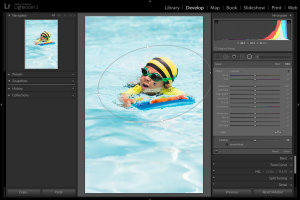
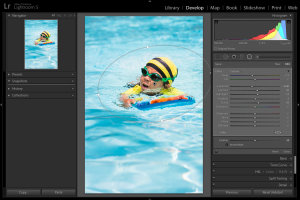
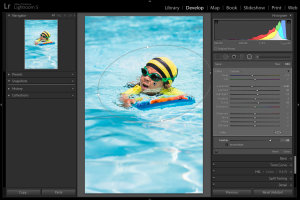
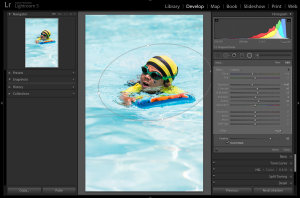
You must be logged in to post a comment.