Panoramas are a great way to approach photographing landscapes. By allowing you to capture a larger amount of the scene in front of you, it is easier to portray what you actually saw with your eyes in your photographs. Software has made it stupidly easy to stitch your photos into panoramas; however, there are still some considerations you can take to get the most out of your landscapes and make better panoramas.

This article presumes you already know how the basics of capturing a sequence of images and to how to stitch them together as panoramas in Lightroom or another dedicated software package.
Part 1 – Gear
Such a specialized technique may seem like it requires a lot of specialist gear to get right, but that’s not the case. Of the three items listed below, only two are absolutely necessary and as someone interested in landscapes, you probably already have the most important one.
1) Tripod

A tripod is an absolute necessity if you want to create better panoramas.
This first one is probably obvious, but it’s the most important when it comes to creating better panoramas. All of the images in your sequence need to line up perfectly and the only way to ensure that is with a good, sturdy tripod. The tiniest of movements between your photographs can cause Lightroom to fail when stitching your photos together.

You never know when an image might not get through the stitching software. Do your best to get it absolutely right in camera to avoid situations like this one (notice the disconnected railing).
Disheartened may be the feeling you get when you see the words “Unable to merge the photos. Please cancel and review the selection.” So, please, for your own sanity, use a tripod when shooting panoramas.
2) Panoramic tripod head

If you have a tripod head that can turn in measured increments like this one, attach your lens to the tripod if you can (using a tripod collar), rather than your camera body.
This is an optional piece of kit, but I promise you, if you plan on doing panoramas often, make sure you have a panoramic head on your tripod. These heads rotate on the center axis of your camera and help minimize distortion in your final image.
Panoramic heads are also marked with numbers from 0 to 360 degrees so you can make your camera movements with absolute accuracy. There are a lot of good panoramic tripod heads available and you will be able to find one in the same price range as other styles of heads.
Now, to be absolutely clear, I’m talking about the cheap kind that you can find in a normal price range. There are panoramic heads with motorized components made for the explicit purpose of stitching together photos. I’m not talking about those. If you can afford one, by all means, go for it, but unless you specialize in panoramas, it’s unlikely that you would ever need to even consider one.
3) Spirit level

Spirit levels will help you guarantee that all of your shots line up in the stitching software.
While you can still achieve good results without one, using a spirit level will help you make sure that your panoramic sequence stitches together with a minimal amount of distortion. This is important when you have compositional elements at the edges of your frame. If those elements get distorted too much, they will wind up (either partially or fully) outside of your crop.
You may already have one or more built into your tripod, but if not, you can buy one that fits your cameras hotshoe for a reasonable price.
Part 2 – Capture
Camera craft is easily the most important aspect of capturing better panoramic images. From getting a correctly aligned sequence of images, to focus and exposure, there are a lot of elements that you need to get right in camera to ensure that your images come out well.
4) Practice your movements
To be fast, you should be able to operate your camera and your tripod without thinking about them. In fact, these movements should be ingrained as muscle memory. How do you do this? Practice, lots of practice.

Practice your camera and tripod movements when it doesn’t count. For example, I had an hour of down time in a hotel, so I took a few sequences through the window.
One of the best ways to go about getting that practice is to make some time to set up in a low-value environment. So when your practice images are (inevitably) bad, you won’t have missed any images that were worth taking. It can be as simple as going into your backyard and setting up there for an hour.
Once you’re set up, go through the motions of taking a panorama in slow, deliberate steps. Make sure that every action from focussing through to the actual camera movements is perfectly executed. Go through the motions a few times and when you are sure that you have it down, speed up a little. Again, repeat this until you’re satisfied that you have it down. Then speed up again.
Keep practicing like this until you’re performing all the actions without even thinking about them. Doing this for just an hour will reduce your chances of a mistake when you are standing at the edge of a lake in that once in a lifetime perfect light.
If you really want to hammer it down, don’t just practice like this once. If you have some downtime, try using that time to reinforce these skills instead of, say, scrolling through your phone.
5) Take notes

Notes don’t have to be complicated, they just need to be clear enough that you understand them without much effort.
Taking notes will ensure that you are an organizational genius. It doesn’t matter how you take your notes, whether it be on a notepad, your phone, or in voice recording app such as Evernote. As long as you can annotate the file numbers where each of your panoramas starts and stops, you’re on to a winner.
Editor’s tip: You can also take a shot of your hand in front of the lens before and after your pano shots so you can mark the beginning and end of the series that way as well.
6) Longer lenses
Instead of using your wide-angle lenses, use longer focal lengths when making panoramas. 35mm, 50mm and 85mm are all good choices depending on the scene in front of you. The longer focal lengths allow a different perspective by bringing everything forward in the frame, unlike wide-angle lenses that push everything back.
Because you are both shooting in portrait orientation and stitching together multiple images, you will still get a wide view of your scene with the sky and foreground intact.

Long lenses are great for panormas. The images for this panorama were shot at 200mm. However, 50mm, 85mm and any focal length above that, will help to bring your subject forward in the frame.
7) Manual exposure
For the best results, set your camera to Manual mode for the duration of your sequence. If your exposures don’t match from frame to frame, then the software may not be able to merge your panorama.
If your scene is simple and has relatively few elements in it, you may get away with Aperture Priority mode. However, if one half of your image has a mountain or a building and the other half a clear sky, the difference in exposures will result in unusable images for the panorama merge.
8) Small aperture to help with stitching
Another way to make sure the stitching software performs well is to use a small aperture to keep everything in the frame as sharp as possible. Using apertures like f/11 and f/16 will go a long way in helping you to get sharp panoramas.
You can use larger apertures if you’d prefer, but just be aware that it might result in the software being unable to merge your panorama.
9) Focus somewhere inside your frame

In this image, I focused two-thirds of the way down the path, set the lens to manual focus, and then reframed the camera to start at the left.
When focusing, it seems easy enough to set your focus somewhere in the first frame of your sequence. If you’re focusing to infinity, that’s fine, but if you’re focusing on a point closer to you, your focal point may not wind up in your final crop.
It takes longer and requires you to be careful not to jar the camera, but consider setting the focus on your main focal point of the image. Then switch to manual focus and recompose the camera to your starting position.
This does create an extra chance for things to go wrong. However, you have to ask yourself whether it’s better to have an out of focus image because of a mistake or an out of focus image because you didn’t bother to take the necessary steps in the first place?
10) Portrait orientation

When shooting panoramas, you have access to all the information in the horizontal aspects of a scene. Maximize your information in the verticals by shooting in portrait orientation.
Because you will be creating one big image out of many smaller images, it’s a good idea to maximize the amount of real estate you have to create the final photo. Instead of keeping your camera in landscape (horizontal) orientation, put it into portrait (vertical) orientation so that you get as much information as possible on the vertical axis of your scene.
As far as the horizontal, you can always take more photos at either end of the sequence to make sure you get the most information, but this isn’t the case with the vertical.
11) Excessive overlap

In this sequence of three images, you can see just how much overlap there is. With the left and right images lined up, the middle image is barely visible. Overkill? Maybe, but it’s worth it for peace of mind.
When you are taking the images that you will stitch together, be overly generous with the amount you leave as overlap from one image to the next. Yes, this will result in you needing more frames for a complete sequence and it will require more processing power as well. But it also gives you more leeway in the stitching process and it will result in better final images.
12) Overshoot

Taking more images than you need for your final panoramas will provide you with a wealth of options for composition once you’re back at the computer.
When creating panoramas, there’s only one hard and fast rule (apart from the tripod) that I adhere to. That is to take more images in a sequence than I think I need. For example, if you’re trying to create an image of a church and you get all the images you think you need in five frames, shoot five more.
If you allow yourself excess on either edge frame, you will have far more compositional choices later. On top of that, you will also negate any potential distortion that may cause your focal point to be cropped during merging. Trust me, the wiggle room this provides is well worth the tiny bit of extra time and space on your memory card.
13) Be fast
Because you are taking multiple images for each panorama, there is a chance that elements in your scene may be moving. Water and clouds can prove to be a huge headache in the stitching process. You can alleviate this to a degree by being fast. Once your first shot is created, your hands should be already moving to change the camera to its next position.
14) Bracket for HDR

Merging to HDR and stitching panoramas in Lightroom works really well. Merge each individual frame to HDR first, then stitch them together as a panorama.
Should you find yourself in a high contrast scenario, feel free to bracket your exposures for HDR blending. I have had good results in Lightroom with blending each frame (from a bracketed set of exposures) into HDR individually and then merging them all together as a panorama.
If you try this, make sure you don’t use the Auto Tone function in Lightroom’s Merge to HDR dialogue box. It will treat each image as an individual and will make it next to impossible to stitch your images together as a panorama. Instead, wait until your panorama is merged and then make your adjustments manually.
15) Use your GND filters

When creating panoramas, use your GND filters to your heart’s content.
Likewise, you can use graduated neutral density filters to your heart’s content. If you have a tricky horizon line, such as a mountain range, just move your filter into the appropriate place between taking the images. As long as you are careful to not move your camera, this will work just fine.
Part three – Post processing
Because you are stitching together your images in software, the post-production stage of creating panoramas cannot be ignored.
16) Create a system to differentiate sequences in Lightroom
After a heavy session of shooting images for panoramas, you may find yourself inside Lightroom utterly confused. Triple that confusion if you were shooting HDRs and panoramas together. With so many similar images, it can difficult to figure out what starts and stops where.
An easy way to deal with this at the time of shooting is to devise a way for you to know when a sequence starts and when it ends.
All I do is wave my hand in front of the lens for the first image, then I take the first frame again having removed my hand. At the end, if I’m starting another panoramic sequence, I do it again. Inside Lightroom, all you have to do is look for the images that fall between the shots of your hands.

It doesn’t matter how you differentiate your sequences, but you definitely need to do something. It will save you hours of frustration and confusion.
I also use the color label system in Lightroom. After identifying a panoramic sequence, I select them all and right click and select “Set Color Label > Blue” from the menu.
Other options include taking a photo with the lens cap on or holding a piece of paper in front of the lens. You could do anything for this as long as it helps you figure out where things begin and end.
If you combine this with taking notes, then you should never find yourself in a state of confusion.
17) Do Lens Corrections and Chromatic Aberration removal first

An important step to take before you start the stitching process is to apply any Lens Corrections and removal of Chromatic Aberrations before you stitch the images together. Any vignetting or distortion caused by your lens can have drastic effects on your panoramas and it’s best to deal with them before they have a chance to become a problem.
18) Use boundary warp

Using boundary warp in LR Merge to Panorama can help ensure that you get everything you intended in your frame.
The Auto Crop function often works well to get rid of the white space around a stitched panorama, but sometimes elements in your scene (foreground elements most of the time) can wind up cropped out of the composition. You can use the boundary warp slider in the Merge to Panorama dialogue box to adjust how your image is cropped.
It doesn’t always work, but if you are unhappy with how things appear, remember to try the boundary slider as it may fix your problem.
19) Crop
If you’re at all like me, then cropping is a bit of a dirty word. You know, get it right in camera and don’t sacrifice the resolution and all that jazz. In terms of panoramas, throw that out of the window. Not only should you crop to your heart’s content, but you should revel in it.
If you have overshot a scene, you probably have a really wide image. The thing is, those really wide panoramas often aren’t very pleasing. Go in with the crop tool, and find a strong composition inside of your stitched frame.
Try to think about it like this – your image, straight out of the stitching software is what you saw at the scene. Instead of composing your image while behind your camera, you’re now composing it with the crop tool. Because you (hopefully) took more images than you needed and you have far too much information to best present your subject. Just get rid of the excess and leave only what needs to be there.
20) Consider standard crop ratios

Here is the original panorama straight out of the stitching software. While cool, the format is a bit wide for most uses.
As mentioned, ultra-wide panoramas are a hard sell. They are cool from a technical standpoint, but in terms of composition, they tend to fall short. Instead, consider using crop ratios already associated with panoramic images. These include 16:9, 16:10, 1:3, 6:17, 1:2.
The first two of these are already crop presets in Lightroom. The last three are all aspect ratios native to dedicated panoramic cameras. In order, they are the Hasselblad Xpan, the Fuji GX617, and the Lomography BelAir.

16:9 Ratio

16:10 Ratio

1:3 Ratio

6:17 Ratio

1:2 Ratio
As you can see, there are plenty of options for established crop ratios.
Bonus round
21) Shoot panoramas of normal scenes for bigger files
Not every scene needs to be shot as a panorama. In fact, there is more than enough for you to accomplish as a photographer if you never so much as touch the technique.
However, panoramic stitching offers you another tool that may not be as obvious.

Shot normally, the resulting PSD file is about 35mb.
If you approach a normal scene (let’s say in a 2:3 ratio) and shoot it in a panoramic sequence, the extra information you capture in the vertical means that your final image size will be quite a bit larger than just a straight shot from your camera.
If, for example, you suspect that you will want to make a huge print of a particular image, this technique will give you some extra resolution to work with.


Cropping in from the panoramic sequence gave me a PSD file of 55mb, nearly twice the size of the original.
Conclusion
That’s a long list, but it’s not exhaustive. If you’ve stuck with me this long, you’re probably pretty serious about getting the most out of your panoramas.
If you’re just starting out with this technique, remember not to be too hard on yourself if you forget to use every one of these tips. Take it slow and before you know it, you’ll find that all of this becomes second nature with only a little bit of effort and practice.
The post 21 Tips to Help You Create Better Panoramas appeared first on Digital Photography School.

Digital Photography School




















































 The Eiffel Tower. The Statue of Liberty. Redwood trees. Not all the world fits into our horizontal frame of it. Some of it climbs up and up! For those images you need to learn a new technique; vertical panoramas, or vertoramas as they are known.
The Eiffel Tower. The Statue of Liberty. Redwood trees. Not all the world fits into our horizontal frame of it. Some of it climbs up and up! For those images you need to learn a new technique; vertical panoramas, or vertoramas as they are known.





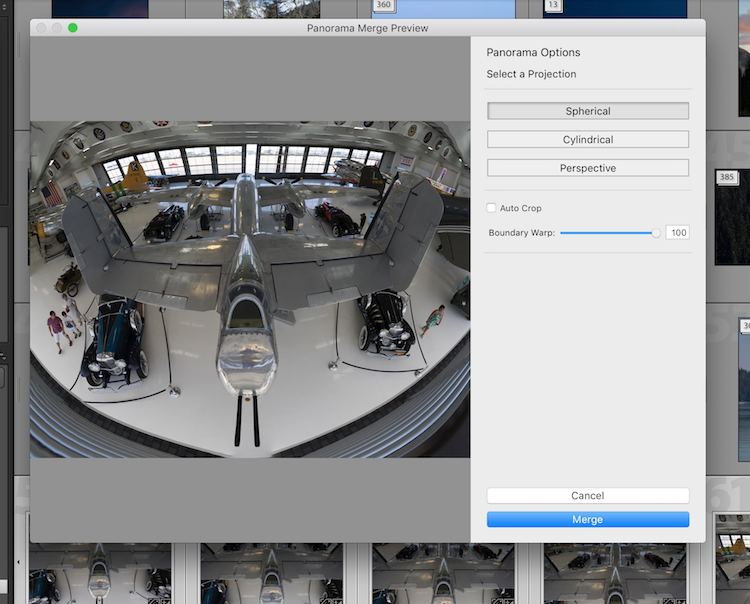




You must be logged in to post a comment.