The post How to Use the Luminar 4 Pro Tools Panel appeared first on Digital Photography School. It was authored by Christian Hoiberg.

Luminar 4 is an intuitive photo editor that’s used by both complete beginners and advanced photographers. Their popular Artificial Intelligence tools such as the AI Sky Replacement and AI Enhance have been talked about a lot, but I want us to take a closer look at the Luminar 4 Pro Tools category.
Don’t be fooled, though. Despite being named ‘Pro Tools’ and containing more advanced tools, most of them are still easy to use. There aren’t any AI tools in this category, so you will need to do a little more manual work.

The Professional Tools category is the final tools category marked with the ‘Pro’ icon. Click it to expand the Professional panel and reveal 7 tools.
Let’s take a closer look at the tools in Luminar 4 Pro Tools panel:
The Advanced Contrast Tool
This is a tool that I recommend you learn and take advantage of. In fact, it’s one of my most used tools in Luminar.
Contrast is important in photography, but it can be difficult to apply it correctly. Globally applying contrast can lead to shadows becoming too dark and highlights becoming too bright.

The ‘Smart Contrast’ tool (found in the Essentials Tools), does a good job avoiding this by taking the histogram into the equation. But you’ll often want better control over where contrast is introduced.
That’s where the Advanced Contrast Tool comes in handy. It allows you to manually adjust the amount of contrast introduced to specific zones in the photo.
I find that the Highlights and Midtones sliders work best for landscape images. Midtones contrast is something I regularly work on in my images and this is an easy method to do so.
Remember that each image might react differently to these adjustments, so make sure to experiment a little with the sliders before to find what suits a particular image the best.
The Adjustable Gradient Tool
The next tool in the Luminar 4 Pro Tools panel is the Adjustable Gradient Tool.
This tool is useful when you want to make a quick adjustment to the top or bottom part of an image. It’s also a useful tool for those who prefer an easy solution, but it lacks the possibility to create multiple gradients in different orientations (for this you need to create different gradients on individual layers).
In other words, this is a good tool for more default adjustments if you just need to darken the sky or desaturate the foreground.


Top/Bottom defines which area of the image gets affected by the adjustments. You can use both at the same time – applying individual adjustment settings to areas above the gradient and below.
The smoothness of the transition between the two adjustments depends on the distance between the top and bottom line in the gradient.

The Dodge & Burn Tool
Dodging & Burning has been around since the beginning of photography. The fact that it’s still used in the digital darkroom is a testament to its effectiveness and a great reason why you could implement it into your post-processing workflow.

Click Start Painting to reveal the Dodge & Burn tool tab above your image. This is where you choose to Lighten (Dodge), Darken (Burn) or Erase the effect. You can also adjust the brush size and intensity.
You can switch between the Lighten and Darken brush at any time. If you want to brighten places in the image, simply click the Lighten button and adjust the brush size and strength.
You can now brush along the areas you want to brighten. Should you accidentally brush somewhere you weren’t supposed to, you can use the Erase option to remove it.
When you’re finished with dodging and burning, click the Done button. You can use the Overall Amount slider to adjust the global intensity of the adjustment. Reduce the amount to lower the opacity of the adjustment.


The Color Enhancer Tool
Several tools impact the colors in your photos, but none of them are quite as advanced as the Color Enhancer Tool. Here you get several options that give you precise control over both the global and local colors.
You can target Shadows, Midtones, and Highlights individually by selecting them from the Range Selector buttons. Note that the sliders below are linked to the individual tonal region, allowing you to make adjustments to each of them.
Use the sliders to adjust the balance of the Cyan-Red, Magenta-Green and Yellow-Blue colors. You can use these to, for example, correct the colors in your image or to give a creative look to it.

The Photo Filter Tool
Another tool in the Luminar 4 Pro Tools panel is the Photo Filter. You can use this filter to add extra warmth or cool down an image by simulating a color filter placed in front of a camera.
You can apply it in order to make a sunset sky ‘pop,’ or to give your image an artistic look; it all depends on how you choose to use it.

The Split Toning Tool
The final tool found in the Luminar 4 Pro Tools Category is the powerful Split Toning Tool. It can be used to either introduce color toning to Black & White images or to add a color cast to the shadows and highlights individually.
Amount controls the overall intensity of the applied color toning.
Highlights Hue lets you adjust the colors found in the bright areas of your image.
Highlights Saturation increases the intensity of the colors in the bright areas.
Shadows Hue lets you adjust the colors found in the darker areas of your image.
Shadows Saturation increases the intensity of the colors in the darker areas.
Balance shifts the balance between highlights and shadows and how they’re affected.


Conclusion
The Luminar 4 Pro Tools category contains a bunch of powerful tools that can help take your post-processing to the next level. There’s no need to be intimidated because of its name. However, I do recommend spending some time playing and experimenting with the tools.
Several of the tools can quickly become a bit ‘too much’ and need to be applied with some caution. However, when used right, these are the tools that can help your images stand out from the crowd.
Are you using Luminar 4 and would like to learn how you can create professional-looking images with it? Then make sure to have a look at my popular eBook ‘A Photographer’s Guide to Luminar 4′. Here you’ll learn everything you need about mastering this popular photo-editor.
If you have any questions or comments, pop them into the comments section.
The post How to Use the Luminar 4 Pro Tools Panel appeared first on Digital Photography School. It was authored by Christian Hoiberg.




































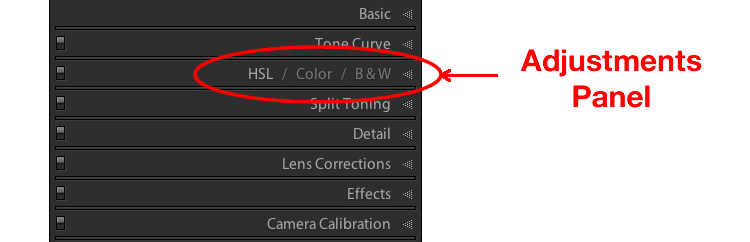


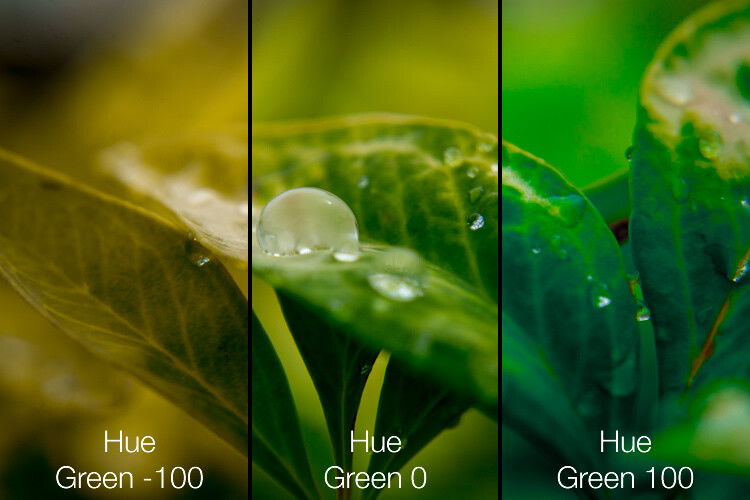
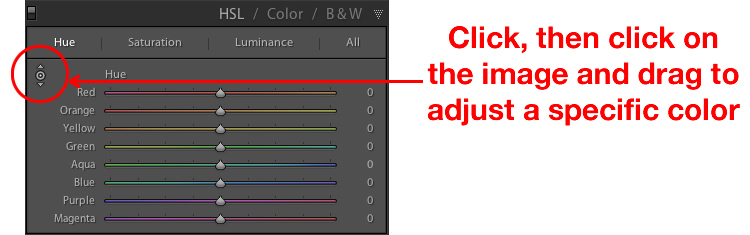


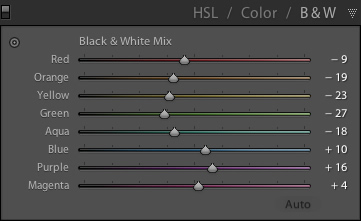 This part of the Adjustments panel is often the most confusing because as soon as you click on it, your image turns grey, and yet you still have all the same color sliders as on the other tabs. What’s going on here?
This part of the Adjustments panel is often the most confusing because as soon as you click on it, your image turns grey, and yet you still have all the same color sliders as on the other tabs. What’s going on here?

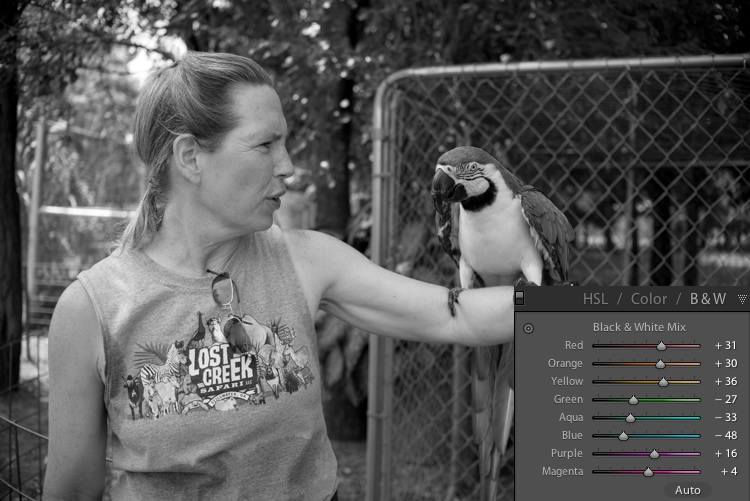


You must be logged in to post a comment.