If you have ever felt the need to be a bit more creative with your photos, then Photoshop contains a multitude of ways to make that happen. In fact, it offers such a variety of options it can be a bit overwhelming to figure out which one might be the right one for you in a given situation. In this article, I will go over a method of digital painting using Photoshop to give you one technique you can add to your toolbox.
Mostly you can get some great effects without having to purchase any other software or features, but those options are available and can extend your portfolio of choices.
Perhaps you might want to create a birthday card or give someone an extra special present. This digital painting technique is ideal for use on an image which is not 100% in focus. Everything else might be perfect but if it’s a tiny bit blurry, apply a painting technique and no one will notice.

NOTE: Please be advised I am using CS6 so things may be in different places if you are using the CC subscription model.
Mixer Brush
The Mixer Brush is a very effective way of getting a painted look for your image because you actually paint over your image in Photoshop. It can be quite fiddly and time-consuming but the end result can look really good. My recommendation would be to do this with a graphics tablet and a pen, otherwise, you will get a cramp in your hand from the mouse. Plus you have more control in areas of fine detail with a tablet.
Any image can be used, but because the mixer brush picks up colors from your image and adds paint texture, you need to keep that in mind. All the brush strokes will be visible so the direction in which you paint may affect the final visual outcome. It took me 2-3 goes before I finally got the hang of this, so stick with it.
STEPS
Step #1. Open your image, add a new layer and select that one as your active layer. You can delete this later if you need to without affecting the original image.
Step #2. The Mixer Brush is found on the toolbar, left mouse click on the Brush icon, it should be in the drop-down box.

Mixer Brush open, showing settings on Adjustment Tool Bar
Step #3. On the top toolbar, you can make adjustments to the settings. Set them up as follows (as a starting point):
- The drop-down box set to Custom.
- Wet: 100%.
- Load: 1% (this sets the paint color load on the brush to a minimal setting).
- Mix: 100% (this uses the color from the original file – Load and Mix work opposite each other that way).
- Flow: 50% (medium pressure on the brush).
- Airbrush set to OFF.
- Sample All Layers must be ticked – this is important as it allows us to pick up the color from the original image.
NOTE – all these settings are adjustable depending on what works for you, so feel free to experiment.
Choose your brush, make sure you are working on the new layer, and begin to paint.
Tips
- Start with the dark areas of the image first.
- Use the textures in the image to help direct the flow of the brush strokes.
- The paint is very wet and colors will mix and blend readily which can be used to your advantage where colors change in the image. It can be a bit tricky to get the hang of at first.
- Adjust your Flow value to get harder or softer strokes.
- You may want to use a layer mask to show fine details like eyes or whiskers after painting to bring back a bit of sharpness in those areas.
- Adjust the brush size to suit the areas you are working in, fine detail needs a smaller brush, and larger areas may support bigger brush strokes (a bigger brush covers more area quicker which is an added bonus).
- If the background is not ideal, you can also replace it with a painterly texture instead. This is a great treatment for when you have a really good shot but not the cleanest background. So do a background replacement, add the painting and it becomes artistic instead.
Image results using the Mixer Brush

Photo of a Jabiru bird, with digital painting done over the feathers.
This image of a Jabiru I quickly painted for this article. The lovely colors in the feathers, plus all the different directions they lay in made it a good choice for digital painting.

Original Jabiru image
This is the original photo for comparison. You can see how the feathers around the eyes are much smaller and finer and you can see the different directions in which the feathers lie. In the painted image where the rainbow colors are on the top of the head, it’s visible how they have blended in softly, even picking up the hints of gold in the purple feathers at the top.

When you view the digitally painted layer by itself, you can see all the brush strokes, plus the areas that might have been missed. This is a useful step to check and make sure you have enough coverage. Additionally, this layer can have its opacity adjusted down if you wanted to bring back some of the original feather detail.
I tend to adjust the flow down to around 30% and fill in the gaps. It can also help to soften the transitions in direction as well. Also useful for extra blending across areas where colors change.

My first experiment with using the Mixer Brush was this portrait of my cat Cognac. You will notice I have left the whiskers, eyelashes and fine hairs around his ears unpainted as I felt it looked better that way. I was careful to follow the flow of the fur so it looked natural and picked up the subtle color differences.
This was probably my third go at this technique – so be patient with yourself if you aren’t happy with the first one you try. Keep at it.
Summary
This technique isn’t complicated, is fully contained within Photoshop and requires only one extra layer. A graphics tablet will make it much more comfortable to do as it is a lot easier to use than a mouse. The thing you need most is time and a careful steady hand. With those things you can elevate your photo to a new creative level, perhaps print it out on canvas as a gift.
Have you tried this method of digital painting before? Please share your results in the comments below.
The post Tips for Doing Digital Painting with the Mixer Brush in Photoshop by Stacey Hill appeared first on Digital Photography School.































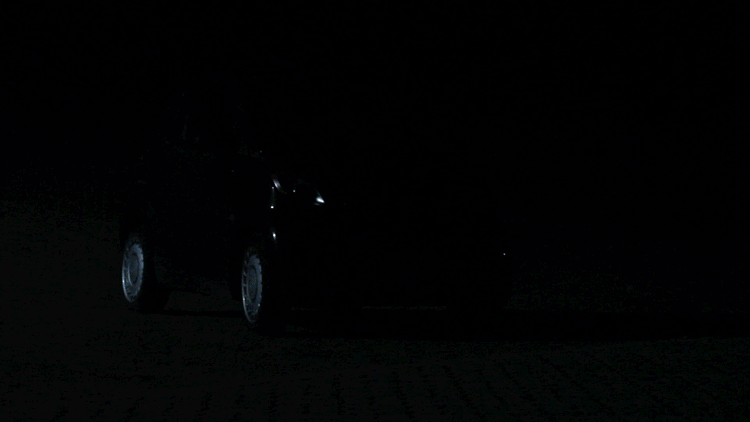


































You must be logged in to post a comment.