
When editing in Photoshop, it is nice to know how the edits affect your image. Edits that you make directly to an image write over the original image. Edits also change its pixels. The opposite of editing directly is the practice of non-destructive editing. This is where the edits on the image are on a separate layer, which preserves both the edited and original image.
Using Smart Objects in Photoshop allows you to edit an image in a non-destructive way. A Smart Object is a layer that saves your image’s original state and permits editing without changing or destroying pixels. It also means you can undo any changes you make.
Why Use Smart Objects?
The main reason to use Smart Objects is to perform non-destructive editing. This means you can scale, skew, rotate, or warp an image without compromising its original pixels or quality. Simply put any transformation you do to the image does not affect the original data.

By right clicking on the mirror image layer of the hummingbird, you can convert it to a Smart Object.

Here the image is resized to be a smaller scale. The red circle shows that only the right side is a Smart Object

When the image is returned to its original size, the Smart Object (right) is unaffected, while the left side shows destructive editing and decreased pixel clarity.
Advanced Photoshop users are fans of linking ‘Smart Objects.’ This is where you use a single image or file in several Photoshop projects. This is very beneficial when you make changes to the original file. The changes are instantly reflected across all the linked referenced files. In the design world, this is a huge time-saver! It can be useful to photographers who want to change a logo/watermark across a multitude of images too.
Smart Filters
When you apply a filter to a ‘Smart Object,’ it becomes a ‘Smart Filter.’ What this means is, that the filter is not altering the pixels and you can adjust/change them later on if need be.
To create a ‘Smart Filter,’ select your ‘Smart Object,’ choose your desired filter and set your requirement options. To edit any of the applied filters, simply double-click on it and enter your adjustment. You can also change the order of filters or delete them from here. The ease of adjusting a filter/filter values is another great reason to use Smart Objects.
Note: Within the different versions of Photoshop, there are a few filters that cannot be applied as a Smart Filter

The same filter is applied to both sides, but the Smart Filter is highlighted under the Smart Object on the right image.

When you uncheck the eyeball next to the filter, your original layer is revealed unaffected.

Using Smart Filters, stacking and adjusting filters independently of each other is easy.
Masking Smart Filters
When a filter is applied to a ‘Smart Object,’ Photoshop shows you a white mask thumbnail on the ‘Smart Filter’ line. This Smart Filter mask works the same way that Layer masks work, where you paint black to hide and white to reveal.

Filter Masks works the same way as Layer Masks.
How to Create a Smart Object?
Two easy ways to create Smart Objects are:
1. You can open a file as a Smart Object.
From the Photoshop menu, choose File -> Open as Smart Object. Choose your file and click ‘Open.’

2. You can convert a layer to a Smart Object.
Select the Layer you want to convert and from the Photoshop menu, choose Layer -> Smart Object -> Convert to Smart Object. The shortcut for this is right-clicking on the layer and choosing ‘Convert to Smart Object.’
Note: Smart Objects can be created on a layer, a layer group or on multiple layers.
Smart Object Shortcomings
Files that contain ‘Smart Objects’ are larger and therefore require more system resources to open, work with and save. So these can certainly slow down your computer while it processes.
While ‘Smart Objects’ work with the different types of transformations, they do not work with those operations that alter pixel data. So you will not able to dodge, burn, clone or paint directly to a ‘Smart Object’ unless it is first converted to a regular layer. This conversion nullifies the effects of using ‘Smart Objects’ in the first place. If you have to alter pixel data, it is recommended you edit a duplicate layer of the ‘Smart Object’ or create a new layer.

Smart Filters also make it easy to add and remove applied filters e.g. this vignette added to the image above.
Conclusion
Using Smart Objects is a very powerful tool and a great approach to editing in Photoshop. It allows you to preserve your original image data and work non-destructively. Even though the files are large and can slow down your processing, it retains the quality of your images.
How do you use Smart Objects?
The post Photoshop Smart Objects for Beginners appeared first on Digital Photography School.

























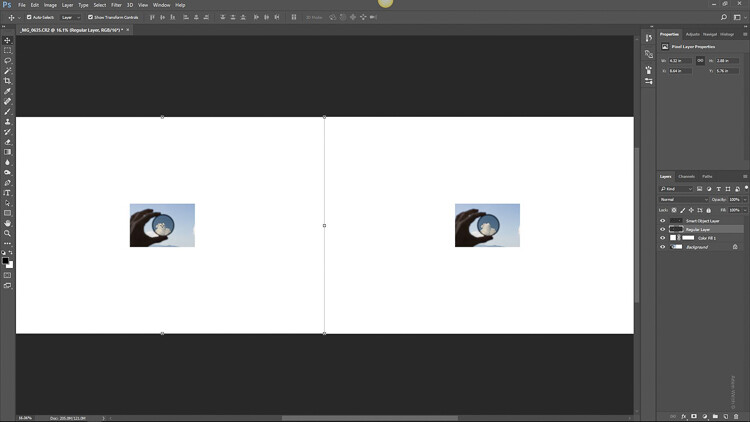







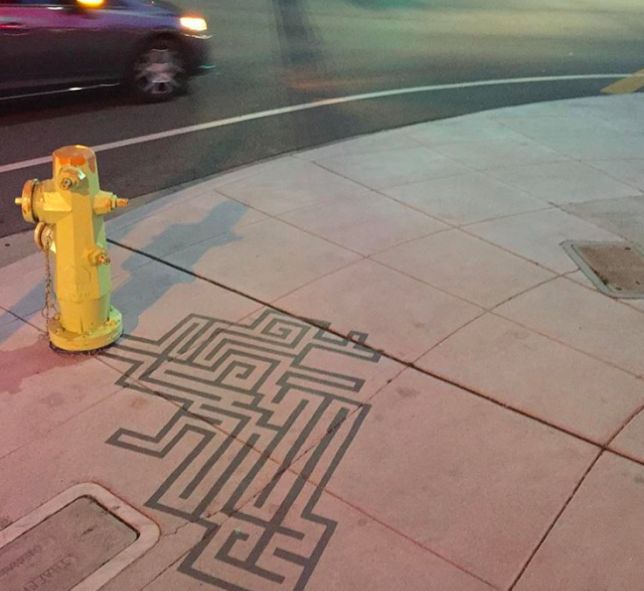





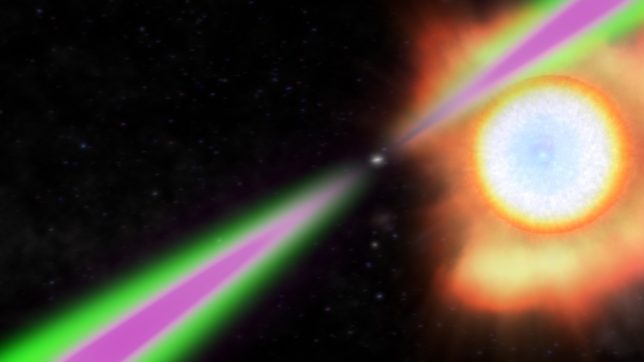
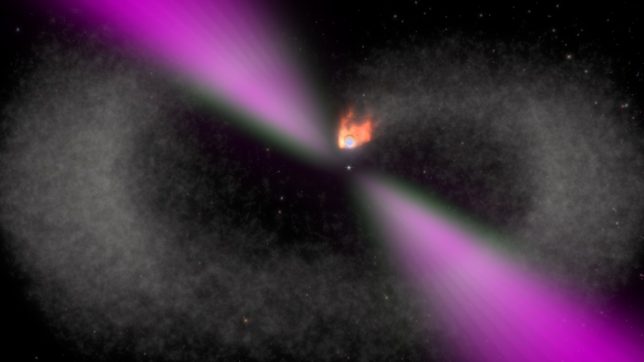
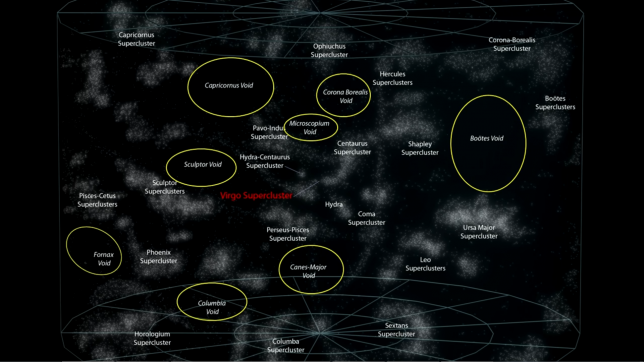
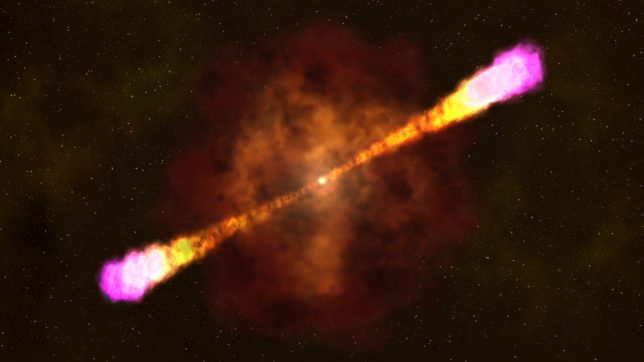
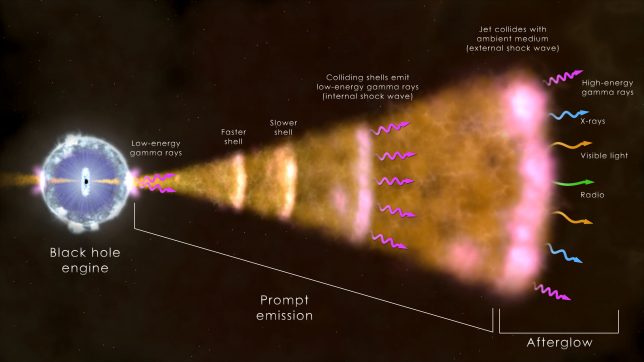
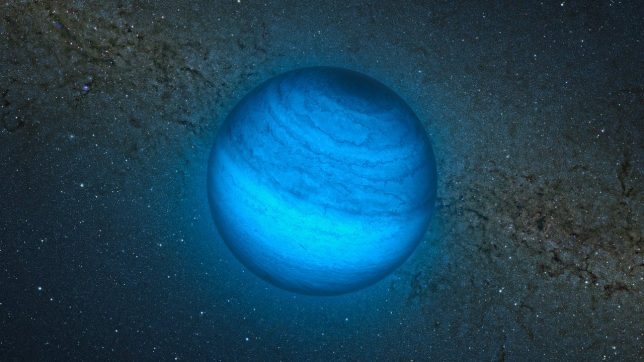





















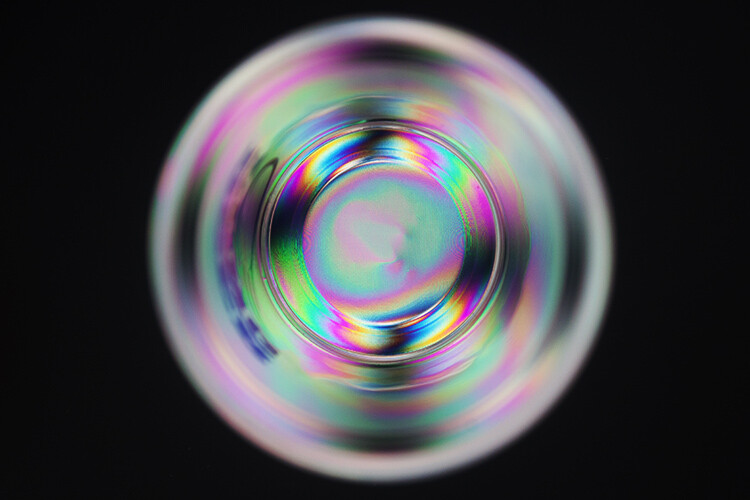


You must be logged in to post a comment.