 |
Smartphones not only introduced the ability to capture photos anywhere, they also opened us to the idea of accessing our photo libraries on any device we’re carrying. Apple’s Photos and Adobe’s Lightroom ecosystems enable you to view and edit images that have been uploaded to their respective cloud services.
ON1 360 is a cloud-based service that links the ON1 Photo RAW desktop software with a new ON1 Photo Mobile app
Now, add ON1 to the any-device club. ON1 360 is a cloud-based service that links the ON1 Photo RAW desktop software with a new ON1 Photo Mobile app on iOS or Android devices. (I tested the macOS and iOS versions on a 2019 16-inch MacBook Pro, 2019 iPad Pro, and iPhone 11 Pro.)
System requirements:
- iOS: iPhone or iPad with iOS 12.3 or higher
- Recommended: iOS 13 or higher
- Android: Phone or tablet with Android 7 (Nougat) or later with current maintenance releases (64-bit only)
- Recommended: 64-bit Android 9 (Pie) or later
Sync Infrastructure
The cloud approach taken by Apple and Adobe is to automatically upload everything added to Photos and Lightroom. ON1 360 isn’t as aggressive, leaving it up to you to decide what gets synchronized between devices. (Lightroom Classic also takes this approach.)
In ON1 Photo RAW on the desktop, image sources can come from any folder, connected drive, or mountable network volume, and the software leaves the originals in place. To publish photos to ON1 360, you specify a folder as a Cataloged Folder, create an album, or add existing cataloged folders or albums.
 |
| Choose which cataloged folders or albums to sync with the ON1 360 service. |
The images can be uploaded in their original formats or using ON1’s Editable Preview format, a compressed Raw format that is smaller in size but retains the same tonal information. In the ON1 Photo Mobile app, there’s no indication that you’re working with a format other than the original; the filename appears the same. A setting also lets you choose to upload only the Raw portion of Raw+JPEG pairs.
 |
| This photo was uploaded using ON1’s Editable Preview format, but it retains the same .RAF file name extension as if it was in its original Fujifilm raw format. |
In the ON1 Photo Mobile app, images you import or capture using the app’s Camera feature are automatically uploaded (in their original formats) and made available to your other devices.
This structure is designed to differentiate all of the sources. Tapping the 360 icon in the mobile app displays the other devices sharing your account; in the desktop app, the other sources appear in a list under My Catalogs.
ON1 360 leaves it up to you to decide what gets synchronized between devices
What’s missing is the ability to view all shared images at once. If your goal is to keep the desktop app as the primary photo source, the approach transitions well. But if, say, you leave the computer at home and import lots of photos onto your tablet, soon you need to maintain a mental model of where images are stored; they’re all there, but you may still end up hunting and pecking to locate the ones you want to edit. Lightroom and Photos prioritize that everyone-in-the-pool approach, which can often feel crowded, which is why ON1’s more targeted approach will probably prove a refreshing change for some photographers. Having the option to switch between views would be a helpful addition in the future.
What’s missing is the ability to view all shared images at once
Syncing, for the most part, happens quickly among devices. Your internet speed is a huge factor when initially uploading images, but edits transfer as small instructions and are quite limited in terms of bandwidth. In my testing, thumbnails sometimes didn’t update correctly and images occasionally came up blank, so there are still some rough edges.
As for the infrastructure itself, ON1 is securely distributing the online storage among large providers (Microsoft Azure and Backblaze S2). Unlike Adobe’s CreativeCloud approach, ON1 is not using users’ images to feed its machine learning algorithms.
Editing and Metadata
The editing features of the ON1 Photo Mobile app cover the basics of tone, color, and detail adjustments, plus a single-slider AI tool for one-stop improvement. A handful of effects are also included, such as adding a vignette and converting to black and white.
 |
 |
| Editing a photo in ON1 Photo Mobile on an iPad Pro. | Editing a photo in ON1 Photo Mobile on an iPhone 11 Pro. |
Not everything in ON1 Photo RAW is represented, which isn’t a surprise for a first release. There’s no histogram, for instance. In one area, though, you have to be careful: If you apply any edit in the desktop app that isn’t supported on mobile, you’re locked out of all edits. For example, the Vignette effect in both versions let you set opacity, brightness, size, feather, and roundness attributes. In the desktop version, you can also click a shortcut such as ‘Subtle’ that applies preset values for those sliders.
 |
 |
| If you apply an adjustment control in ON1 Photo RAW that isn’t supported on mobile… | … you’re locked out of all edits (ON1 Photo Mobile on iPad Pro shown here). |
However, when you try to edit that in mobile, a message says, “This photo has settings applied in ON1 Photo RAW that are not supported in the app yet.” The only option is to tap OK; you’re not able to edit supported adjustments, such as any of the tone tools.
Be careful: If you apply any edit in the desktop app that isn’t supported on mobile, you’re locked out of all edits
As for metadata, the only visible information is an image’s filename, star rating, and like/dislike flag. That also means there’s no way to filter images based on rating or even see, in the thumbnail view, which ones you’ve marked to work on later. It would be nice to sort the images, too, since by default the photos are listed based on file names.
ON1 Camera
The advantage of incorporating a camera into the mobile app is twofold: first, the images you capture are automatically added to ON1 360, bypassing the need to import them into ON1 Photo RAW; and second, it records photos in raw format by default, with the option to invoke manual control over shutter speed, ISO, focus, and white balance. (You can also choose to shoot in JPEG or, in the iOS version, HEIC formats.)
 |
Adjusting manual focus in the camera feature of ON1 Photo Mobile. |
Dragging up or down on the screen adjusts the exposure compensation, but if you leave your finger on the screen too long, the app assumes you want to use that spot as auto-focus and auto-exposure. Another annoyance is that if you’ve set manual settings such as shutter speed or ISO, tapping the screen to set focus reverts everything back to automatic.
Pricing
ON1 360 is a subscription add-on for existing owners of ON1 Photo RAW, or the two can be bundled as a subscription. For 200 GB of cloud storage, the service add-on costs $ 5.99 per month or $ 59.99 per year. The service/software bundle costs $ 7.99 per month or $ 89.99 per year.
A no-subscription perpetual license for just ON1 Photo RAW is also available for $ 99.9
The next tier up is 1 TB of storage, which costs $ 9.99 per month or $ 109.99 per year for the add-on plan, or $ 15.99 per month or $ 179.99 per year for the service/software bundle.
A no-subscription perpetual license for just ON1 Photo RAW is also available for $ 99.99. The ON1 Photo Mobile app for iOS or Android is free.
Conclusion
When you look back at the first mobile steps taken by Apple and Adobe’s photo offerings, they started basic and broadened their features over time; the mobile version of Lightroom is close to being in parity with the desktop version (though still not comparable with Lightroom Classic).
 |
 |
| Sometimes a thumbnail doesn’t accurately reflect the edit (though the underlying image adjustments are intact). | The ON1 360 sync status says everything is up to date, but a few thumbnails are lagging. |
 |
 |
| Before: Editing a photo on the iPad. | After: Bizarre streaks appeared when activating the AI Auto adjustment. |
ON1 360 is taking its own first steps. I did run into a few glitches, ranging from inconsistent thumbnails to images sometimes showing up blank and one instance of odd streaking when applying the Auto adjustment on mobile. However, the basic infrastructure is in place and extends the ecosystem beyond the desktop for photographers who use ON1 Photo RAW.
Articles: Digital Photography Review (dpreview.com)

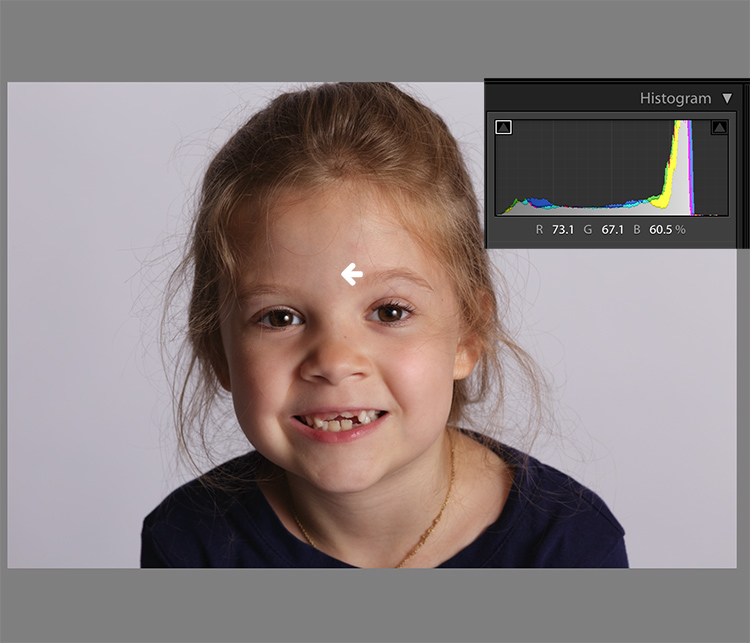

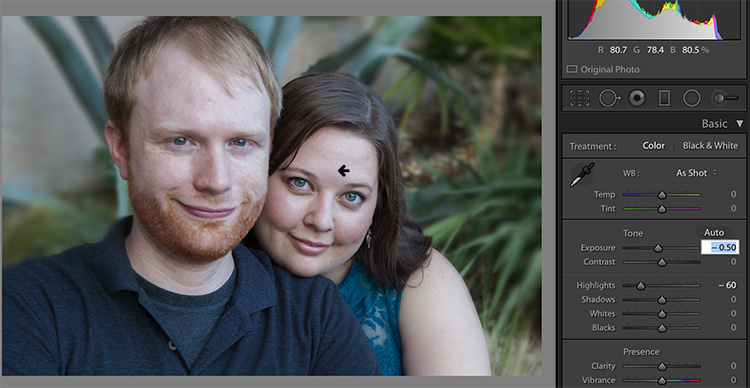

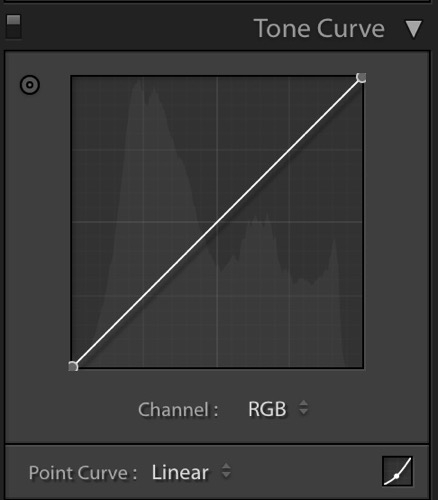
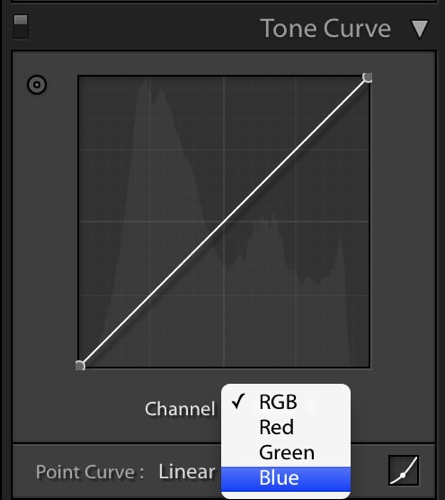
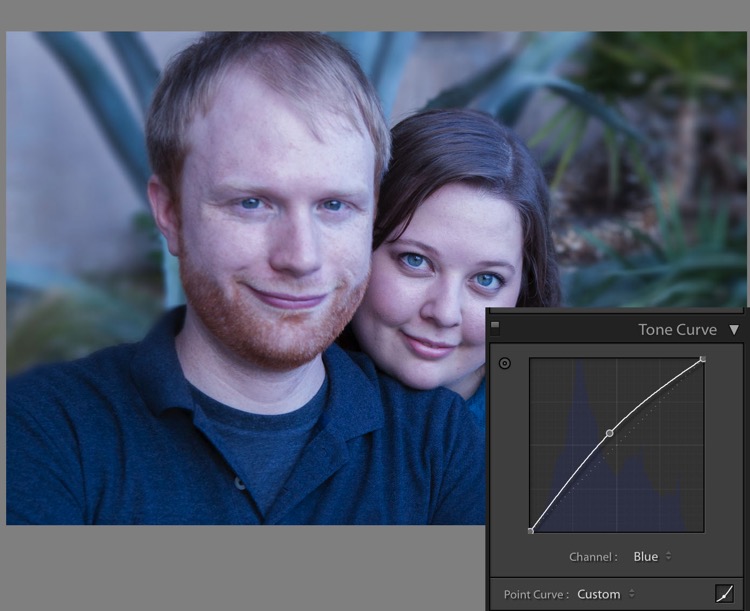
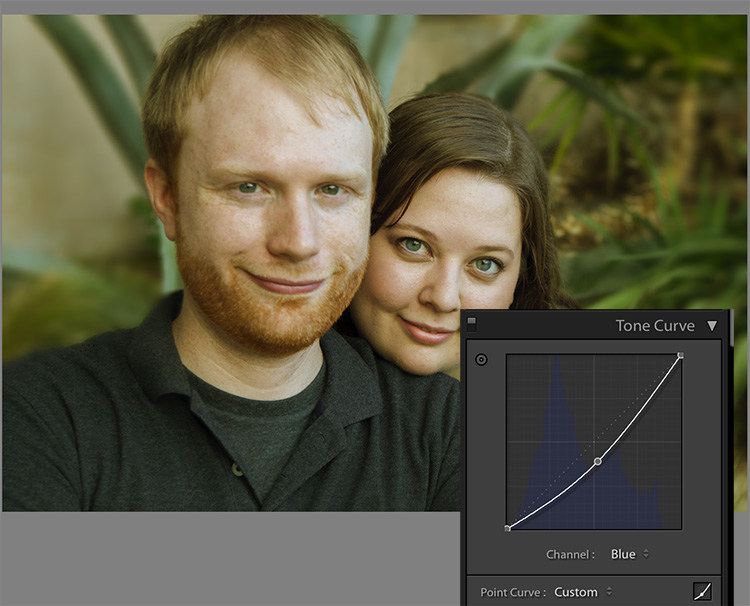
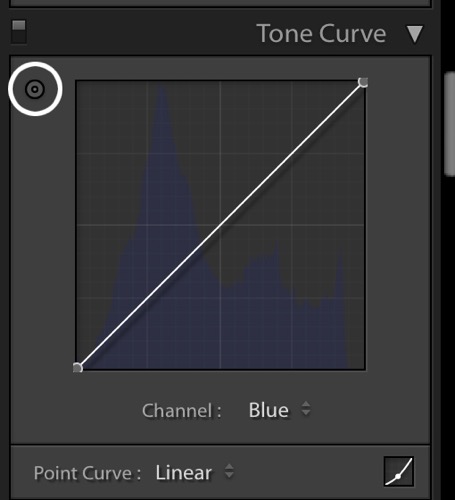
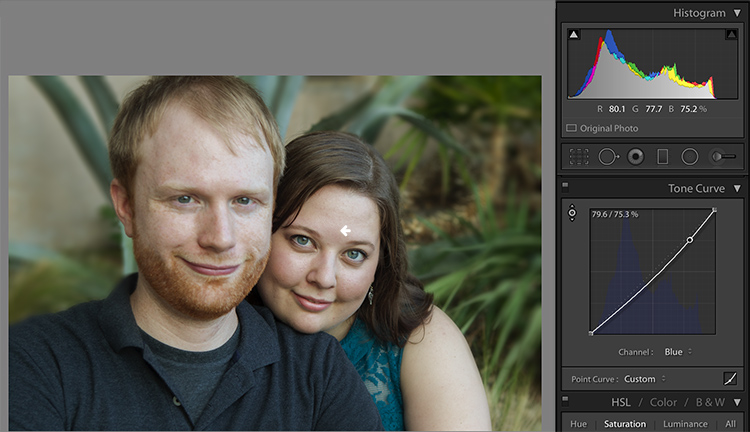
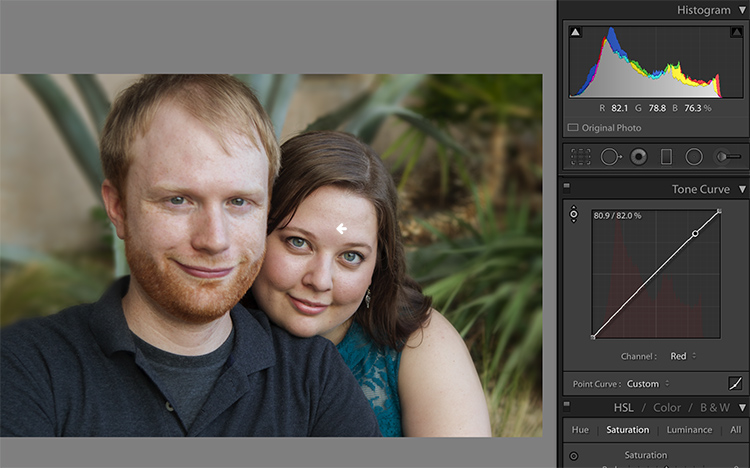
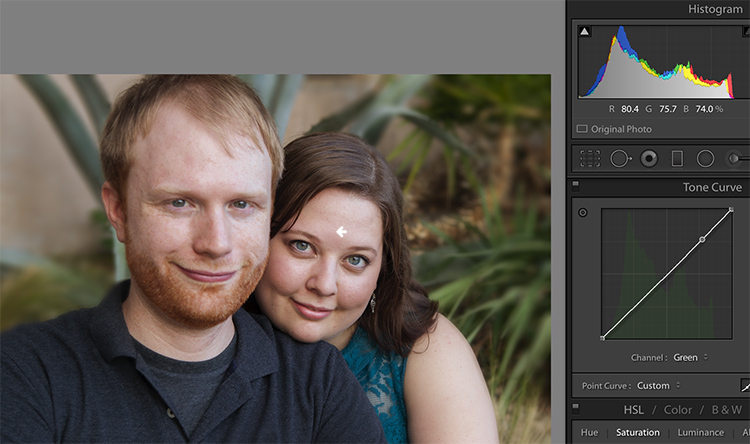
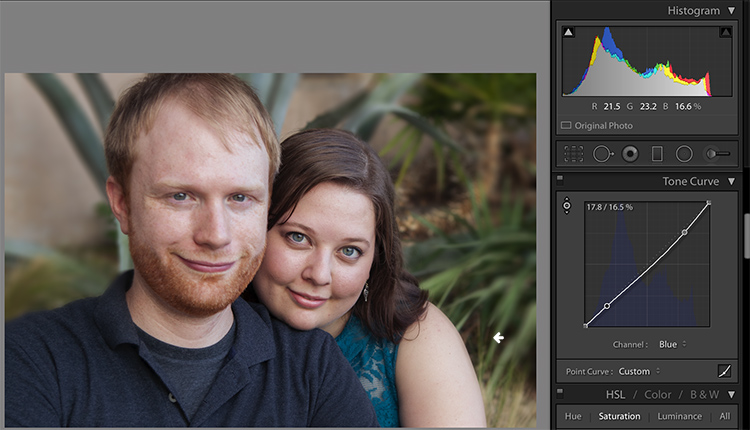




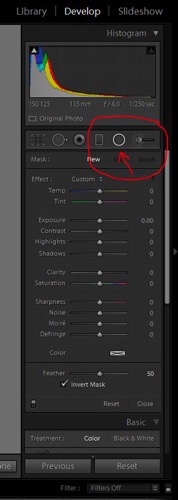
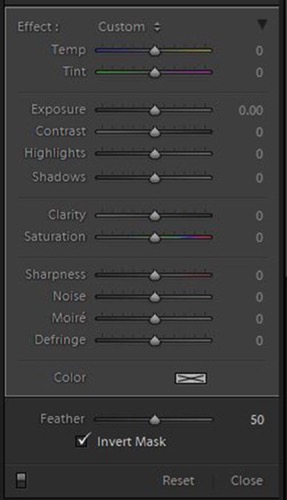
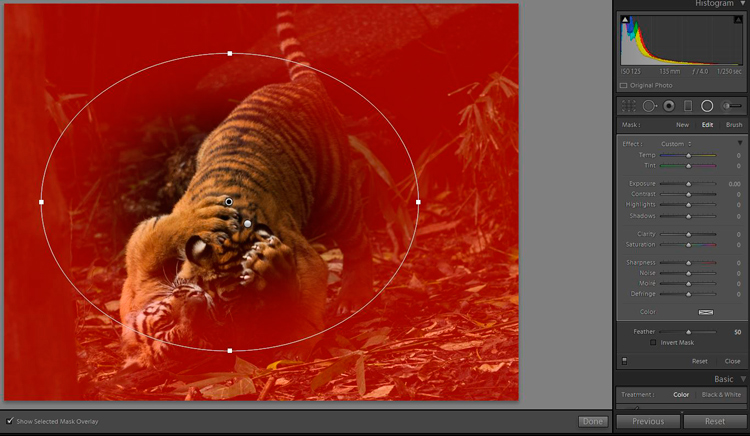

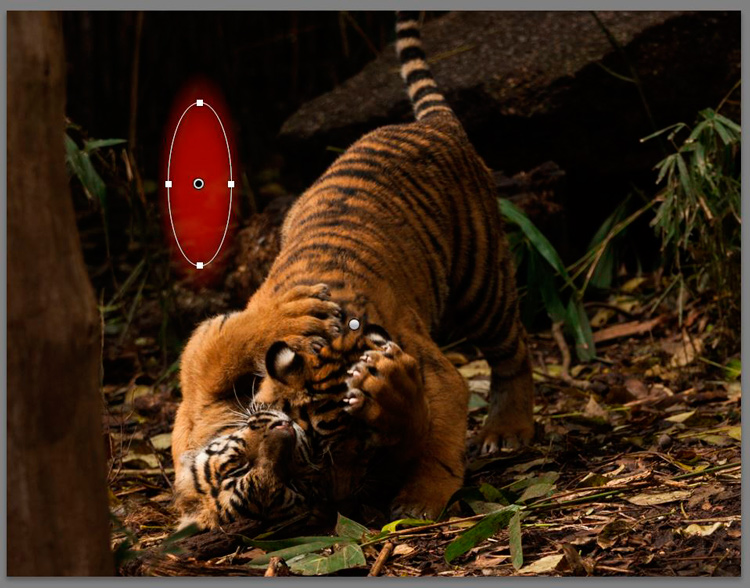
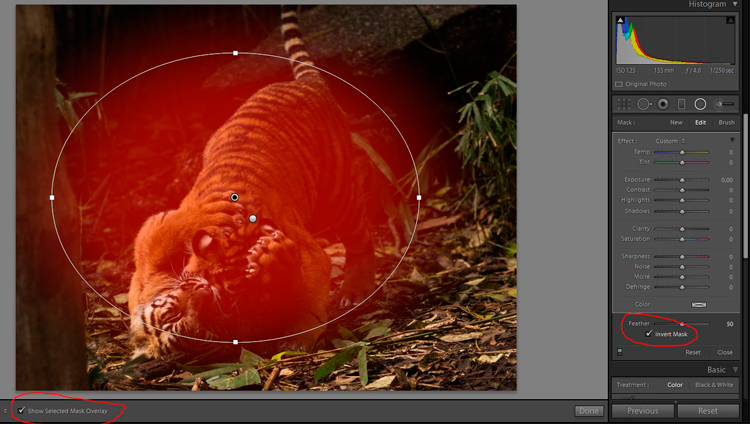

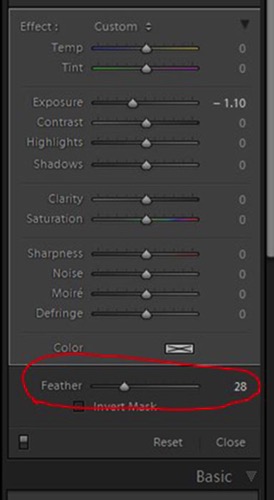
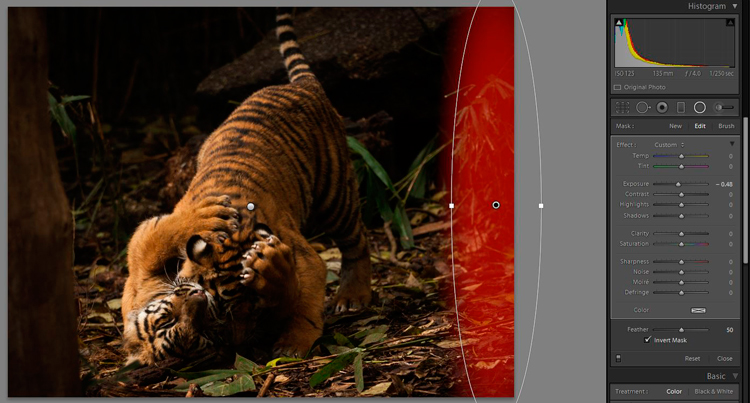
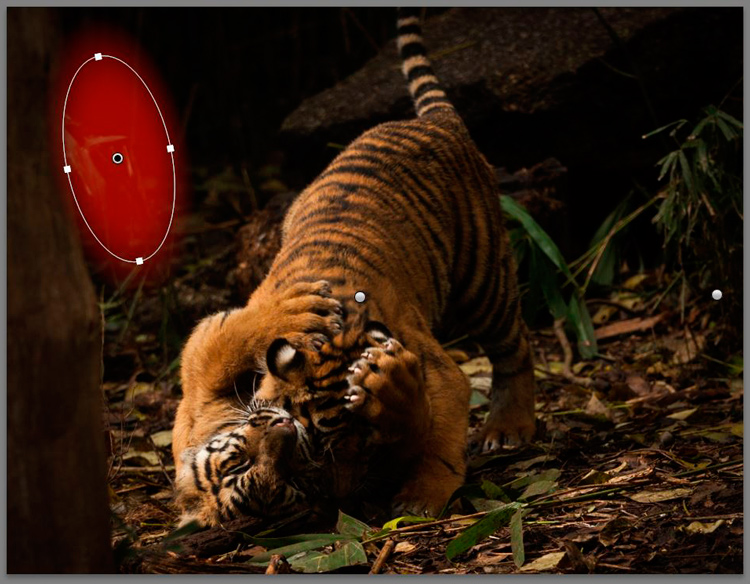

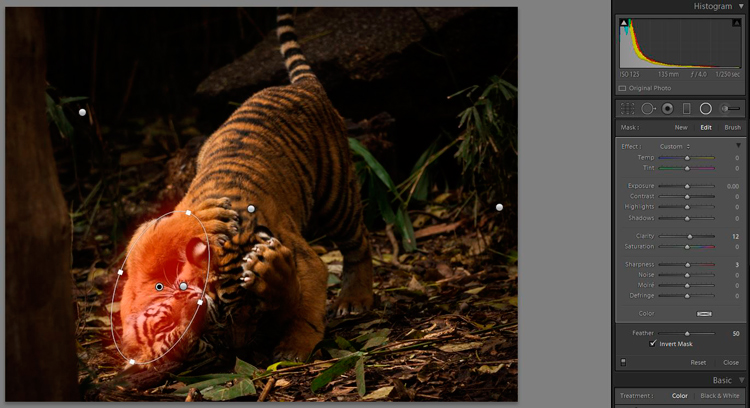
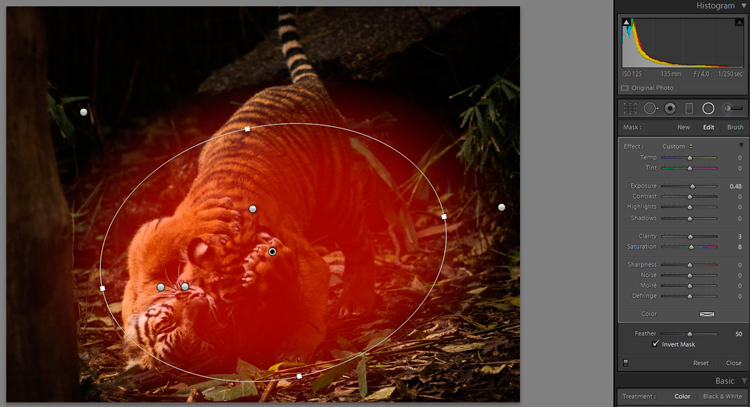
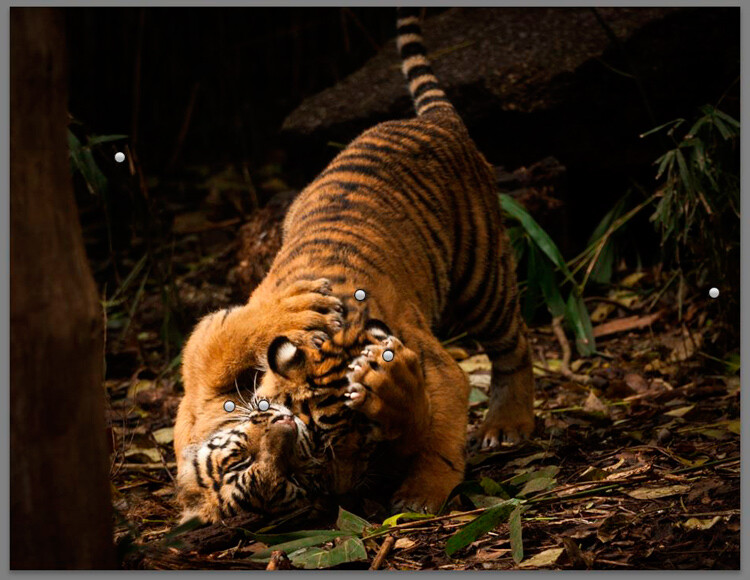
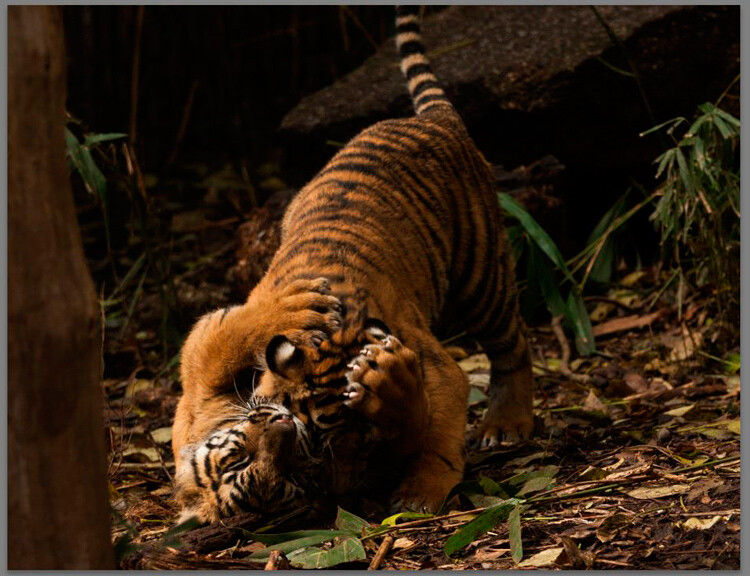
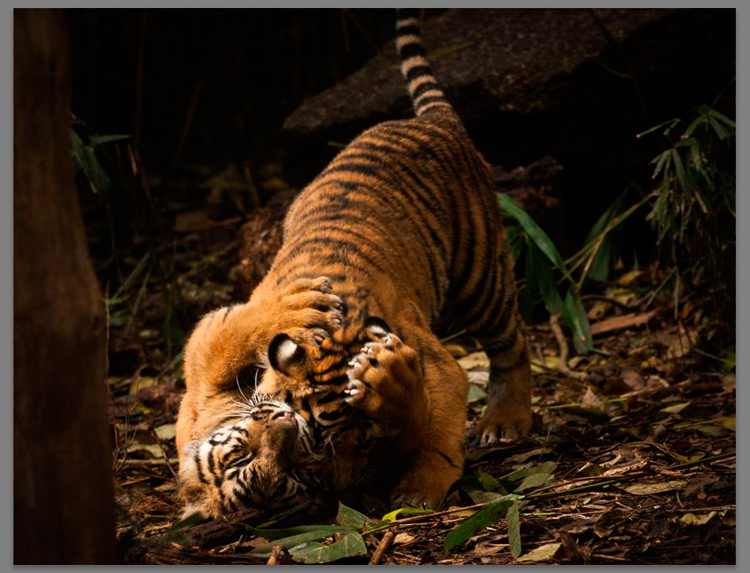



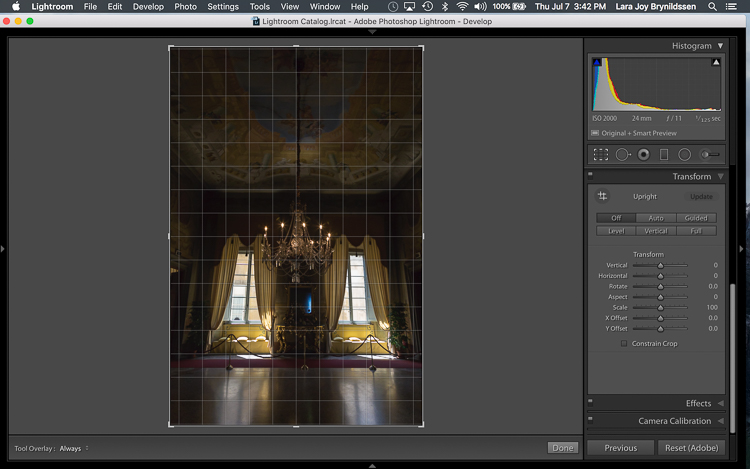
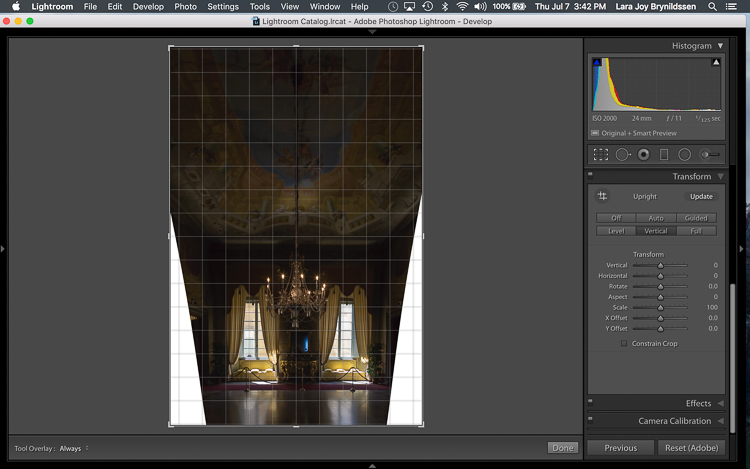
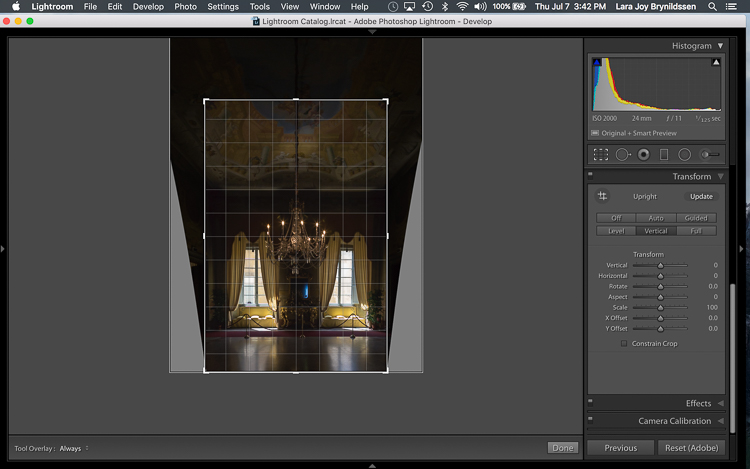
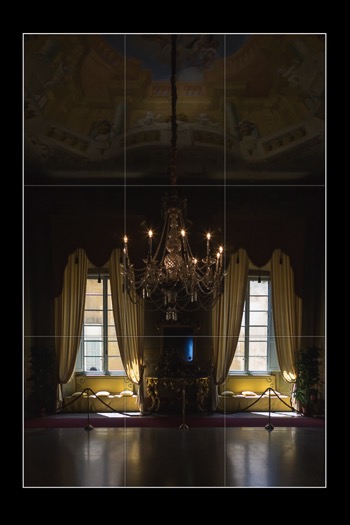
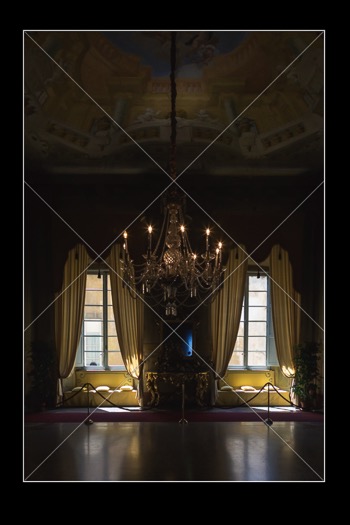



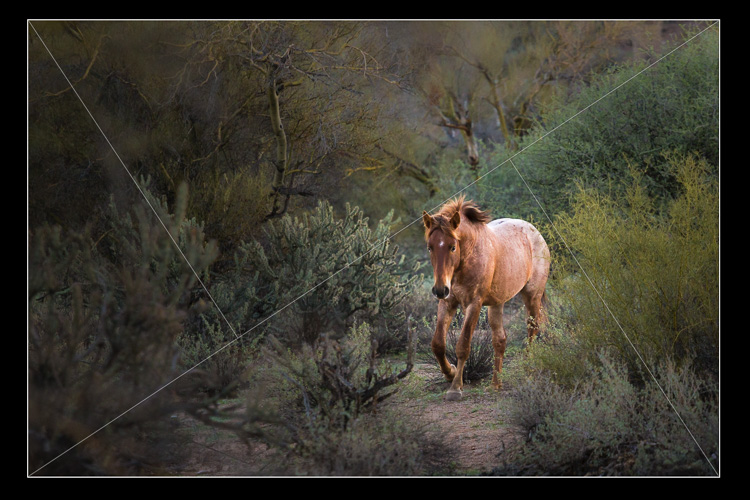
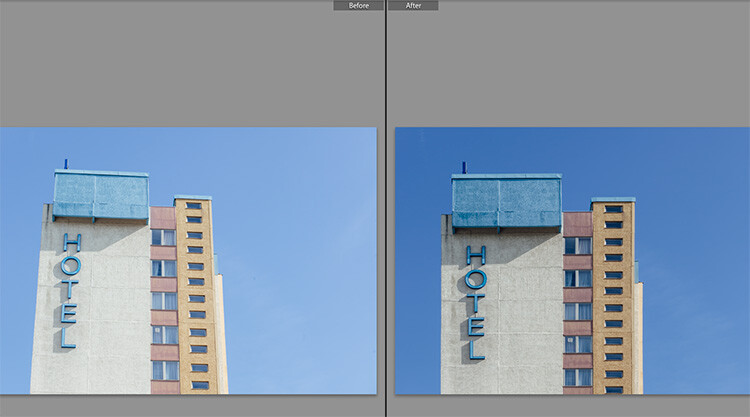
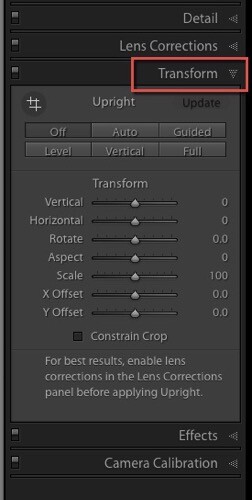

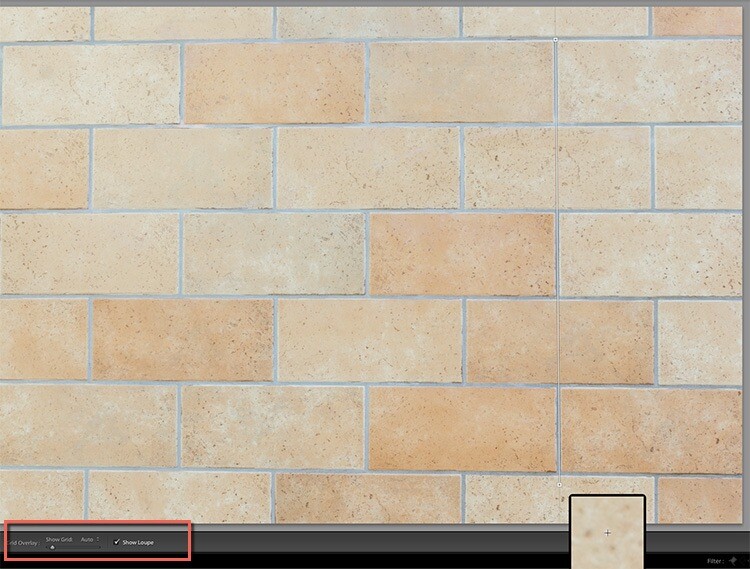
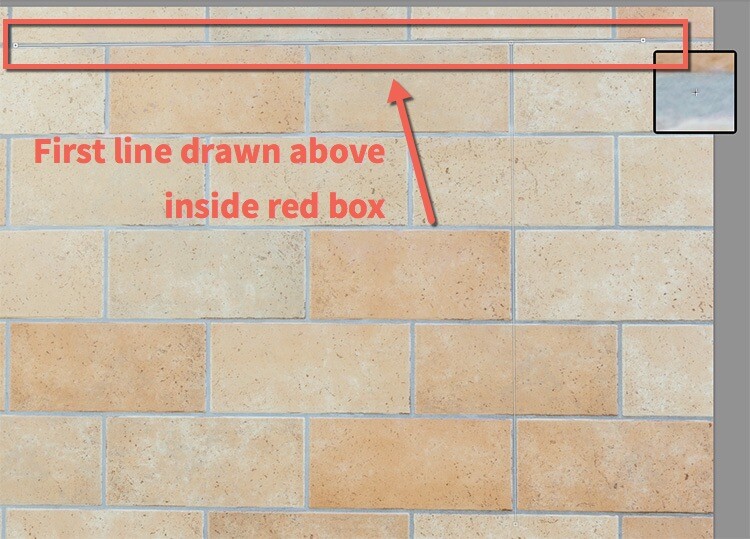

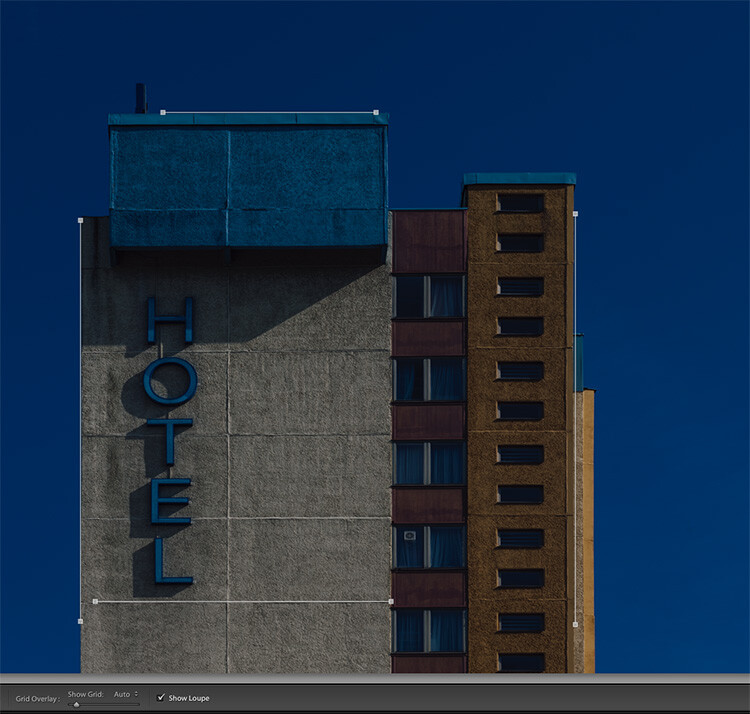
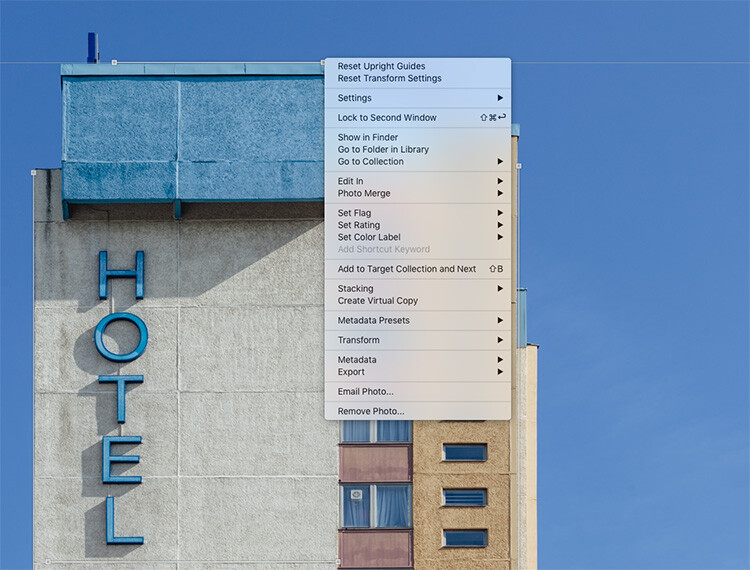
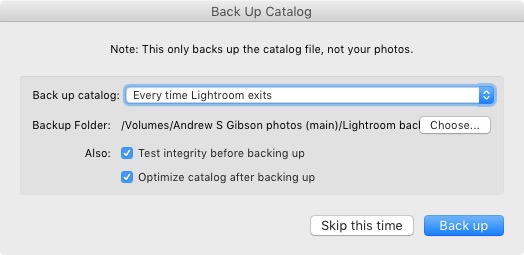
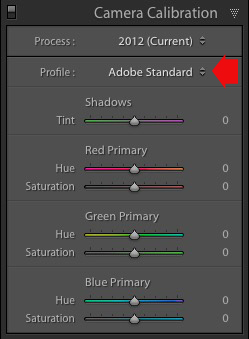

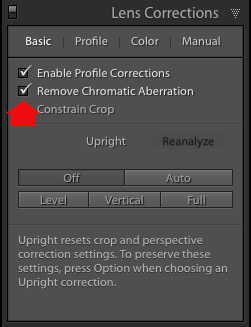


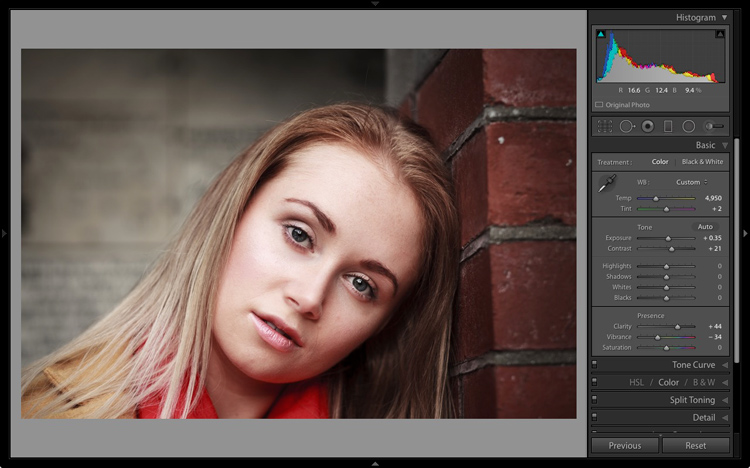
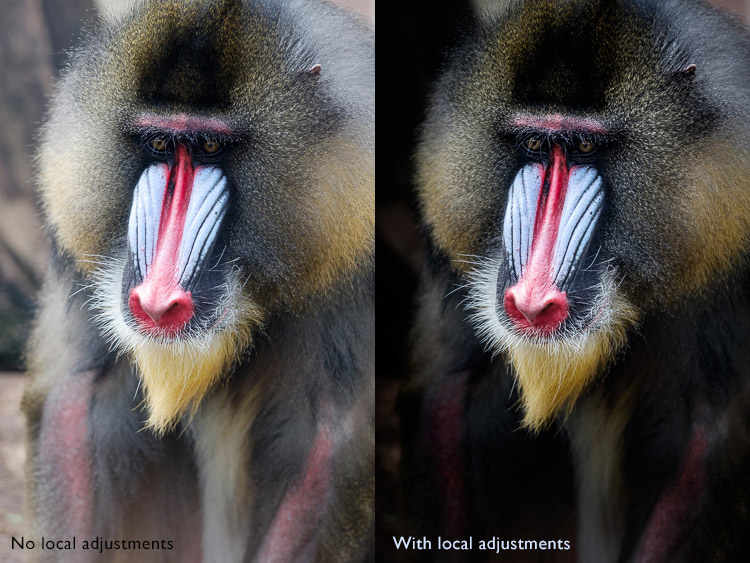


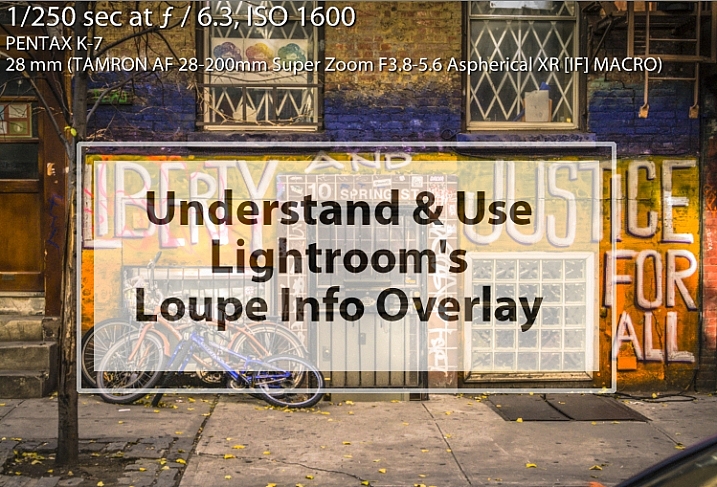
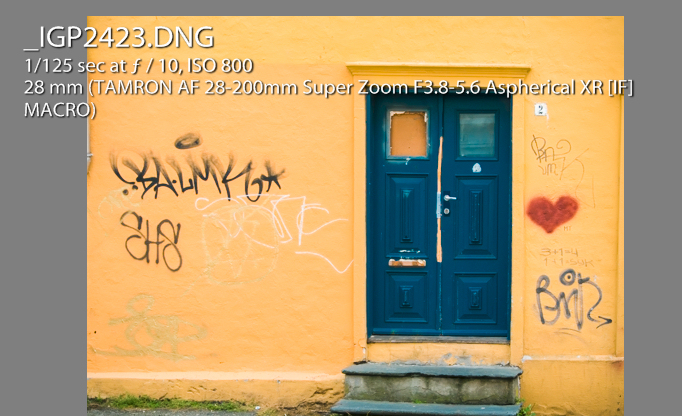

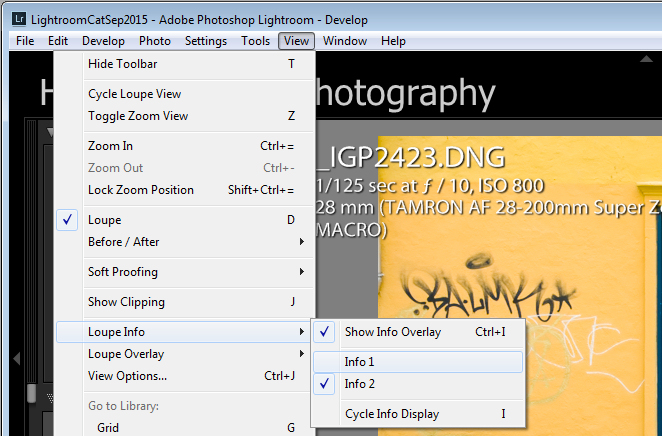
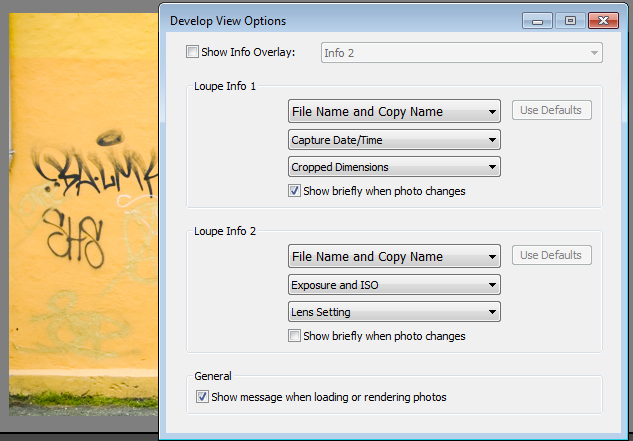
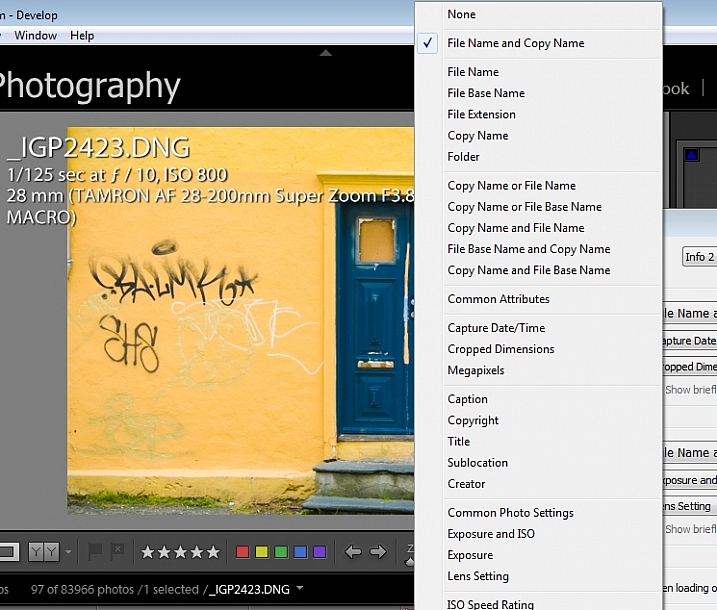
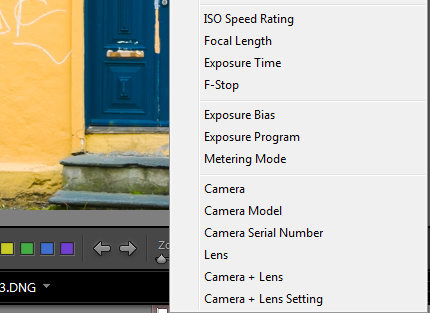
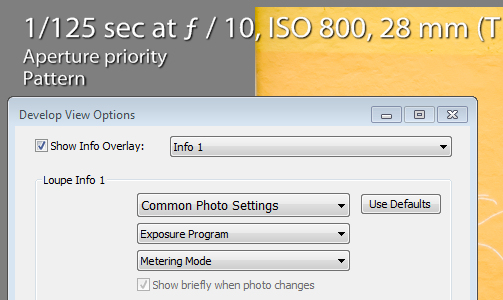


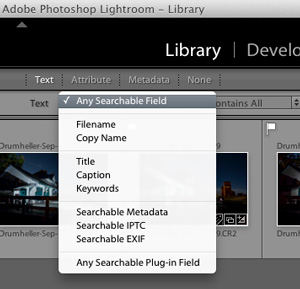
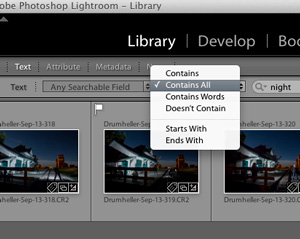


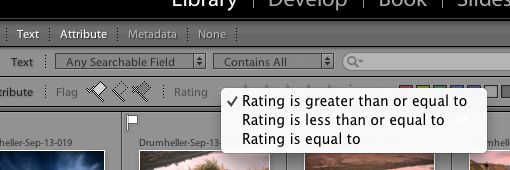
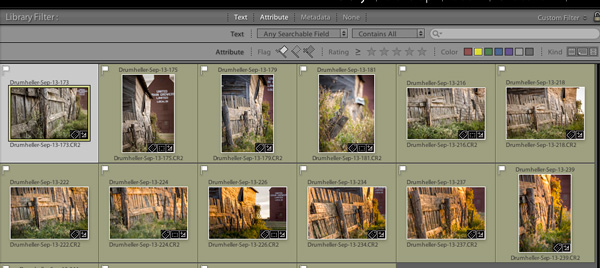
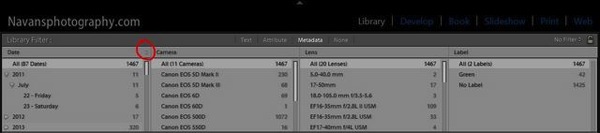
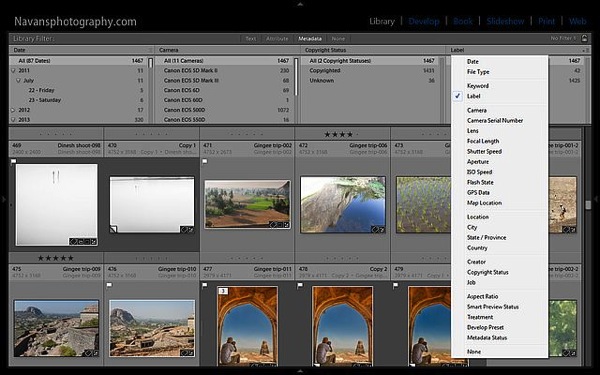
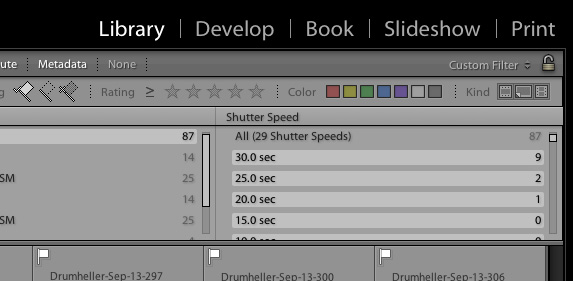
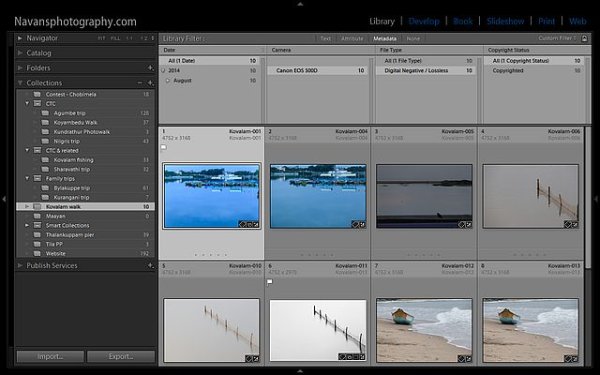



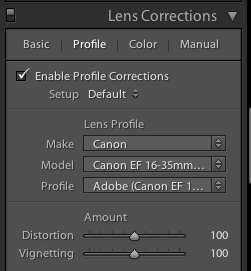


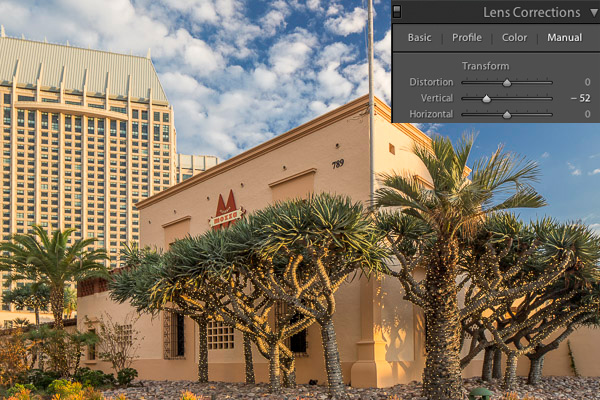

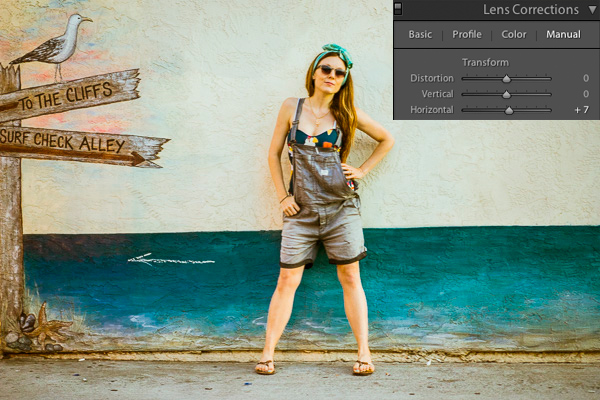

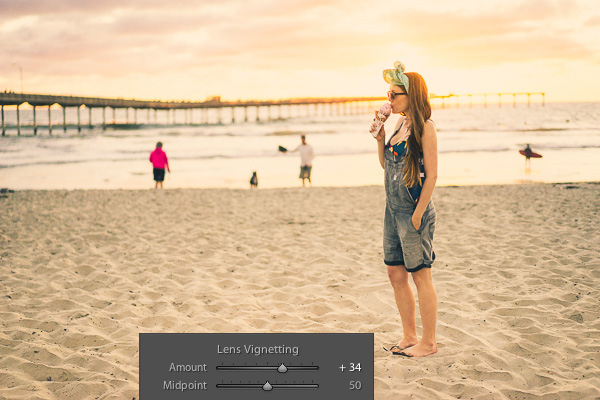
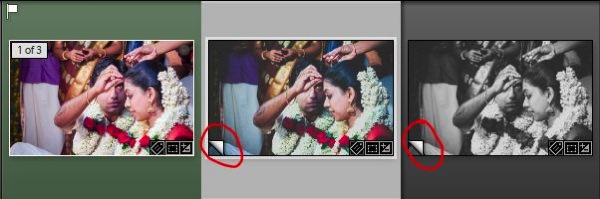
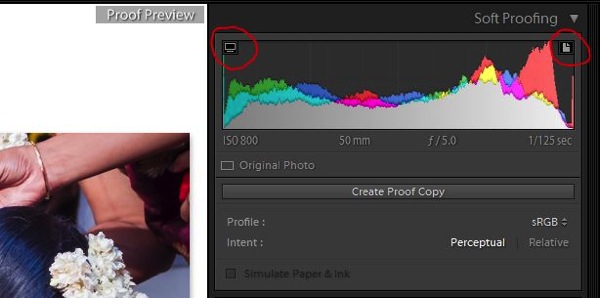
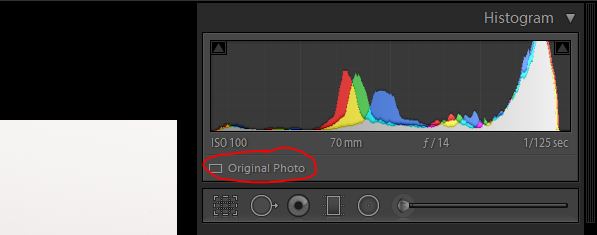
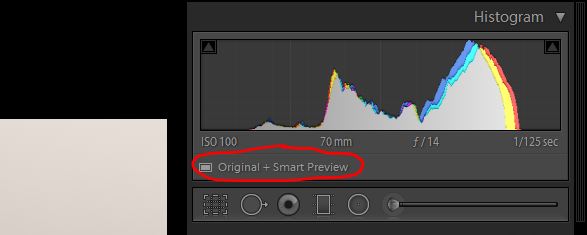

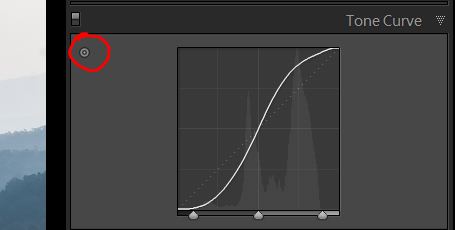
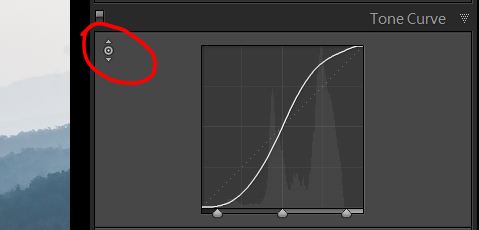
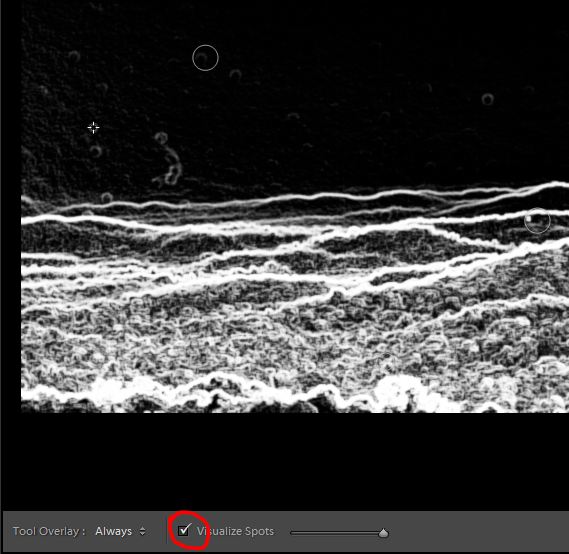
You must be logged in to post a comment.