Are you one of those parents whose kids were born being comfortable in front of the camera? Are your kids complete naturals with no stage fright or anger management issues when you yell, “Look at me…for the last time…please look at me and don’t close your eyes”? If so, then just skip this article and move on to the next one that probably teaches some amazing tips and tricks on night photography, or posing or Lightroom tricks.
But, if you are like me, a camera obsessed parent whose children sprint at what seems like a-mile-a-minute when they see you, camera in-hand, and a determined look on your face, coming towards them to snap a frame, then keep reading. I have a few tips and tricks to help you maintain your sanity and snap a few Kodak moments of your pride and joy that you can “oohhh” and “ahhh” at for years to come! In other words, top for photographing your own kids.

Is this a family portrait you can relate to?? Imperfect timing + Imperfect expression = Perfect Family Photo
Note: Some of the images in this article are not edited and some are technically flawed – they are simply used to drive home the tips shared below. The images that I print of my family are edited to my particular style. You will find a lot of rules broken here but I am okay with these as my focus was not on photographic perfection but on capturing the moment.
Know when to click and when to back off
This one is a game changer in your relationship with your kids and your camera. Yes, the very definition of being a parent is that we are insanely in love with our kids and want to freeze every moment of their childhood, teen, and adult lives forever in our brain and forever in photographs. I mean, what parent doesn’t want to whip out images of their babies years later at their wedding. Not as a means of embarrassing them but as a way to cherish all the fun times they have had in their parent-child relationship.
googletag.cmd.push(function() {
ruleset_slots.push( googletag.defineSlot( “/1005424/_dPSv5topic-rhs(300×250)”, [300, 250], “pb-ad-0” ).addService( googletag.pubads() ) ); } );
But sometimes, just sometimes, it is completely okay to skip that insane urge to freeze the frame and instead BE in the moment. I still remember many of my children’s “firsts”. Even though I may not have photographs to prove it, I have my memories that I have documented in their journals and talked about with them. I am okay with neither of us remembering these things decades later because I know that every day we create new memories that simply replace some of the old ones.

I tried for a good 20 minutes to try and get both of them to look at the camera and smile at the same time…but alas, this was the best I could get. But this is one of the most precious memories because a few months after this was taken, I lost my mom to cancer. So this grandmother-grandson memory is priceless…in all its flaws lies its perfection!
Embrace the chaos
This one is a little hard to digest because as photographers we tend to be perfectionists. The lighting has to be right, the styling has to be perfect, and the angle and composition has to be one of the allowed rules. You know, all those things that we learn in Photography 101, Photography 201 and perhaps even Photography 301!
But guess what, all of that doesn’t quite matter when you have all of three seconds to take the shot. Most of the time that my family is together is in the evening hours. When the night is fading and I am only left with either using the overhead florescent light or pop on an off-camera flash, neither of which I really like. But sometimes it is okay to break the rules and just go with the flow. Yes, every frame here will not be PERFECT and more than likely, it will break all the rules of the photography but
googletag.cmd.push(function() {
ruleset_slots.push( googletag.defineSlot( “/1005424/_dPSv5topic-rhs(300×250)”, [300, 250], “pb-ad-1” ).addService( googletag.pubads() ) ); } );
But sometimes it is okay to break the rules and just go with the flow. Yes, every frame here will not be PERFECT and more than likely, it will break all the rules of the photography but that’s okay. It may be more important to capture that fleeting moment than to be technically correct.

The first Lego car that he completed all on his own. I was just an observer and had one shot. The light was terrible, his clothes were completely mismatched, but it was a moment I wanted to cherish forever.

Another moment that means nothing to him but everything to me. My boys just hanging out doing their thing – reading and napping!

A creative lighting exercise gone wrong – thanks to a sleepy and nervous dog who was scared of the shutter clicking!
Follow their lead
This one is a little harder to experience especially if you have little ones. Right now, my kids are at the age where they are opinionated on what, where, and how they want to be photographed.
My son plays soccer and insists I take pictures of his games every weekend. My daughter, who is an equestrian rider, wants several hundred shots of her horse – from every angle, covering every detail. But I have found that if I oblige their photography wants, they are more likely to listen to me when the tables turn (a.k.a a little bribery never hurts). Besides like any parent, I know that these moments are just as precious as their traditional portraits even if they are blurry because I missed focus when he was kicking the ball or when she rides her favorite horse.
Besides like any parent, I know that these moments are just as precious as more traditional portraits – even if they are blurry because I missed focus when he was kicking the ball or when she rides her favorite horse.

A technically flawed image (out of focus) for my daughter. A shot of her favorite horse and her favorite instructor.

Something a little bit more my cup of tea – an action shot that makes me hold my breath every time she jumps!

This was the highlight of my son’s soccer game…for me and for him!
Hand over the reins
googletag.cmd.push(function() {
ruleset_slots.push( googletag.defineSlot( “/1005424/_dPSv5topic-rhs(300×250)”, [300, 250], “pb-ad-2” ).addService( googletag.pubads() ) ); } );
googletag.cmd.push(function() {
ruleset_slots.push( googletag.defineSlot( “/1005424/_dPSv5topic-rhs(300×250)”, [300, 250], “pb-ad-2” ).addService( googletag.pubads() ) ); } );
A few years back there was a beautiful article that was written for moms who were also photographers. This really hit home to a lot of us moms. It encouraged moms who are generally behind the camera to be brave and exist in photographs with their kids, for their kids. It is absolutely acceptable if your hair is not perfect, you are in your sweat pants, and have no makeup on. Being present in photographs is more important than taking several hundred photos where you are nowhere to be found.
Since that day, I take the photos that I want but also hand over the camera to my husband or a stranger who volunteers to take our picture. Sometimes I even use the remote trigger so I can be a part of my kids’ childhood just as much as their dad, especially on important occasions like family vacations and birthdays.

The MUST have photo of any birthday party. Heads chopped off, goofy faces and partial cake – thanks to a helpful, willing volunteer! But I am with my child and that makes me happy!

Because out of focus photos are so very artistic! For a clearer picture, try switching to Auto mode and then handing the camera over to a willing helper!

The magic of a remote trigger! Our family in our element!
What are some tips and tricks that work when you photograph your own children? When all else fails, perhaps chocolate and candy are the way to go, for adults and kids alike! Please sure your tips and photos in the comment section below.
googletag.cmd.push(function() {
ruleset_slots.push( googletag.defineSlot( “/1005424/_dPSv5topic-rhs(300×250)”, [300, 250], “pb-ad-3” ).addService( googletag.pubads() ) ); } );
The post Tips for Photographing Your Own Kids by Karthika Gupta appeared first on Digital Photography School.





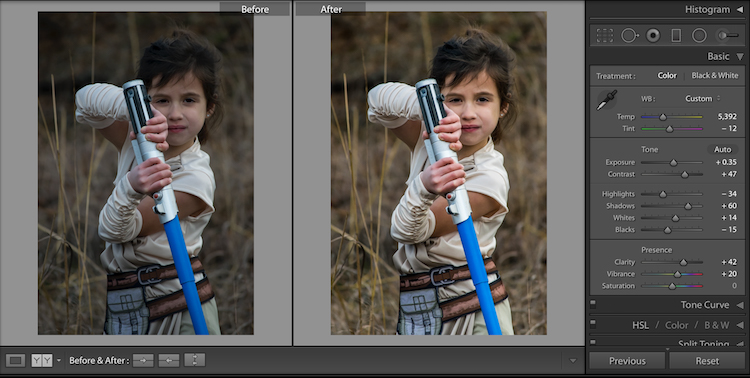
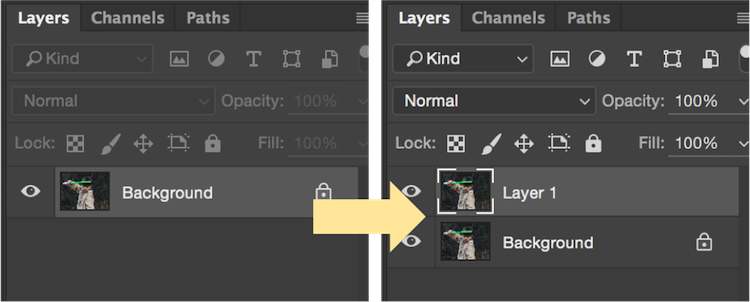
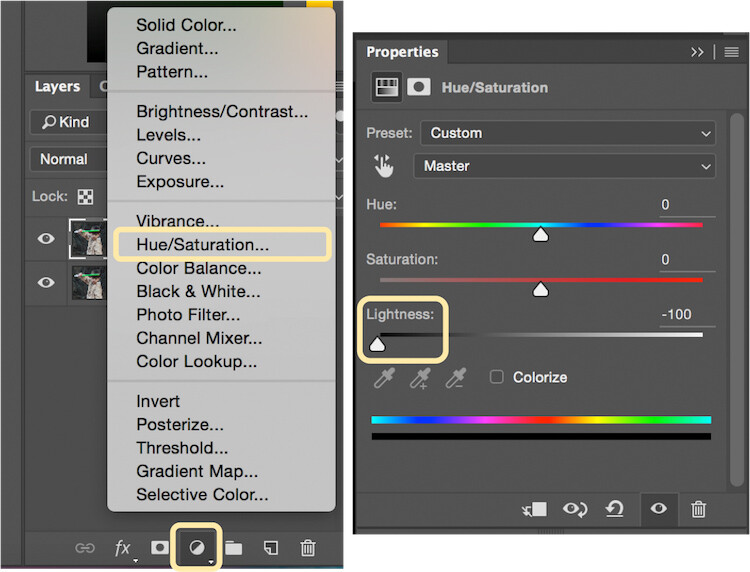
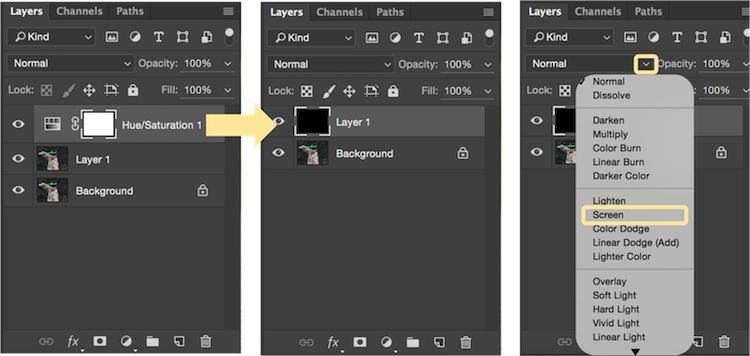
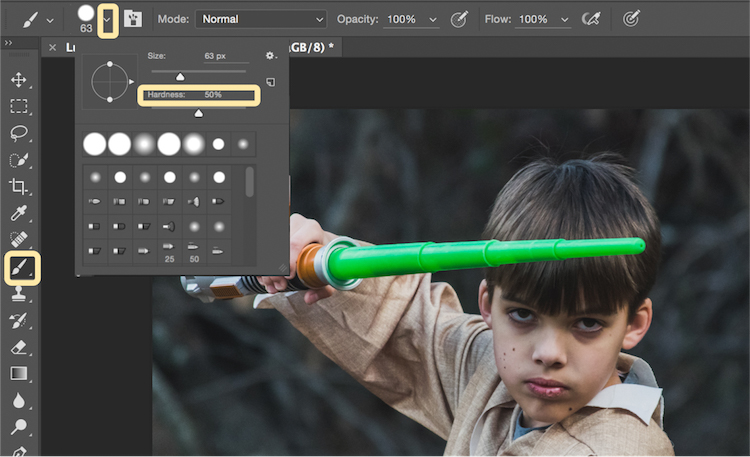

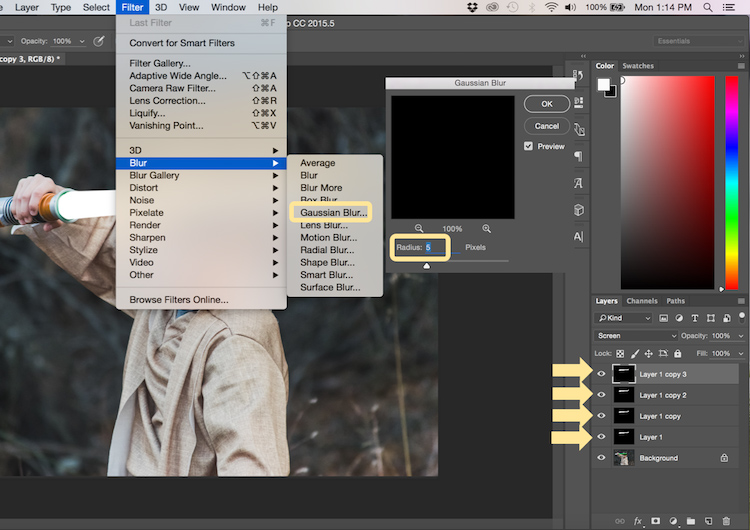
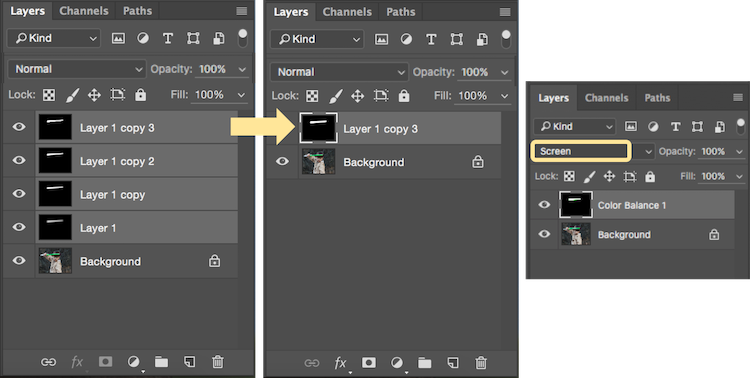
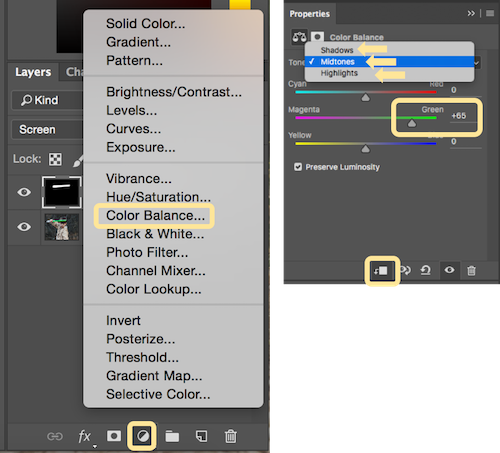

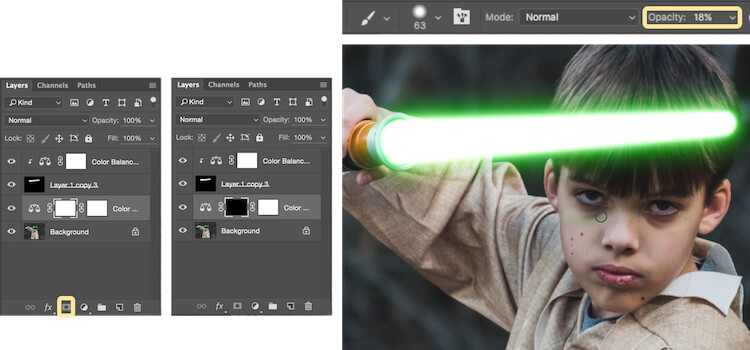
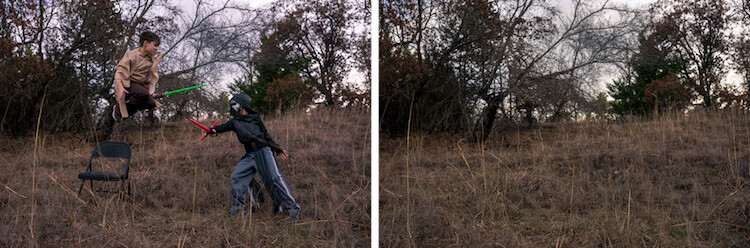
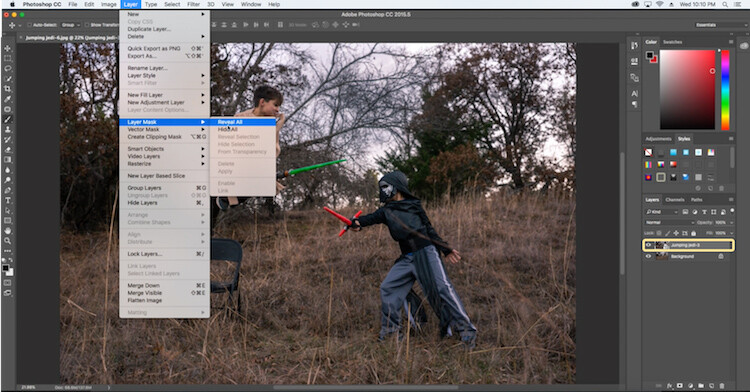
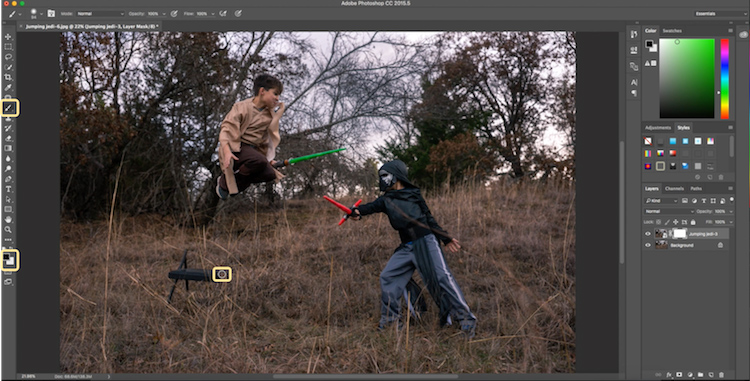










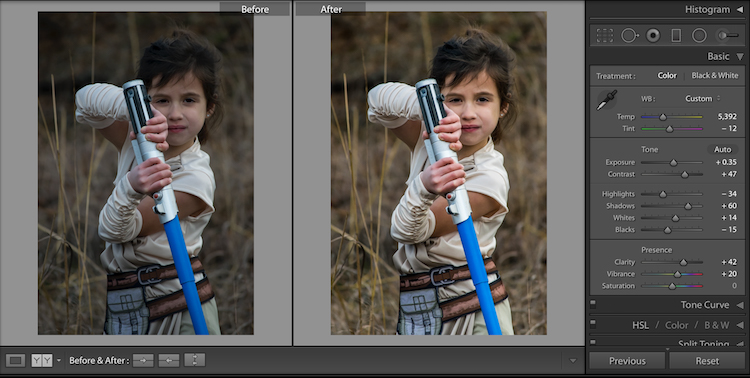
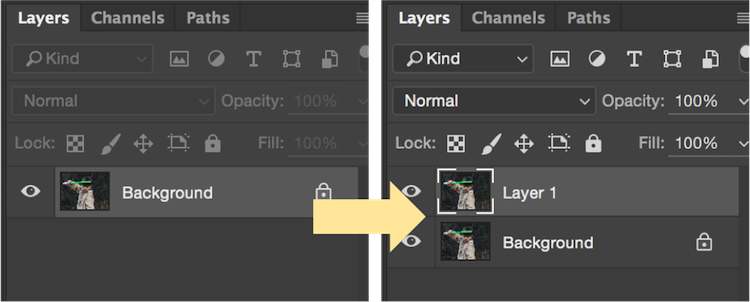
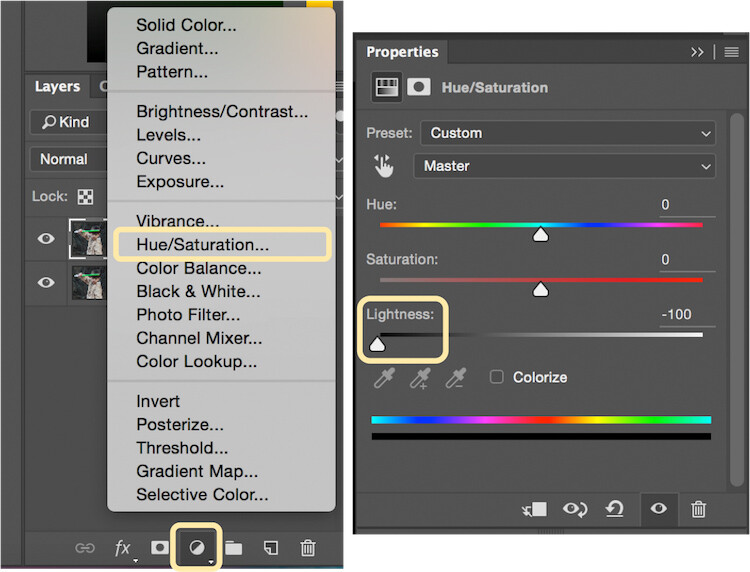
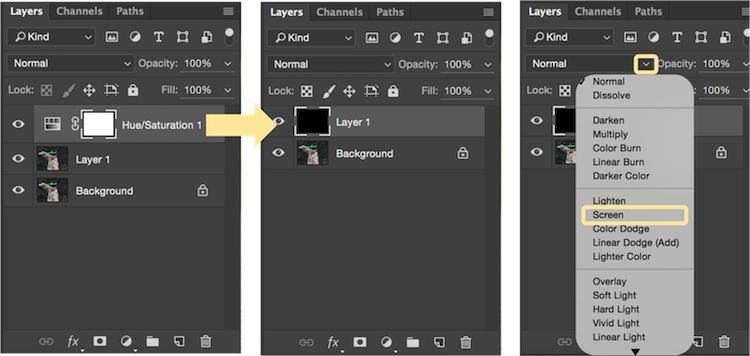
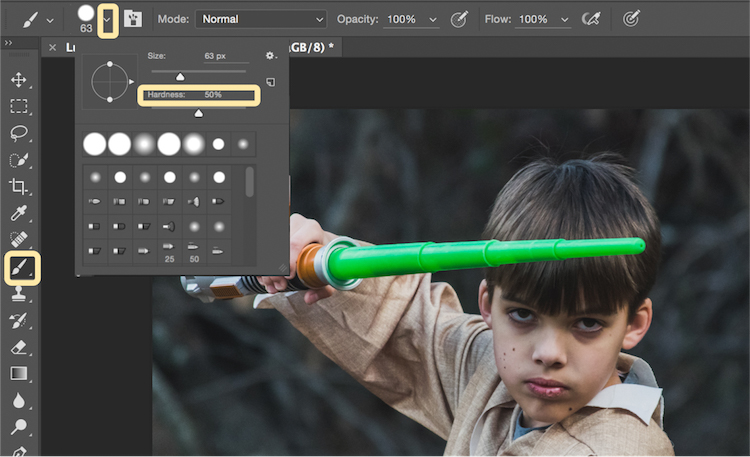

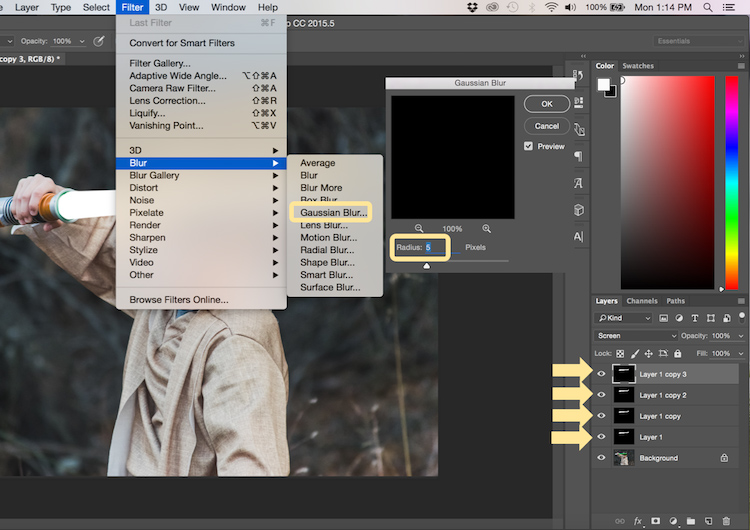
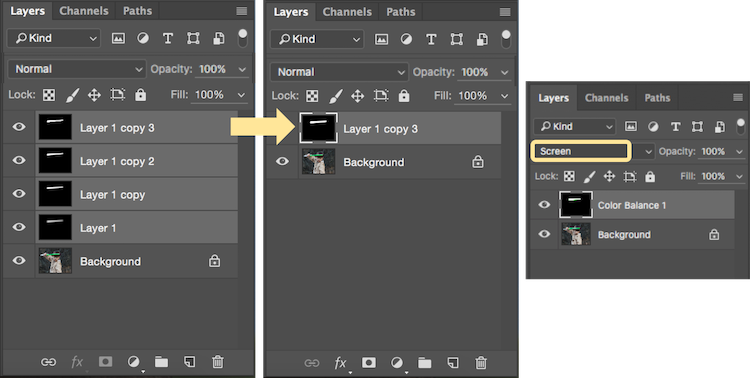
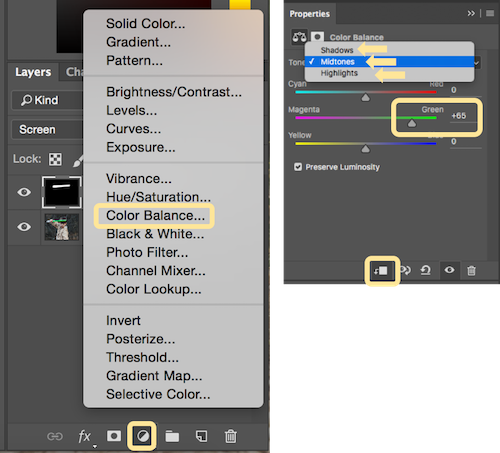

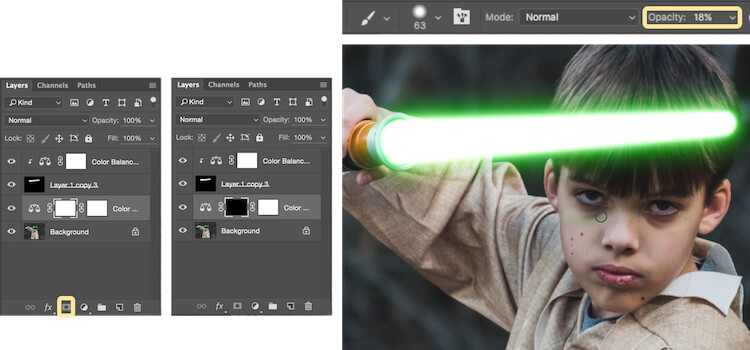
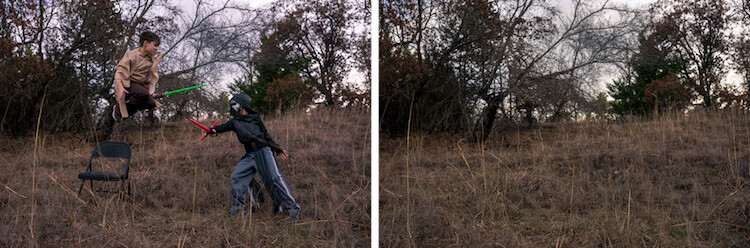
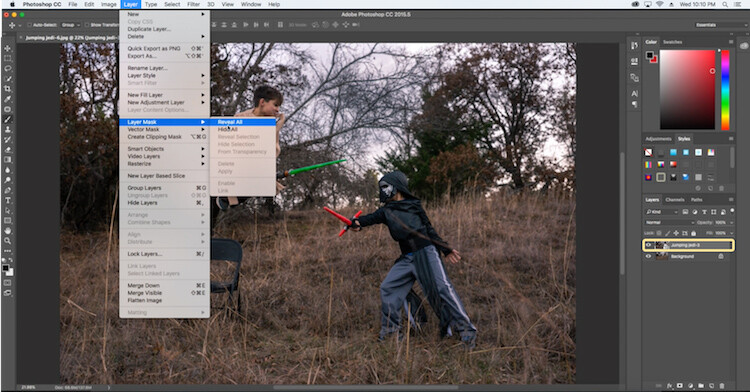
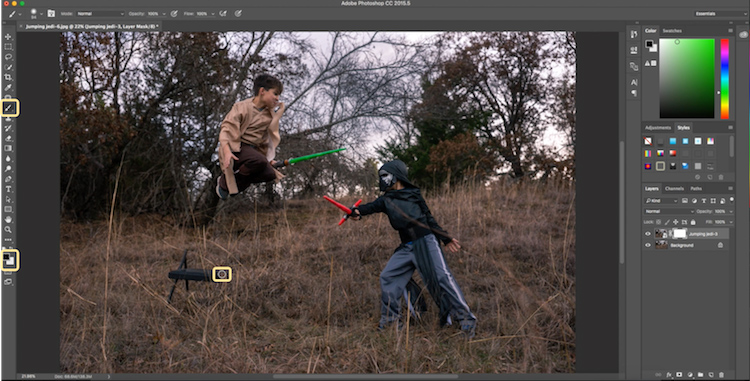

















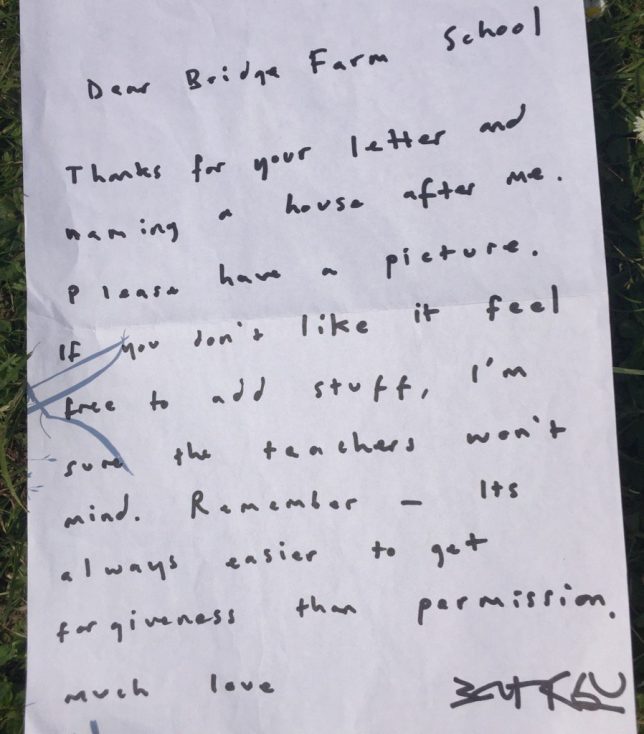





















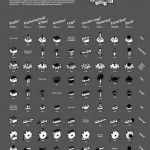






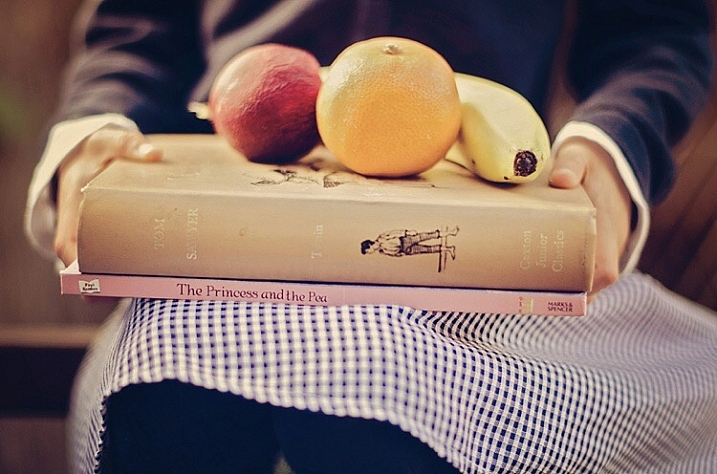
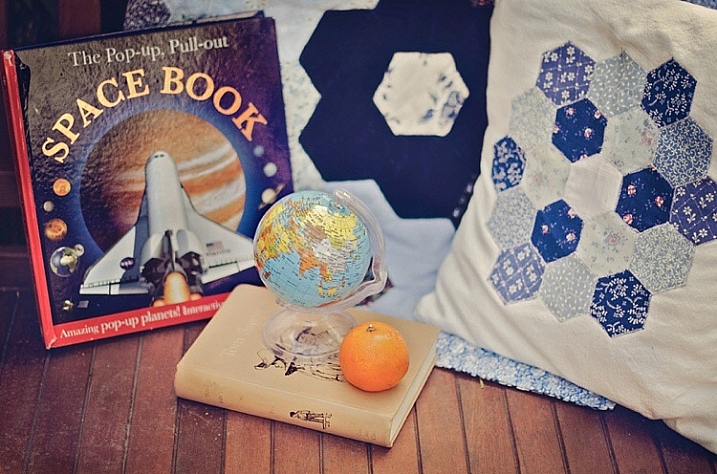
















You must be logged in to post a comment.