The post 5 Post-Processing Effects to Instantly Enhance Your Photos appeared first on Digital Photography School. It was authored by Jaymes Dempsey.

Do you want some quick and easy ways to improve your images with post-processing effects?
Look no further.
Because this article will give you 5 excellent post-processing effects to take your photos to the next level, instantly. And best of all: You can use them in pretty much any editing program and on pretty much any photo!
Sound good?
Let’s dive right in.

1. Increase the contrast and saturation for more powerful photos
This effect is extremely easy, and yet sometimes easy is best:
Boost the contrast.
And then boost the saturation.
Because here’s the thing:
Most photos suffer from a lack of tonal contrast and a lack of color richness. This makes the photos look flat. They look uninteresting. They’re, well, boring.
But they can be quickly and easily spiced up…
…by doing a little work with the contrast and saturation sliders.

Note that pretty much every photo editing program offers both of these options in a basic form, though, you can choose to selectively edit tones and colors, as well. And while there’s definitely value in doing more careful tonal editing (via a curves adjustment, for instance), I like to start with the basic contrast slider. It gives me a sense of what the contrast will do to my image, and it’s a great starting point.
The same is true of the saturation slider. Sure, it’s possible to do more advanced adjustments by selecting individual colors. But it’s not necessary for this editing step. Instead, just push up the saturation slider a tad, and see how it looks.
Now, when working with the saturation slider, you do have an alternative:
Vibrance.
Vibrance is a smart saturation. It enhances colors by selectively saturating colors that are less saturated, while also leaving skin tones alone. So if you’re hoping for a more subtle look, the vibrance slider may be the way to go.

(In fact, feel free to try both. There’s no reason not to experiment!)
At the end of the day, it pays to start with basic edits (such as contrast and saturation). Just a little bit of editing can go a long way!
2. Pull up the darker tones for a nice cinematic fade
This is one of my favorite editing effects, however, it’s very easy to overdo (so be careful).
It’ll give you a faded, cinematic look, like this:

Start by accessing your tone curve, and placing points at the center and toward the bottom left:

Then carefully drag up the end point, watching the darkest areas of your photo as you do.
When you do this right, the deepest blacks in your photos will lighten, giving you a beautiful fade.
You can also experiment with the amount you actually pull up the tone curve (the more you pull, the stronger the effect). And you can try pulling down the tone curve just before the leftmost edge, to create a more contrast-heavy look:

The key is to experiment and see what you can come up with. No look is necessarily better than the others, just different. So test out many possibilities; you can even create presets out of your favorites.
3. Split tone with blues in the shadows and gold in the highlights
Split toning is all the rage in photography these days, especially with more fashion and portrait-focused photography (though you can definitely use split toning in landscape, street, and most other forms of photography). The idea is that you add different colors into the highlights and the shadows, giving a more creative feel to the image.
Here’s the split-toned look:

Do you see how the shadows are slightly bluer, and the highlights are slightly gold? While this is a look that is often overused, it can be a great addition to your photos when used with restraint.
In fact, I recommend you use the split tone I’ve previewed above as a starting point:
Blue shadows, gold highlights.
From there, you can start experimenting with other split tone options: yellow shadows, green highlights, orange shadows, teal highlights, even pink highlights, blue shadows (and so much more!).
Many of the best split tones use complementary colors (colors that sit opposite one another on the color wheel). Complementary colors contrast heavily with one another, which adds impact and depth to your photos, hence the popularity of those split-tone combinations. But bear in mind that you can also use analogous colors, which sit next to one another on the color wheel and bring a sense of harmony to your photos (blue and green are a great example).
In fact, the key to split toning is to think about the mood you want to evoke, and then choose color combinations that convey that mood!
Note that split toning is offered by most editing programs, but it may be a bit difficult to find. For instance, Lightroom puts its split toning panel just above the Detail module:

Once you’ve found it, have fun experimenting!
4. Selectively saturate the blues and greens for added impact
I’m a huge fan of selective color editing.
Why?
Because it allows you to both simplify and enhance the composition, which results in better, more powerful compositions overall.
Plus, it can just look plain cool.
Generally speaking, it can pay to selectively saturate the colors of your subject, especially if your subject is struggling to stand out against a colorful backdrop.
(Note that you can also desaturate the background colors, or even do both at once for an enhanced effect.)
But for a really neat effect, I recommend you focus on two specific colors:
Blues and greens.
That’s what I did for the image below:

You see, blues and greens tend to look really, really good when saturated more deeply. They’re not close to skin tones, so you don’t have to worry about messing up portrait shots. And they’re mostly in the background, so they just add a bit of pizzazz to your photos.
Of course, saturating blues and greens won’t always look good. There are situations where it just won’t work.
But generally speaking, richer blues and greens will serve to enhance your photos.
Now, to do selective color adjustments, you’ll need to work with individual colors. In Lightroom, this requires using the HSL sliders in the Develop module.

Just remember:
Don’t saturate just to saturate. Instead, do it if it improves your photos. Saturated blues and greens are nice, but only to a point. As with any good post-processing effect, don’t get carried away!
5. Use exposure gradients to add depth to your photos
Exposure gradients aren’t difficult to pull off, but many photographers never bother to learn how to create them.
Which is absolutely a mistake, because exposure gradients can take your photo from boring to life-like in two seconds flat.

First things first:
An exposure gradient simply lightens or darkkens a part of your photo in gradient fashion. So the effect gradually dissipates as it moves across your photo. Like this:

Now, this may seem like a silly effect, but think about what you could do if you put the gradient in the corner, just below where the sun sat in the sky. You’ll get an artistic, flare-like result.
Neat, right?
You can get even better results by warming up the gradient. That way, the light is slightly golden:

Flare-like effects are cool, but my favorite thing about gradients is how they add depth to images. The gradient gives an element of three-dimensionality that’s hard to produce otherwise, and for that reason alone, gradients are worth trying out.
Here’s the bottom line:
While you won’t always end up using the exposure gradient in your final image, it’s often worth a try. Because gradients can make a huge difference to your photos.
Plus, they’re very cool!
5 post-processing effects to instantly enhance your photos: Conclusion
Hopefully, you now feel like you can do a lot with post-processing, even if editing isn’t your strong suit.
And, as I said, these effects aren’t actually hard to use. Just give yourself a bit of time to learn how to produce the effects, then start practicing.
You’ll soon be processing gorgeous photos!

Do you have any other post-processing effects tips you’d like to share? If so, please share them with us in the comments. We’d also love to see your post-processing effects results, so feel free to share those too.
If you are interested in further post-processing tips, why not try out Jim Hamel’s Lightroom course.
The post 5 Post-Processing Effects to Instantly Enhance Your Photos appeared first on Digital Photography School. It was authored by Jaymes Dempsey.



































 \
\













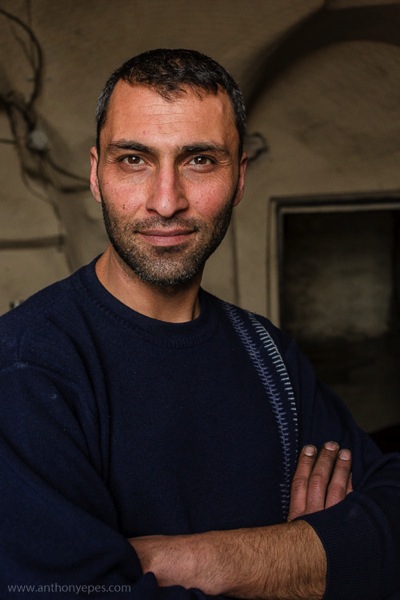


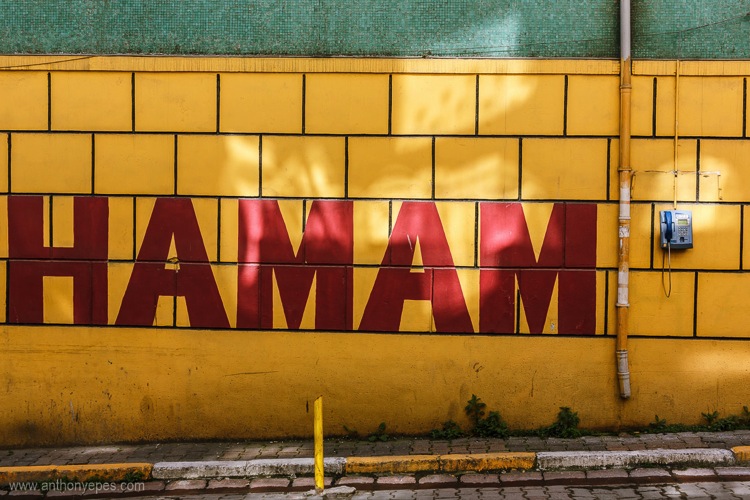





















You must be logged in to post a comment.