Few things dampen photo-taking spirits more than rainy and gloomy days. Especially if you are on a trip to an exciting location and the clouds and wind are conspiring to keep the sun from those beautiful, but hidden, landscapes you know exist.

Fear not, intrepid photographer, there are still many subjects for you to capture on gray, gloomy days. They may not be what you typically shoot or what you really want to be shooting. But that doesn’t mean you can’t stretch your creative muscles a little and create some memorable photos.
Express the mood
The first mistake is assuming that when your mood doesn’t match the mood of the weather or scene in front of you, you should pack it up and go home. Viewers connect with photos because of emotion and emotions are highly tempered by mood.
While gray moods are not as popular to express as say, a sunny golden sunset, they are just as prevalent. I like to highlight the relative emptiness of a scene when the color has been sucked out of it and show a sense of loneliness when possible.

Washington State Ferry alone in the gray of Puget Sound.
Add some grit
In the days of film, the higher ISO emulsions (think ISO 1600 and more) allowed for photography in low light but was a trade off for what most of us consider image quality. The emulsion accomplished the low light performance by having larger grains of silver, which were far more visible than their ISO 50 counterparts, which tended to blend smoothly and be almost invisible. That grain didn’t do well for fine art landscape photos, but it worked wonders for conveying the grit of a scene.
Grit is a hard thing to define. It’s not necessarily dirty, but it’s not sharp and clean, either. It’s a little muddled and it’s more real than posed. It’s more of a feeling than anything else and it is available more on gloomy days than when the sun is bright.

Lighting candles in Kathmandu to chase away the gloom.
It can also be added to photos in post-production. Lightroom has a section to add grain back into a photo with three different sliders to show just the right amount of grit you are looking for.
Think on the Grayscale
With all the wonderful colors we experience in the world, I think the thing we like least about the gloomy weather is that it compresses our palate to fewer options. Or so we think. Just because the colors aren’t popping like they do in bright sunshine, doesn’t mean you don’t have a range of options.
Enter the grayscale and zone system. For a primer, check out this article. The idea is different colors and patterns get accentuated differently when seen in just grayscale. Even composition should change a little when considering grayscale photos. Contrast can be enhanced if you like.

I’d start by using the monochrome setting on your camera. Most cameras have a scene or profile mode to shoot images in black and white. That will give you instant feedback on your LCD screen and is an awesome gateway to shooting black and white images that don’t need blue skies and sunshine.
Zero In

Flowers and plants are especially happy to be photographed on gloomy days.
“Get Closer” is a common refrain in the photography world, and for good reason. It’s a tried and true method of finding more interesting subjects, or for framing subjects more interestingly.
If the background of your subject is drab and dull, work to crop it out in-camera. It’s a bit of forced tunnel vision and it can help bring out new subjects when the skies are gray. Plants, I find, are especially happy for a nice close-up on gray days when their colors seem more saturated.

Look For Patterns and Abstracts
You might not have that bright, sunny landscape you were looking for but that doesn’t mean you are without subjects. Besides getting closer, look for patterns and abstracts.
For instance, yesterday the weather was threatening (and later delivered) snow. I was itching to get out and shoot something. I found some birds but they were too far off for decent photos. Then I found some old bridge pilings crossing over a lake and was instantly excited.

The gray of the sky reflected in the lake and the gray of the pilings helps the moss and grass pop out.
Likewise, lower light makes for easy purposeful abstract blurring. I covered this before in a dPS article (6 Tips on How to Create Abstract Photos) and I love the simple technique of camera movement, coupled with low light and low ISO, to create unique images.

Streaks of gray and steel cut across a black background in striking abstract patterns.
Conclusion
The gray gloomy days don’t need to keep you inside feeling uninspired. They are a challenge to us all to get out there and see the world in a different light. Then express that world through photos.
I’d love to see your gloomy day and gray work, please share in the comments area below.
The post Tips for Doing Photography On Gray Gloomy Days appeared first on Digital Photography School.



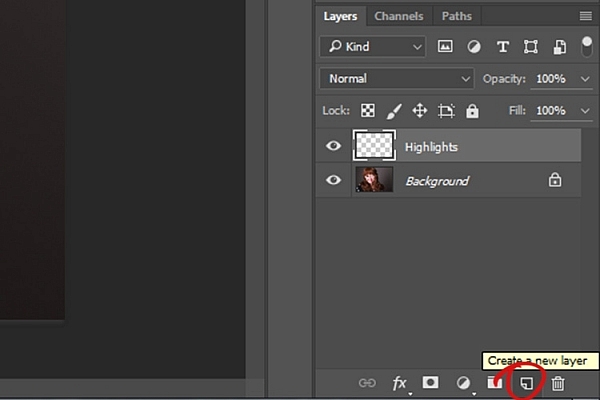
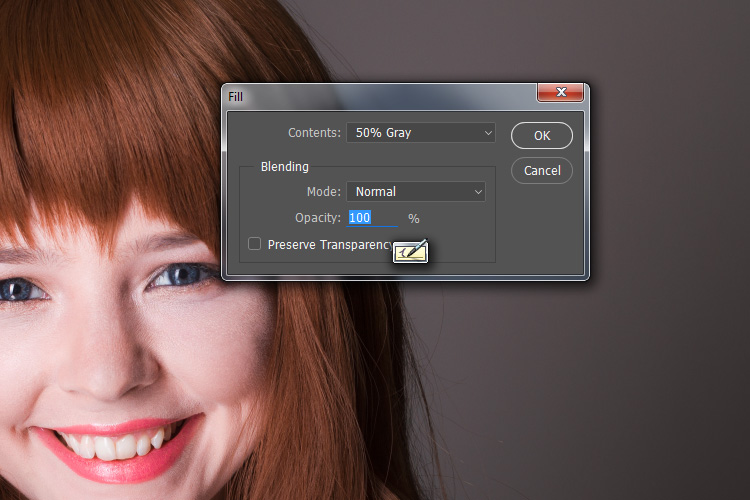
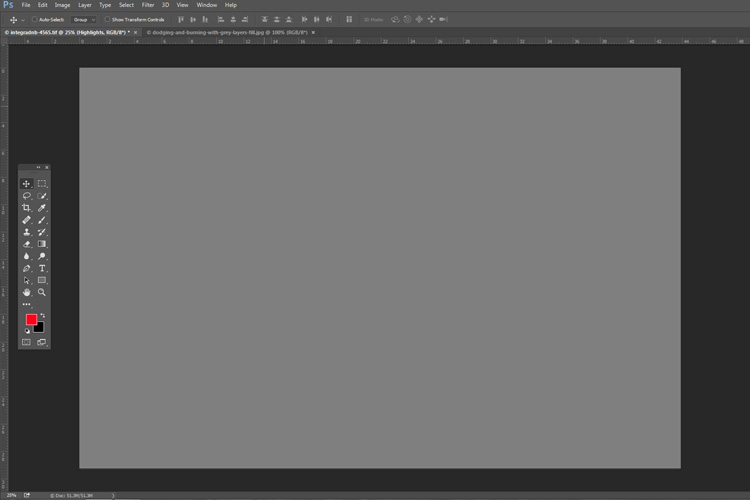
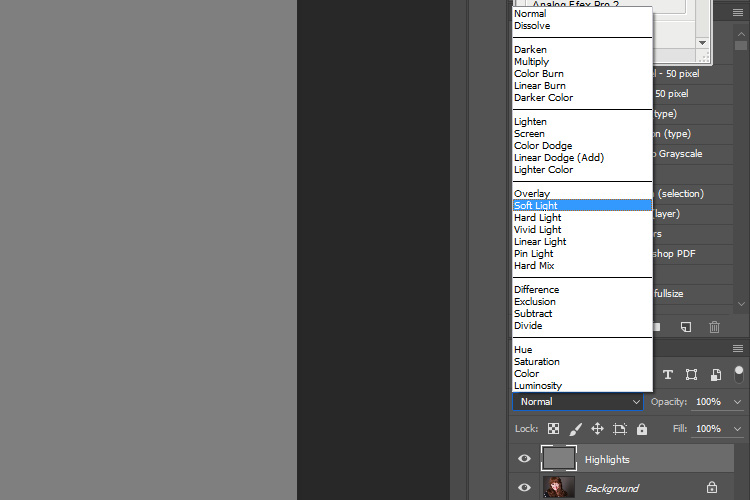
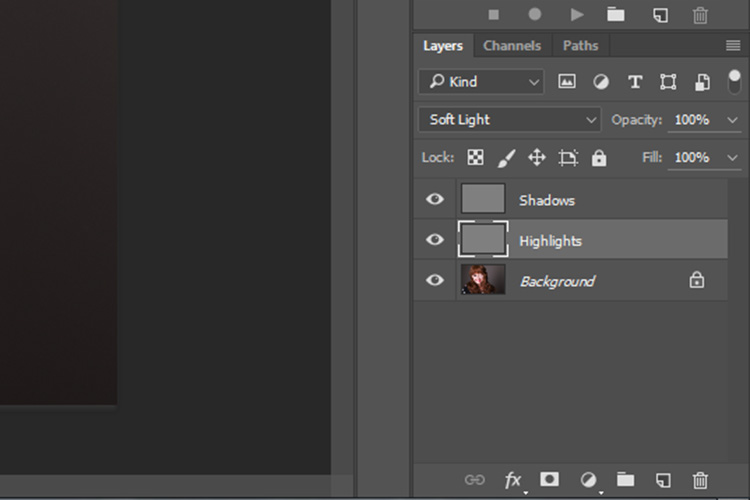
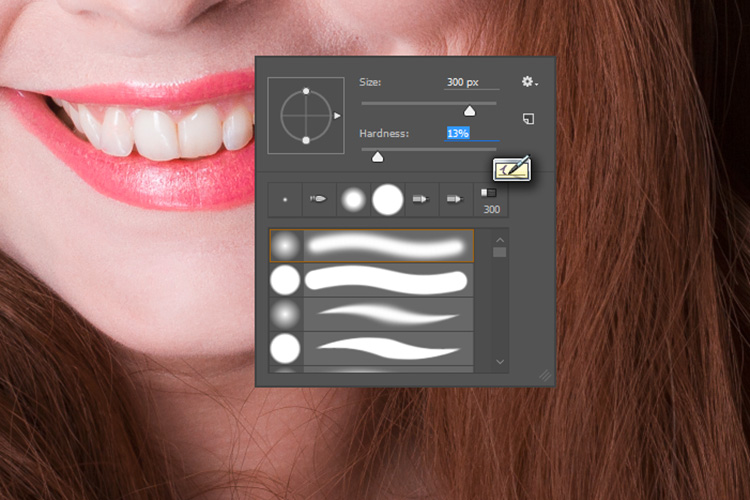
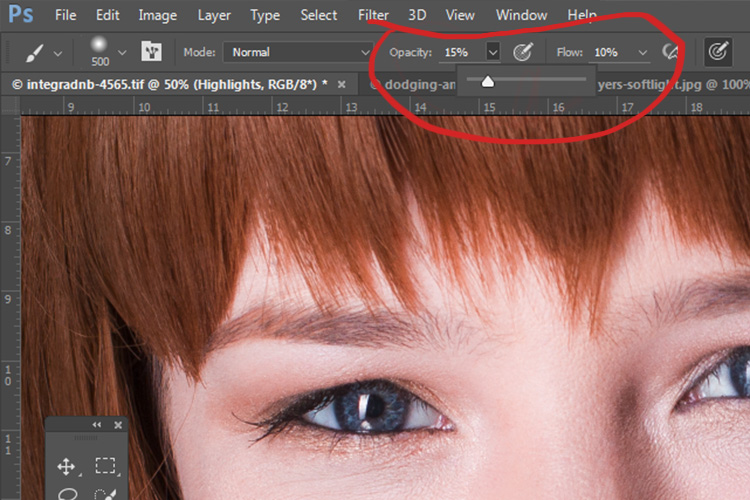
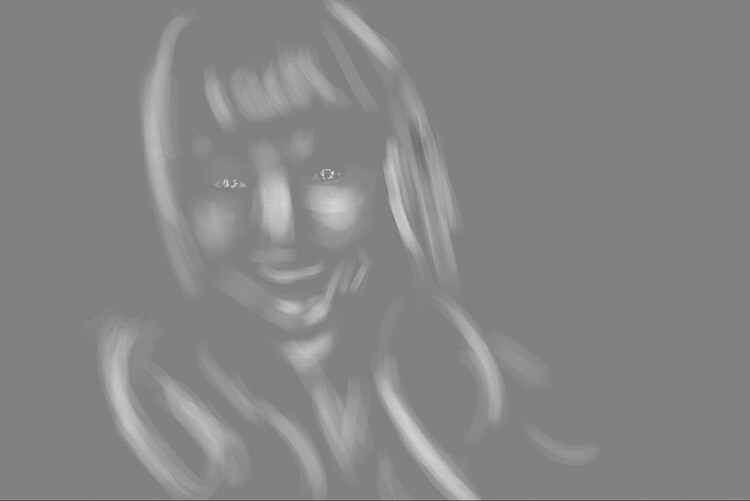
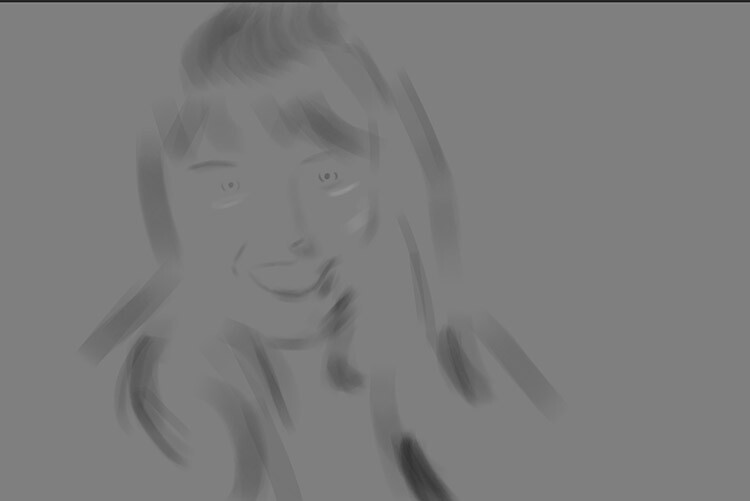
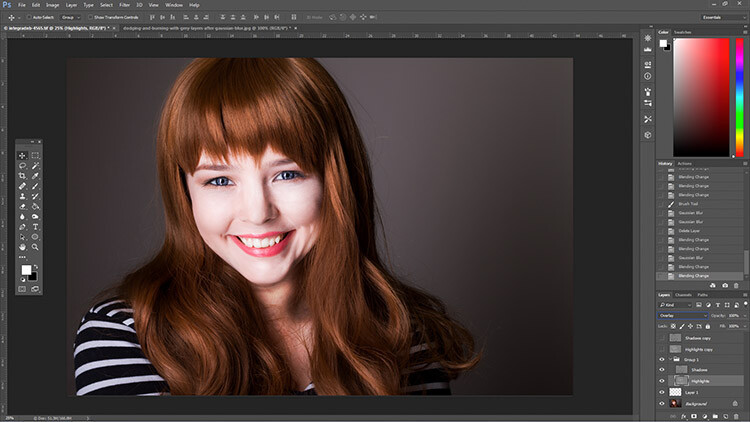
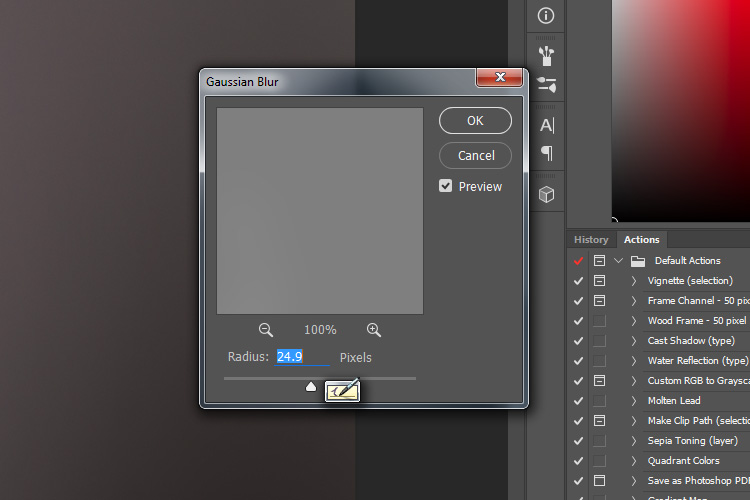
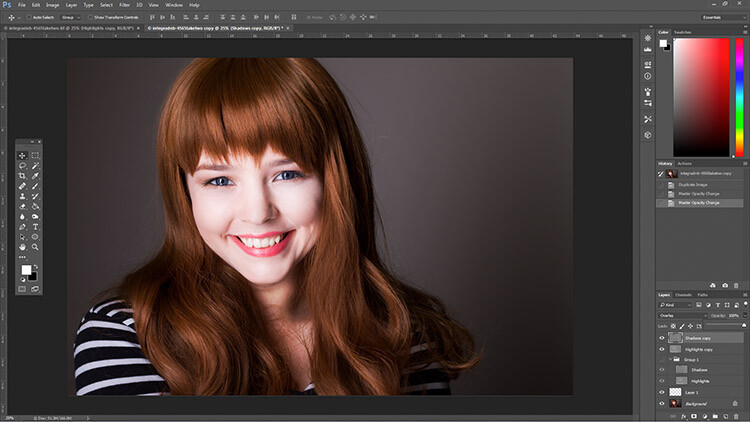
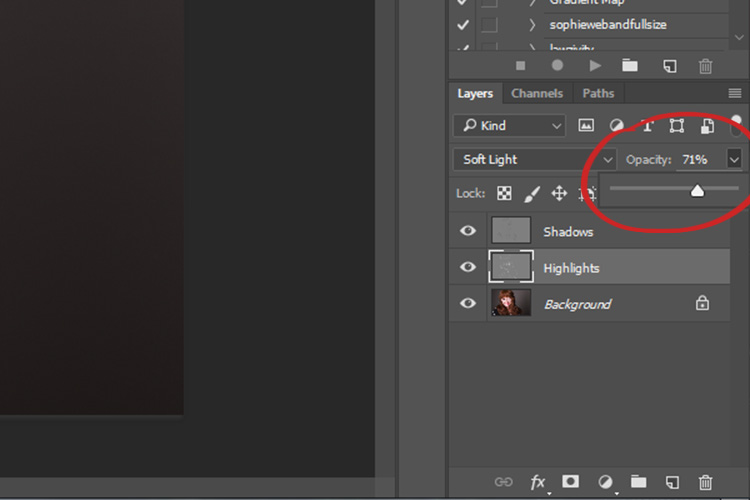
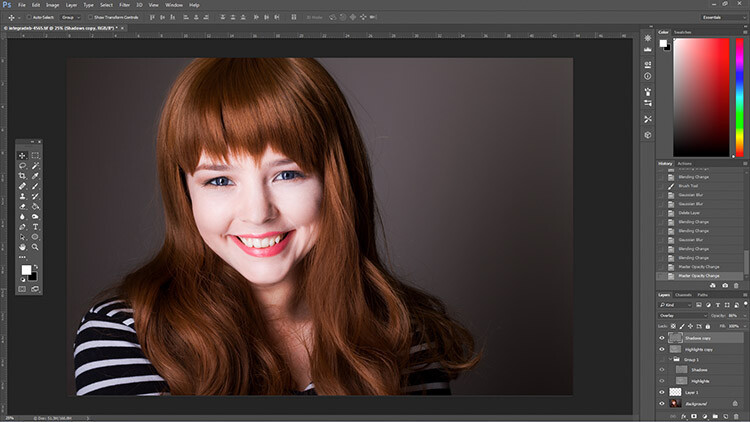







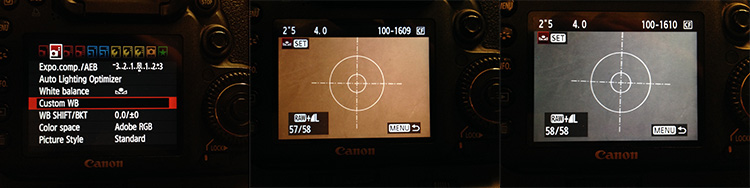

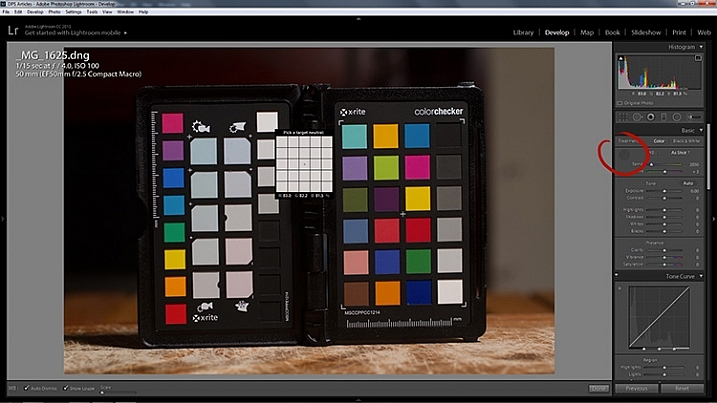
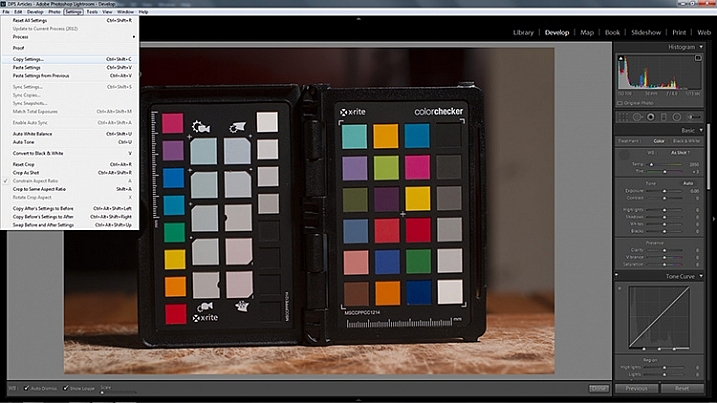
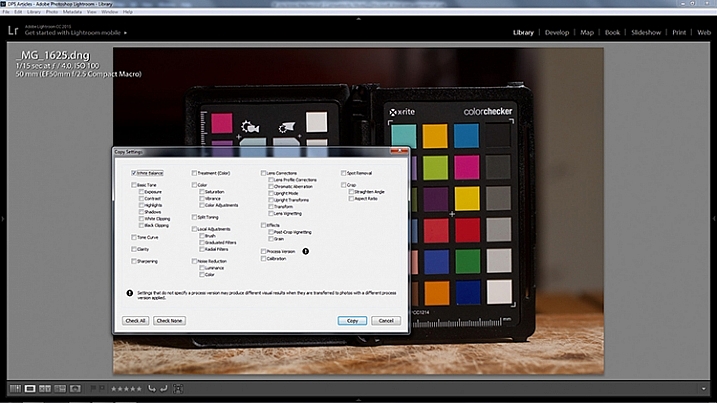
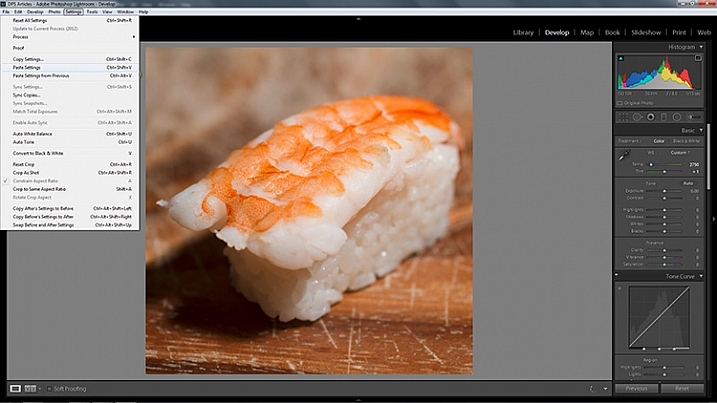

You must be logged in to post a comment.