 Wedding and Portrait Photographers International (WPPI) holds an annual conference and trade show. It’s a massive photography convention with over 10,000 attendees converging on Las Vegas, Nevada each year. I’ve personally attended it over 12 times – both as photographer and trade representative. This year I decided to go just to see some old friends I haven’t seen in way too long, meet some others I’ve only ever seen online, and to make some new contacts.
Wedding and Portrait Photographers International (WPPI) holds an annual conference and trade show. It’s a massive photography convention with over 10,000 attendees converging on Las Vegas, Nevada each year. I’ve personally attended it over 12 times – both as photographer and trade representative. This year I decided to go just to see some old friends I haven’t seen in way too long, meet some others I’ve only ever seen online, and to make some new contacts.
In this article I’ll share with you my top 10 things I discovered at the trade show this year at WPPI 2015, and how you could apply some things to your photography:
10 things I discovered at the WPPI 2015 trade show
#1 Westcott’s Ice Light
This seemed to be the hot ticket item of the show with constant line ups just to see and order one. Weighing in at just 1.3lbs (0.58kg), The Ice Light is an ultra-portable, battery operated, LED light you can take anywhere. It’s not cheap though – while the light itself is light, the price is a bit heavy at $ 450 USD.
This finn promo video will give you an idea what it’s all about:
Will it help you take better photos? Probably not – educating yourself will do that. But it might be a fun tool (aka toy) in your arsenal if the budget allows.
#2 Photographer’s Ignite
From Wikipedia: Ignite is a style of presentation where participants are given five minutes to speak on a subject accompanied by 20 slides. Each slide is displayed for 15 seconds, and slides are automatically advanced.
Photographer’s Ignite started in 2006 and has become really popular. As the last event at WPPI 2015 the large room was filled pretty much to capacity. You can see some sessions from their archives which I shared the other day.
There were some really great five minute talks, many of which inspirational. A great way to end a conference and head home – with ideas in your head. But remember, only taking action will move you forward. So watch as many of the sessions as you want – then get moving and DO something.
#3 Some really cool camera bags for ladies
Sorry guys there were man-style bags too, lots of them – I just didn’t scope them out this time around. One of my favourites (unisex) are ThinkTank – check those out!
Kelly Moore Bags
This were literally flying off the shelves at the show, I even saw men purchasing them for their wives and people arguing over the last one of a particular style. They were that hot.

What’s so great about Kelly Moore bags? Well, they don’t look like a camera bags – they look like purses. The inserts come out too so you can put in lots of camera gear and fill them, half gear and personal stuff, or just use it as a purse without inserts. I know many female pro photographers that swear by these bags. Some can even double as a diaper bag for mom photographers.

They look pretty well made and stylish, I have to say.
Porteen Gear’s design your own bags
I found these online a while ago but hadn’t seen one in person. One of the booth’s had some on display and they lived up to my expectations.

Well made, high-quality materials, and you get to pick all the materials and colours so you can make a totally unique bag that only you own. You can even play with their Bag Builder tool online to see your bag virtually before you order. Select your bag size and style, leather color, accent color, the interior lining material and the strap and see your bag built in front of your eyes. With over 30 leathers and 100+ accent colours – you can be conservative or go crazy and show your style!

#4 – Some of our dPS trusted suppliers
As Editor of dPS I also took some time to stop in and meet some of our trusted vendors and suppliers like Tamron (who will be supplying one of our writers with their new 15-30mm f/2.8 lens to review for you), B&H Photo Video, and Adorama (more than a camera store). If you’re even in New York City, stop in and visit both of those stores. They are massive and you can get lost inside – but I do forewarn you – you may want to leave your credit card behind for safety!
I also found some new companies and make a few connections with some third party brands to see if we can get some items to review for you. Stay tuned to the Cameras and Equipment section for more when that’s available. Two products I found particularly interesting were the Nissin flashes and Sirui tripods.
#5 Storage and backup solutions

No the photo above has nothing to do with storage but photos of hard drives is a bit boring, so it’s a the token photos of an Elvis impersonator singing the Beach Boys instead. Only in Vegas!
How to save, backup and archive your images can be a big issue. I’ve been researching (okay my tech husband has) solutions for a while. One we’ve been looking at is the Synology system. I found three others I hadn’t heard of before at the show as well. Here is a list of them – keep in mind this is not a recommendation only a list as I know very little about them. Before purchasing and setting up any backup system do your due diligence and research to find the one that’s right for your situation.
- Qnap – might be an excellent option for a small home user or photographer.
- CRU – have a free backup information booklet available on their site.
- G-Technology – these guys had a lot of really well known photographers endorsing their products. The only thing I disliked about them was that you have to use their drives, they are proprietary. Most other systems allow you to put any brand of drive into the system.
All of these are available on Amazon, but remember, please do your research before buying anything.
#6 Friends
Attending a photography workshop or conference is a great chance to make new friends, or see old ones. I did a little of both on this trip.
Longtime friends

One of my past incarnations, and why I’ve been to so many WPPI conferences, was the role of client support (North American representative) with Queensberry albums in New Zealand. They make some of the best wedding albums for professional photography studios (for wholesale resale to clients only). I worked with them for over nine years and made lifelong friends with my fellow workers and the company owners. Above you see Sonya (company director, used to be my boss), and Raktim (he’s my brother from different parents, mine in Canada, his in India).

It’s been six years since we have been in the same room together and we all agreed it’s been too long. Have you made friends at a conference or event in the past? Did you keep in touch? It’s a small world now – there’s no excuse not to – reach out to your “old” friends now.

I also got to see my friend, photographer Renee Robyn speak for the first time. She does amazing work with models, Photoshop and light. She’s travels regularly and does workshops all over the world. If this style is up your alley check out her work. I will warn you she’s not G-rated though (her images and her language), so enter with caution if you’re sensitive.
New and online friends
Along with connecting with some longtime friends I also met some of my online or virtual ones for the first time. That included Mr. Frederick Van Johnson who’s podcast This Week in Photo I’ve had the honour of guest hosting several times. We even recorded an episode from a hotel room in Vegas (it was me and about nine other guys in the room, could have used dPS writer and another TWiP host Valerie Jardin for some extra female energy).

Don’t you just love the high-tech lighting going on here for the video? They had every lamp in the room in front of us. It was a lot of fun as we discussed the show, where photography is going, what’s hot and more. You can watch or listen to the episode here.
I was also honoured to be interviewed by Frederick in the Panasonic booth for a women photography entrepreneurs Q&A session, with Catherine Hall.

#7 Education overload
There were LOTS of choices opportunities for learning including: books, workshops, DVDs, online courses, and more – an almost overwhelming number of choices are available. The best plan is to pick one or two sources for education and stick to those – we hope you pick dPS – and then focus on doing and putting it into practice. We even discussed this on the podcast (link above), that learning + action is one of the keys to doing better photography.
#8 – That an 8mm fisheye lens is a really cool toy

Just days before I left for Vegas my much anticipated Amazon shipment arrived with a new Rokinon 8mm fisheye lens, for my Fuji X-T1 mirrorless camera (APS-C sensor). On the cropped sensor it’s equal to about 12mm and man is it cool.
It’s completely manual (manual focus and exposure) and the camera doesn’t even recognize it. I have to shoot in a mode that tells the camera there is no lens on the front. But the camera does still adjust the exposure. Focus is a bit tricky but using the focus peaking feature on my camera helps. I have more than a few out of focus shots, so more use of the lens and practice is required yet.

Notice how wide the angle of view is; I had the lens touching the fence in this image and it’s still in the shot.

If you’ve never tried a fisheye lens give it a go, you can be super creative. But learn to use it wisely. You must put something in the frame close to the lens as the subject or you’ll just have a wide mess of nothing. See if you can borrow or rent one, or perhaps even pick up an old film lens and adaptor.

An obligatory selfie in the car’s reflective surface.
#9 That I really love travelling with the Fuji X-T1
A few months ago I invested in a mirrorless system and chose the Fuji X-T1. I admit I’ve had some issues with it, including it completely quitting on me in Nicaragua and having to be shipped back to Canada. But it’s got a new motherboard now and that seems to have been the issue (I got a dud – great!) as it has had no further issues.
The whole reason I added this camera (I didn’t switch, I still use my Canon 5D MkIII for portraits) to my lineup is for travel. I’ve been doing this a long time and I’m getting tired of hauling around so much heavy gear all the time. On this occasion I just grabbed the camera, 35mm f/1.4 lens (super light-weight and small) and the Rokinon 8mm. With the camera and lens around my neck, I was able to walk around every day carrying just my purse and extra lens inside. It was awesome!
Not convinced – read some dPS articles on mirrorless cameras and you decide if it’s right for you. It may be – it may not be.
#10 Sometimes getting away is a good recharge
You’ve probably heard this before, but getting away from home – if even only for a couple days – can be a great energy reboot and boost for your creativity. You don’t even have to go far – a neighbouring town, a drive in the country for the afternoon even, just a change of scenery and routine can be just the thing you need.
So that’s what I discovered at the 2015 WPPI show. Have you attended WPPI or any other photography conference? What were your take aways?
googletag.cmd.push(function() {
tablet_slots.push( googletag.defineSlot( “/1005424/_dPSv4_tab-all-article-bottom_(300×250)”, [300, 250], “pb-ad-78623” ).addService( googletag.pubads() ) ); googletag.pubads().enableSingleRequest();
googletag.pubads().disableInitialLoad();
googletag.pubads().collapseEmptyDivs( true );
googletag.enableServices();
} );
googletag.cmd.push( function() { googletag.display( ‘pb-ad-78623’ ); } );
googletag.cmd.push(function() {
mobile_slots.push( googletag.defineSlot( “/1005424/_dPSv4_mob-all-article-bottom_(300×250)”, [300, 250], “pb-ad-78158” ).addService( googletag.pubads() ) ); googletag.pubads().enableSingleRequest();
googletag.pubads().disableInitialLoad();
googletag.pubads().collapseEmptyDivs( true );
googletag.enableServices();
} );
googletag.cmd.push( function() { googletag.display( ‘pb-ad-78158’ ); } );
The post 10 Things I Discovered at the WPPI 2015 Trade Show by Darlene Hildebrandt appeared first on Digital Photography School.

Digital Photography School



 To erase oddly-shaped portions of an image select Tools>Erase, then select the lasso tool, and then click to outline the spot that you want to erase. When you are finished, click “done” and Luminar will eliminate it like it was never even there.
To erase oddly-shaped portions of an image select Tools>Erase, then select the lasso tool, and then click to outline the spot that you want to erase. When you are finished, click “done” and Luminar will eliminate it like it was never even there.











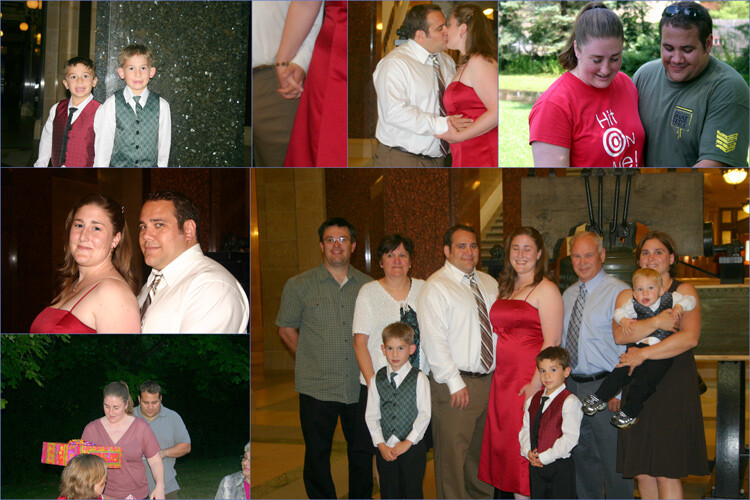
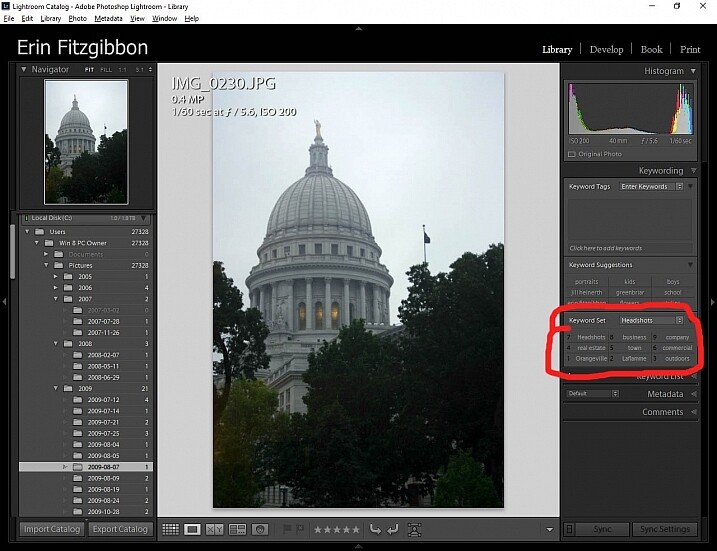
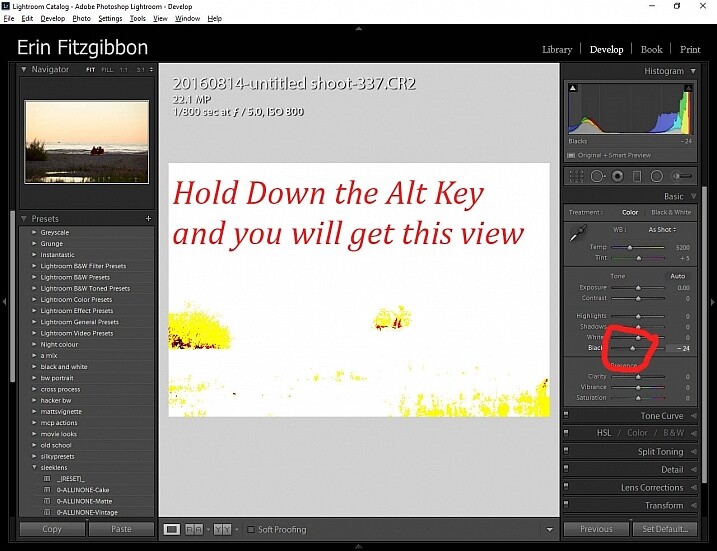
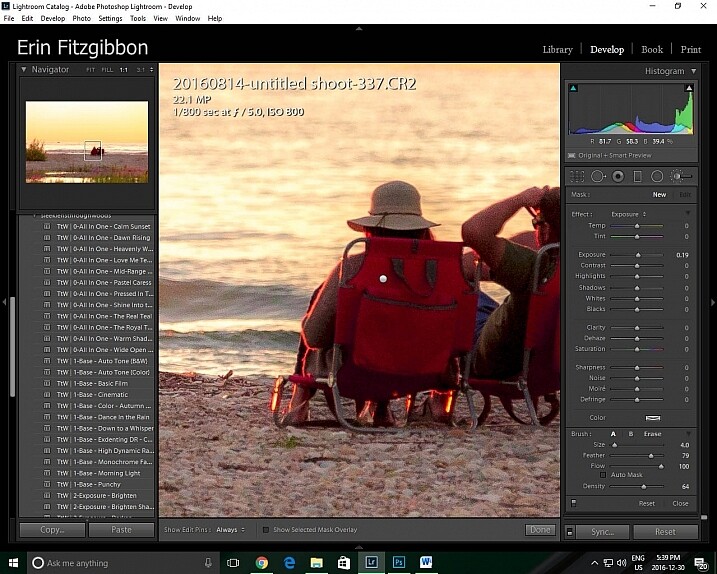
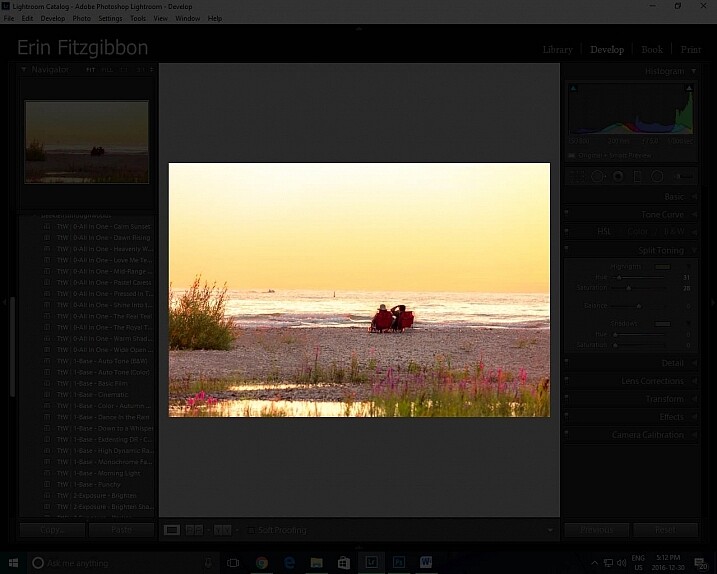
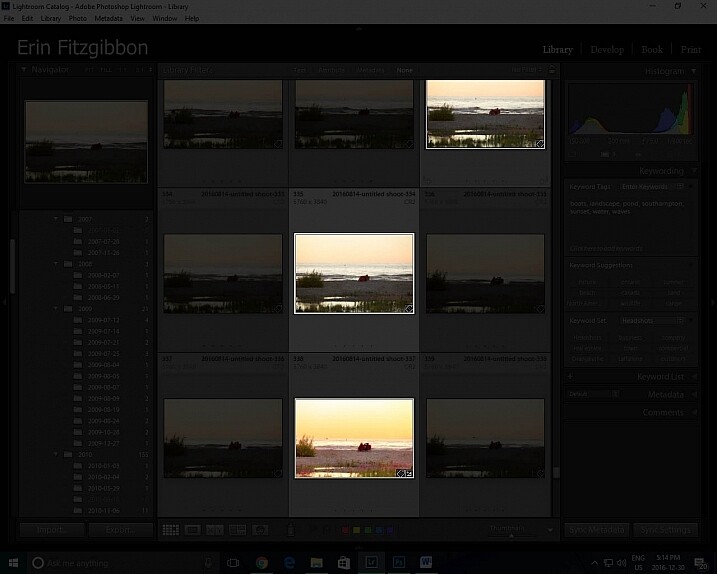








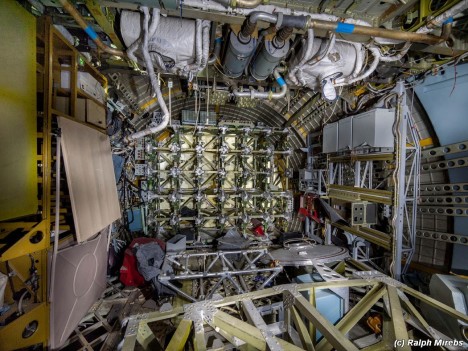









 Wedding and Portrait Photographers International (WPPI) holds an annual conference and trade show. It’s a massive photography convention with over 10,000 attendees converging on Las Vegas, Nevada each year. I’ve personally attended it over 12 times – both as photographer and trade representative. This year I decided to go just to see some old friends I haven’t seen in way too long, meet some others I’ve only ever seen online, and to make some new contacts.
Wedding and Portrait Photographers International (WPPI) holds an annual conference and trade show. It’s a massive photography convention with over 10,000 attendees converging on Las Vegas, Nevada each year. I’ve personally attended it over 12 times – both as photographer and trade representative. This year I decided to go just to see some old friends I haven’t seen in way too long, meet some others I’ve only ever seen online, and to make some new contacts.













You must be logged in to post a comment.