The post Cropping Your Photos In-Camera and in Post-Production: A Guide appeared first on Digital Photography School. It was authored by Kevin Landwer-Johan.
Cropping your photos either in-camera or during post-production helps to create more interesting compositions. Capturing a strong composition as you take a photo is always satisfying, but can be difficult.
Learning to compose well takes time and practice. However, you can often create better compositions by carefully cropping your photos as you are editing them.

What is cropping?
Cropping is cutting or trimming parts of your photo. This is most often done to improve the composition or to alter the aspect ratio.
In the past, cropping involved a straight edge and a blade. These days, cropping happens on the computer and is much less aggressive; you can always hit “Undo” and try again if you make a mistake.
Cropping in-camera is a common term that’s not particularly correct. Cropping means a part of a photo is cut off. This alters the aspect ratio. You cannot do this when you are composing your images; you can only do this after you’ve taken them.
In other words:
You can compose your photos to include or exclude whatever you like, but this is not really cropping.
Some purists believe cropping your photos is wrong. They maintain that the image you capture should not be altered by cutting part of it out.
Other photographers are quite happy to leave excessive space around their main subject and crop to compose a better image as they are post-processing.
I say, “Each to their own.” My preference is to compose well, then crop well when editing if I need to.
But only if I need to.
Cropping photos always reduces the number of pixels in an image. Cutting off a lot of a photo can affect its clarity and the ability to enlarge it (compared to an image that remains full and uncropped).

When is it best to crop a photo?
Beginner photographers can benefit from cropping photos for two main reasons:
First, cropping your photos well can improve a poor composition. You can rescue a photo by reducing the amount of empty space or taking out distracting elements. When you have not taken the time to compose well, or are not yet sure how to create a good composition, cropping can help draw attention to your main subject.
Second, learning to crop well will help you better understand strong composition. It’s often easier to see how to improve a photo by cropping when you are sitting at your computer than when you’re trying to remember how to set an accurate exposure in the field.
As you sit and look at a photo you’re editing, think about how it can be improved by trimming off the top or bottom. Or maybe by bringing the left or right edges closer to your main subject.

When there’s no time pressure, you can experiment with how you want your compositions to look. You can make copies of a photo and try different crops to see which one you like best.
The main rule of composition I follow is to fill the frame. If I find that I have not done this well enough when I am taking a photo, it is my first consideration when I start to crop.
Maybe there’s something in the photo I had not noticed when I was taking it. Someone may have stepped into the edge of the frame as I pressed the shutter release. Sometimes, I’ll trim an edge so my main subject lines up with one of the rule of thirds gridlines, or sits at the intersection of these lines.

How do you know what to crop?
Will your photo look better if you crop it? That is the most important question to answer before trimming a photo. If you think your image will look better, go ahead and crop. But be purposeful about what you do.
Consider the lines in your photo. Often, lines in a composition will be affected if you crop. Part of the digital cropping process can include rotating your image. This allows you to straighten a crooked horizon or get vertical lines in your photo looking natural.
Think about the rule of thirds. Will cropping help your photo conform to this compositional standard? It can be much easier to apply this rule during post-processing than when you are taking a photo. You can often be much more precise when editing, depending on what your subject is.

Look for distracting elements. Does everything fill the frame and support the main subject of your photograph? If not, think about how you could crop these elements out. Sometimes, it might be power lines at the top of your photo. Or a power pole or a person at one edge.
Square framing will transform the composition into something completely different. For some subjects, this will be perfect. Not many of us use square format cameras, so to achieve this look we must crop during the editing process.
Think about cropping as you compose. Sometimes, you’ll see that a square will frame your subject better than a rectangle. Or that a wide, panoramic style will suit your subject better. I’ll often think about how I will crop an image as I am taking it if my subject does not fit the 3:2 ratio of my camera’s sensor.

How do you crop your photo to fit a specific aspect ratio?
Sometimes, you may need to fit a photo to a specific aspect ratio, such as when you want to update your Facebook or website banner image.
Here’s how I do that:
First, I’ll do a quick search to find the current size requirements of the place I want to use the image.
Then I’ll make a new blank canvas in Photoshop or Affinity Photo, one that matches the aspect ratio I need.
Next, I’ll drag and drop the photo I want to use onto that blank canvas.
Then I’ll resize the image and position it to appear the way I want it to look.
When changing the aspect ratio of a photo, you need to consider how it will look and what you’ll be cropping out. Often, banner images are wider than a 3:2 camera-sensor ratio, so the top and/or bottom of the image will be sacrificed. Profile photos often need to fit a square format.
Placing your photo in a blank frame that fits the correct aspect ratio allows you to move it around within the space to see how it best fits, or if it doesn’t.

Cropping your photos: Conclusion
Cropping your photos can help you learn to create better compositions. When taking your time to ponder an image on your computer monitor, you can often see how you could have framed the shot better.
Aim to fill your frame. Experiment with copies of your photos. Crop each copy differently to see which composition you like best.
And by repeating this process with every image you edit, you’ll soon find that you’re cropping fewer of your photos.
The post Cropping Your Photos In-Camera and in Post-Production: A Guide appeared first on Digital Photography School. It was authored by Kevin Landwer-Johan.



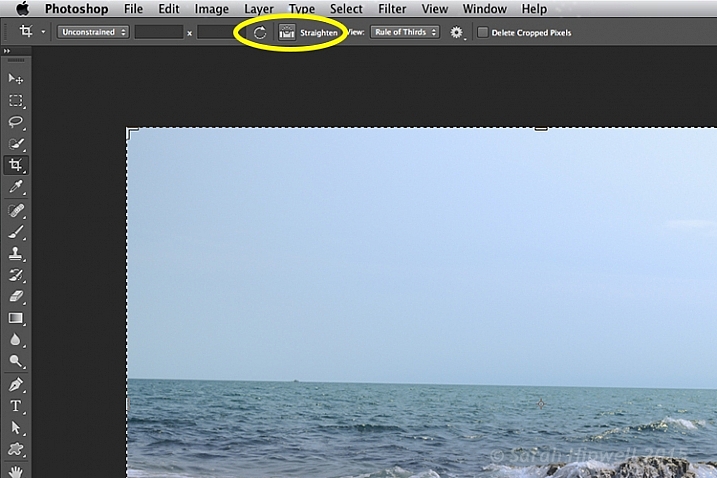


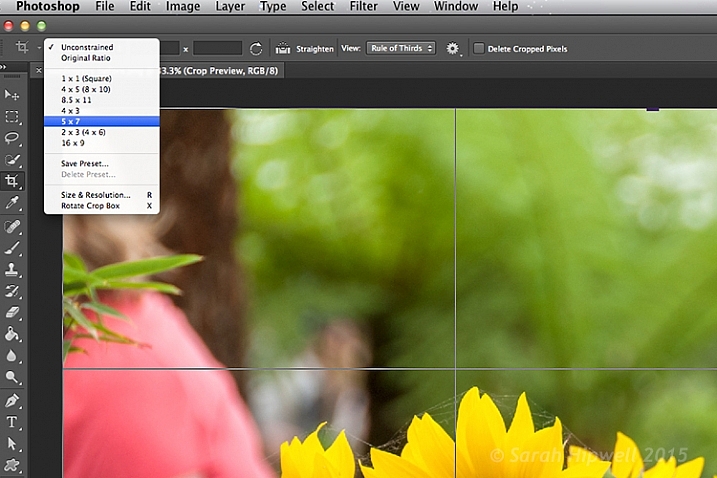










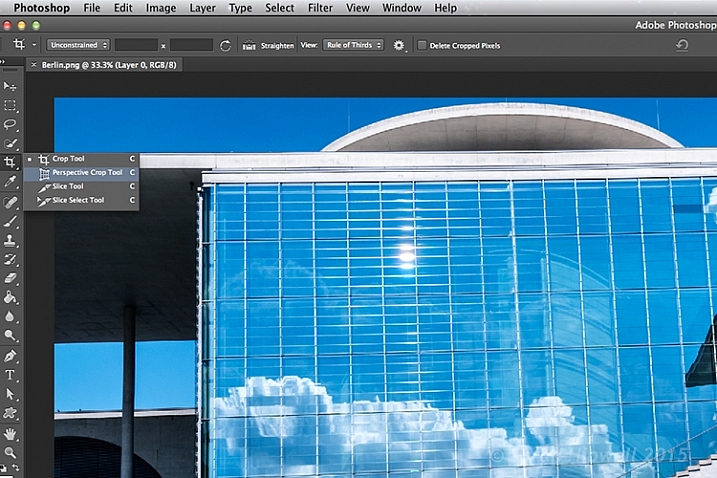





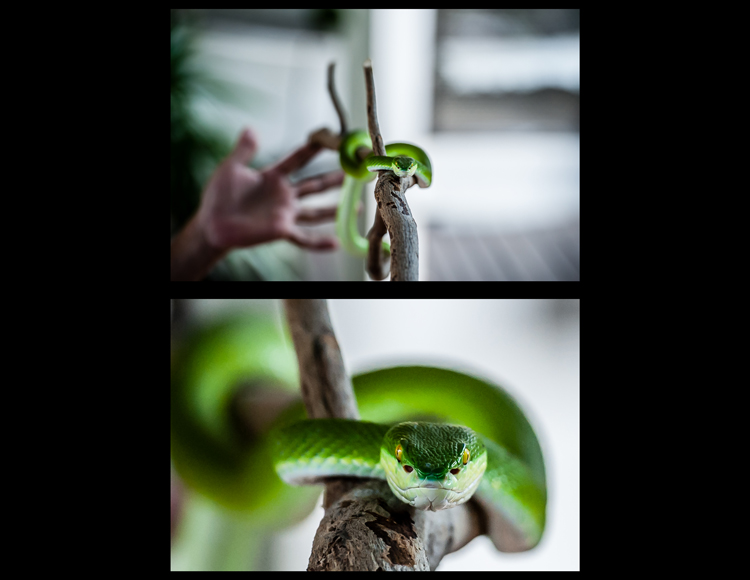


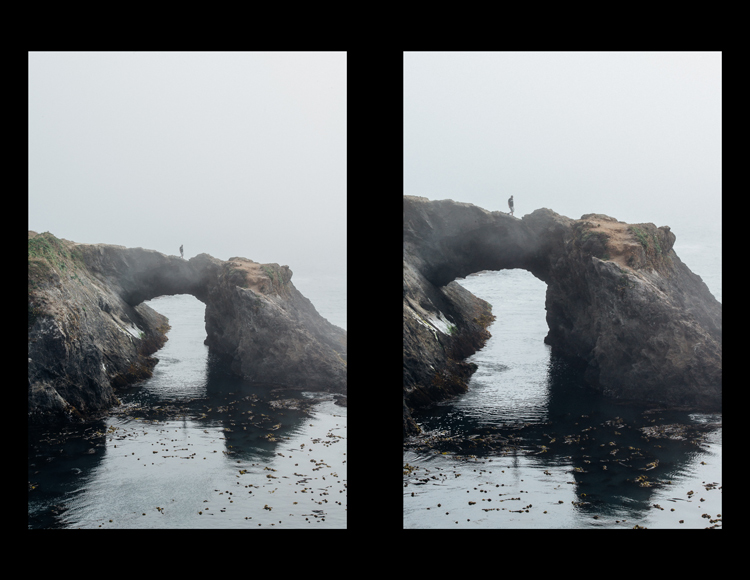
You must be logged in to post a comment.