The simple contrast between light and shadow can have a powerful effect on a photographic image. In fact, quite often you may find that contrast is what inspires you to photograph a particular scene or subject in the first place. Sometimes, however, the contrast of a scene exceeds the ability of your camera to contain all of that information. Fortunately, with the help of powerful software such as Aurora HDR 2018, you can transform a scene with high contrast into a stunning photographic image with tremendous detail. In this article, I’ll show you how it’s done.

Photographing the Scene
The first step in creating a high dynamic range (HDR) image is to capture a sequence of photos. Put simply, when you aren’t able to capture a single photo that includes detail in the darkest shadows and the brightest highlights of a scene, you’ll want to capture multiple exposures and blend them together with software such as Aurora HDR 2018.

Most cameras include an automatic exposure bracketing (AEB) feature that can help streamline the process of capturing the several exposures which are needed to create an HDR result. If your camera only enables you to capture a bracket of three exposures, you can separate the exposures by two stops each. If you are able to capture a bracketed sequence of five or more photos you can separate the exposures by one stop each. It is highly recommended that you use the RAW capture mode for these exposures, to ensure there is maximum information available for creating your final image.
In most cases you will want to keep the lens aperture setting fixed, altering the shutter speed for each frame to adjust the exposure. This will help ensure consistent depth of field in the scene. The ultimate goal is to be sure that you have one exposure that is dark enough to include full detail in the bright areas of the scene, one exposure that is bright enough to include full detail in the dark areas of the scene, and exposures in steps of one or two stops to transition between the darkest and brightest exposures.
Creating the Initial HDR
There are two basic steps to creating a final HDR image. The first is to assemble the multiple exposures into a single image with a tremendous amount of information. The second is to perform what is referred to as “tone mapping” or translating the huge range of tonal and color values into the range of values available for a “normal” photographic image.
With Aurora HDR 2018, there are a couple of ways you can start the process of creating the initial HDR image. If you’re using other software such as Lightroom or Photoshop as the foundation of your overall workflow, you can employ Aurora HDR 2018 as a plug-in for these other software tools. The other option is to simply open the original captures directly from within Aurora HDR 2018.
Open your images
When you initially launch Aurora HDR 2018 you’ll see the “Open Image” button. You can click that button, or choose File > Open from the menu to get started. Note, by the way, that you could also take advantage of the “Batch Processing” option to assemble multiple HDR images in a single process.

After selecting the option to open images, you can navigate to the folder containing the photos you want to assemble into an HDR image, and select those images. Then click the Open button to initiate the process of creating your HDR image.
The images you selected will then be presented as thumbnails so you can confirm which photos are going to be assembled into an HDR image. More importantly, however, you can adjust the settings for how the individual captures should be combined.
HDR options and settings
Almost without exception, you’ll want to turn on the “Alignment” checkbox. Even if you used a tripod when capturing the bracketed frames, it is possible that there was a tiny movement of the camera during the capture process. By having the Alignment checkbox turned on, Aurora HDR 2018 will analyze the contents of the images and fine-tune the positioning of each to ensure perfect alignment.

Next, click the popup with the gear icon to adjust the settings for assembling your HDR image. If there was any movement of subjects within the frame, such as people or cars, or even trees blowing in the breeze, you’ll want to turn on the “Ghost Reduction” checkbox. In many cases having this option enabled can completely eliminate the “ghost” effect that results from objects moving within the frame from one exposure to the next.
Once you have turned on the “Ghost Reduction” checkbox, you can choose which exposure to prioritize by selecting it from the “Reference image” popup. In most cases, you will want to choose the image that would provide the best overall exposure if you hadn’t captured bracketed exposures in the first place.
You can also choose the strength setting for ghost reduction, depending on how much movement there was in the scene you were photographing. If there was minimal movement in the scene you can use the “Low” option. However, there are also settings for Medium, High, and Highest to help you achieve good results even when there was considerable movement within the scene you photographed.
Other settings
For many situations where you might employ HDR techniques, you may be photographing a scene with relatively low light levels. If so, you can turn on the “Color Denoise” checkbox to apply noise reduction to your original captures as Aurora HDR 2018 is processing them.
It can also be helpful to turn on the “Chromatic Aberration Removal” checkbox so that any color fringing that appears in the captures can be removed. This fringing is most common when using a wide-angle lens to photograph a high-contrast scene, but it can also occur with other lenses or photographic situations.
Once you have established the desired settings for the assembly of your HDR image, click the “Create HDR” button. Aurora HDR 2018 will then combine the multiple exposures you selected into a single high dynamic range result.
Presets and Beyond
Put simply, an HDR image contains a greater range of tonal information that can actually be displayed on a computer monitor or presented in a printed output. It is, therefore, necessary to translate that huge range of information into the range used for a normal digital photo. That process is referred to as “tone mapping”. Fortunately, Aurora HDR 2018 makes it easy to exercise considerable control over the interpretation of your image during this process.
One of the great features of Aurora HDR 2018 is the ability to use a variety of presets to quickly achieve the optimal look for your image. Even better, these presets are presented as thumbnails that provide an actual preview of the effect you’ll achieve with each preset. In other words, there is no guessing involved. You can browse the preset thumbnails, and easily find a good starting point for processing your photo.

The presets are organized into categories, so you can start by clicking the “Categories” popup at the center of the thumbnail display at the bottom of the Aurora HDR 2018 interface. Choose a category from the popup (including an option to view all presets at once), and then browse the thumbnails to find a preset that looks good to you. To apply the effect, simply click on the thumbnail for the desired preset.
Adjust to your taste
Of course, the presets are merely a starting point in the process of optimizing your interpretation of the HDR image. You can still exercise tremendous control over the image with a variety of adjustments.
First, you can tone down the effect of the selected preset by reducing the strength with the “Amount” slider. As soon as you select a preset, you’ll see a slider on the thumbnail for that preset. Simply drag that slider to a lower value if you want to reduce the strength of the overall effect.
In addition, there is a wide variety of adjustment controls available on the right panel within Aurora HDR 2018. The preset you selected will have changed the value for many of these controls, but you can go far beyond the effect applied by that preset.
You will probably want to get started in the “HDR Basic” set of controls, where you can fine-tune the overall color and tonality of the image. For example, you can bring out more detail in darker areas of the image by increasing the value for Shadows. In the Color section, you can adjust the intensity of colors in the photo.

Many options available
You’ll then want to move on to some of the other powerful adjustments available. The HDR Structure section provides controls for enhancing the overall appearance of detail in the image. You’ll also find a variety of special effects available, including a polarizing filter effect, graduated adjustments to refine the top or bottom areas of the image, color tinting, dodging and burning, a vignette effect, and much more.
Be sure to also take a look at the Lens Correction and Transform controls available via a popup at the top of the right panel in Aurora HDR 2018. These enable you to correct for lens distortion as well as perspective issues caused by your position relative to the subject you photographed.
As you refine the settings for the many available adjustments in Aurora HDR 2018, you will likely find it helpful to see a “before” and “after” view of the image. You can click and hold your mouse on the “Quick Preview” button (the eye icon) at the top-center of the Aurora HDR 2018 interface to see the image without any adjustments applied. Then release the mouse to see the final effect. You can also enable the Compare view with the button to the right of the Quick Preview button.

Tone mapping a single image
By its nature, creating a high dynamic range image involves capturing multiple exposures and combining them into a single image with tremendous detail. However, the powerful adjustments available in Aurora HDR 2018 can also be used to improve the appearance of a single photo.
To use Aurora HDR 2018 to process a single image, you can simply open that image. Instead of selecting multiple exposures when you initiate the process of working in Aurora HDR 2018, you can select a single image. The overall workflow is exactly the same as when assembling an HDR image from multiple exposures, and all of the same adjustments are available.
So after getting familiar with the use of Aurora HDR 2018 to process a series of exposures into a single stunning HDR result, you can use the same basic process to apply similar adjustments to individual photos.

Special Pre-Order Offer Now Available!
Don’t miss this opportunity to pre-order Aurora HDR 2018 with over $ 150 worth of bonuses, all for only $ 89. (For a limited time.)
Only the beginning
The ability to assemble multiple exposures into a single image containing a tremendous amount of detail and texture provides you with incredible creative control as a photographer. Aurora HDR 2018 provides a powerful solution for creating high-quality HDR images and creating unique interpretations of those images with a variety of features and effects.
In this article, you’ve learned the basic process of creating great HDR images using Aurora HDR 2018. But this is only the beginning. If you spend a little time exploring the many adjustments available within Aurora HDR 2018, you’ll be able to create stunning HDR images with ease.
Disclaimer: Machpun is a Paid Partner of dPS
The post A Guide to Creating Stunning HDR Images by Tim Grey appeared first on Digital Photography School.
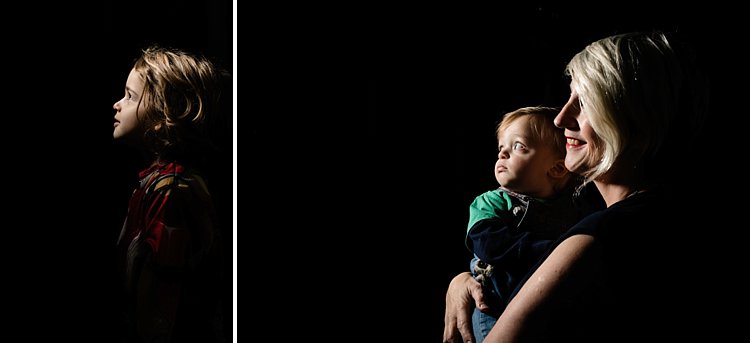

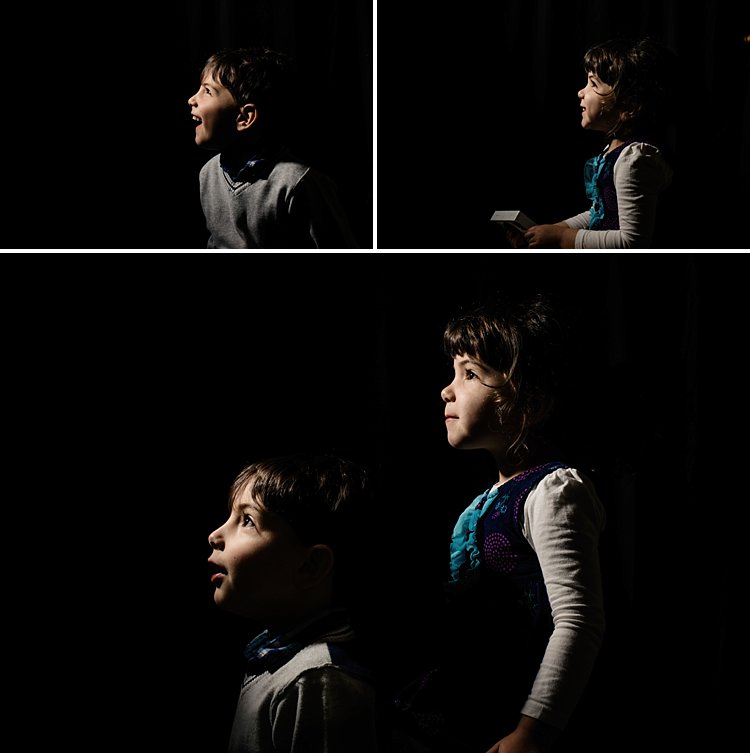





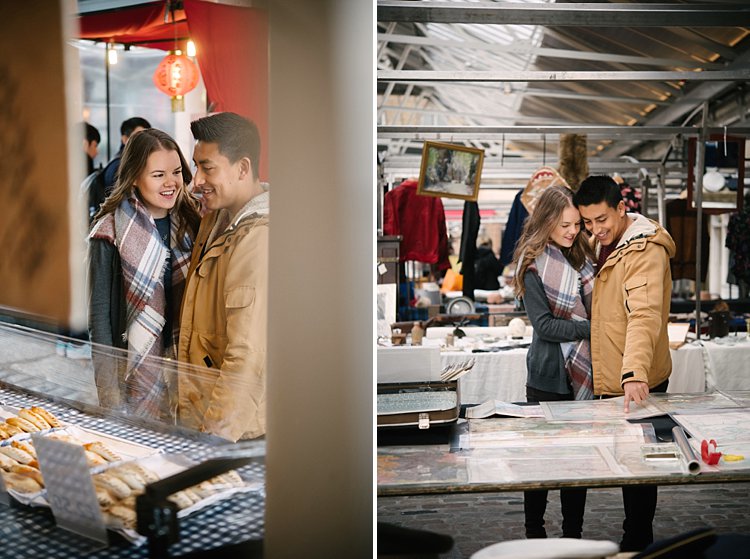


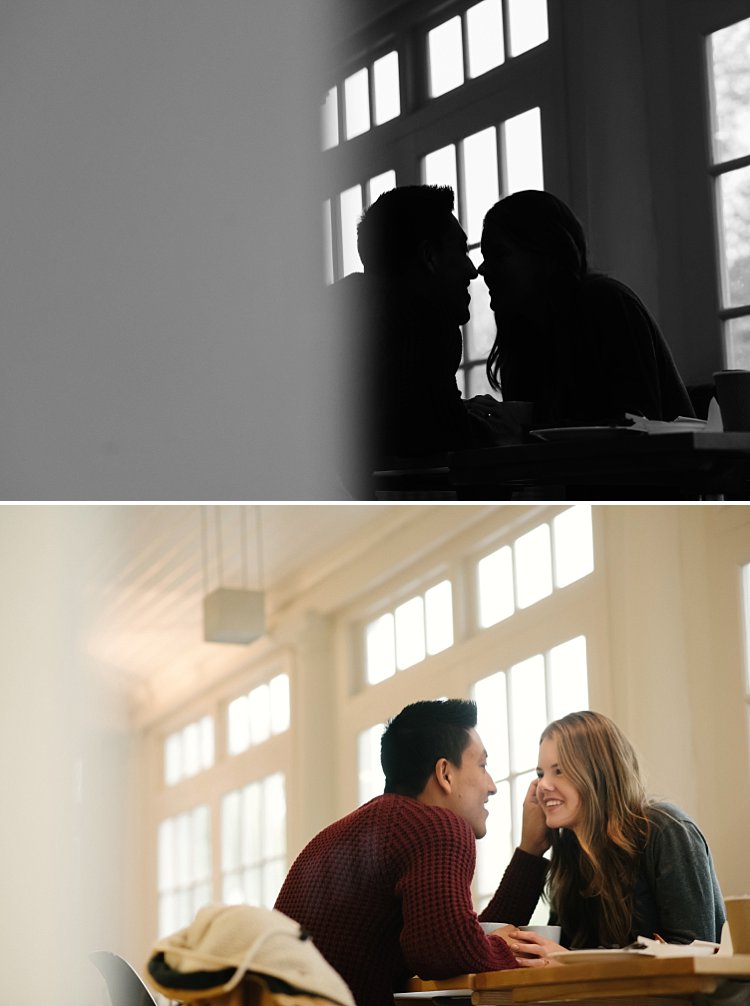


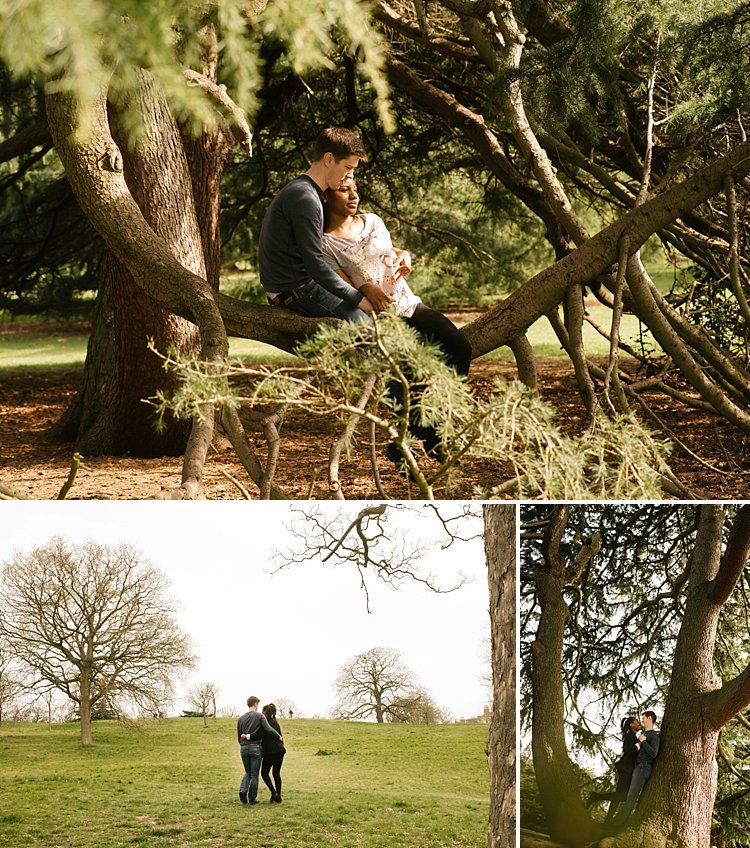




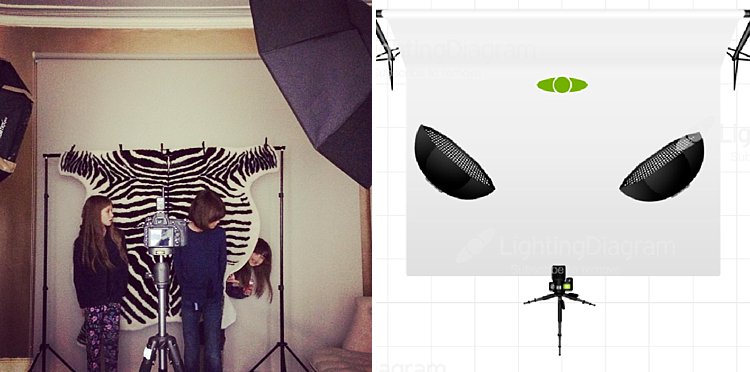
















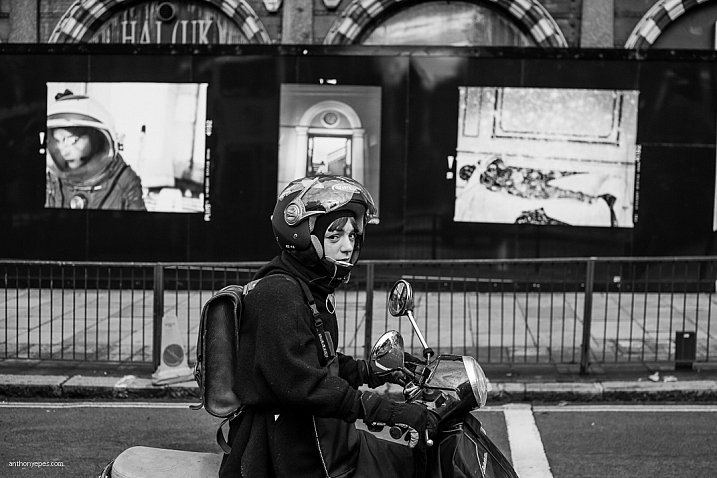








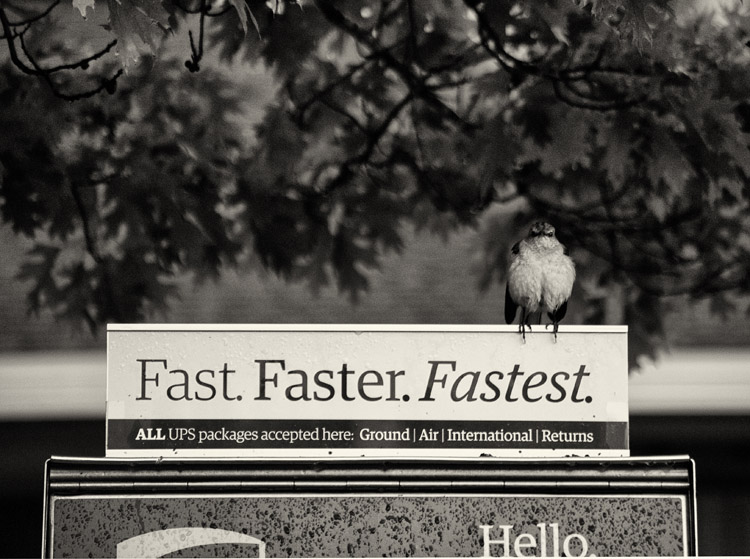











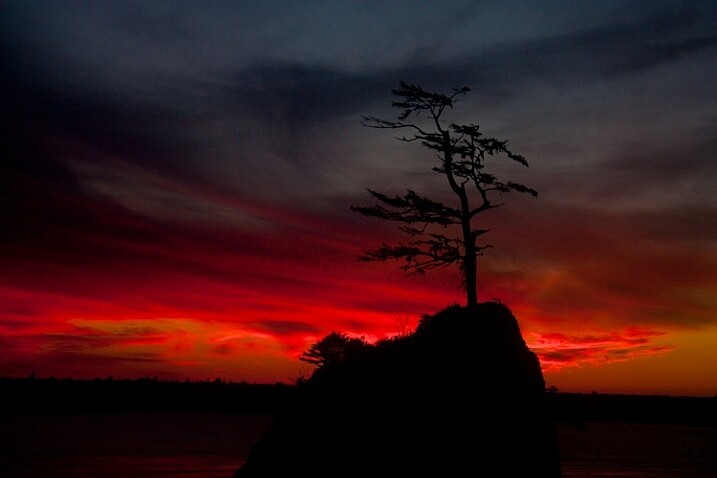










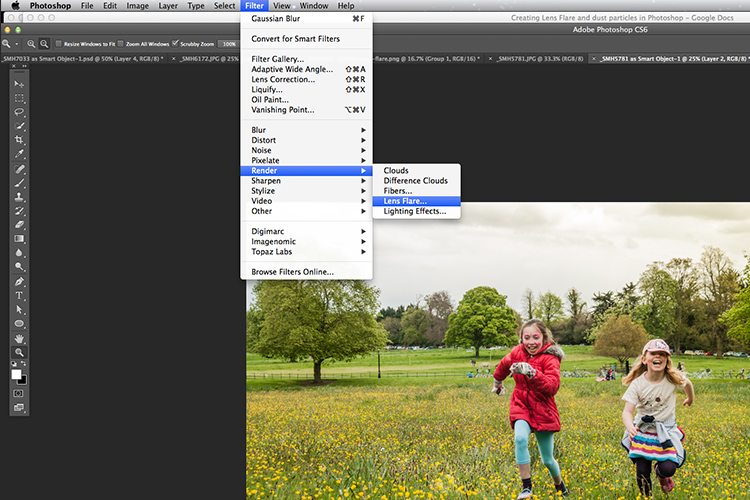
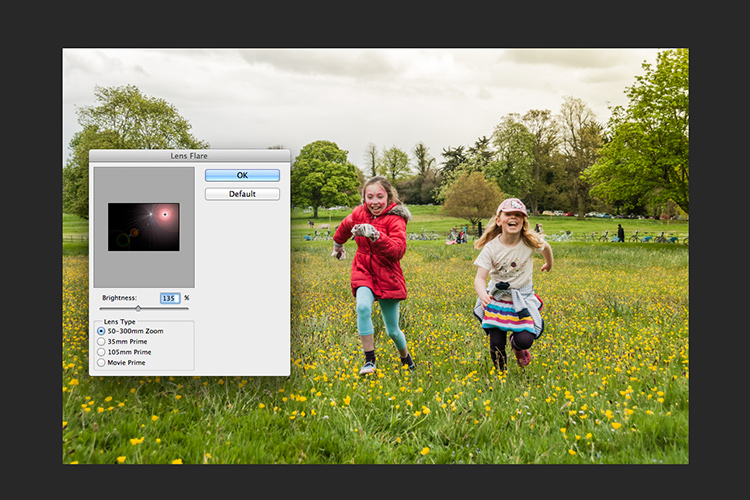
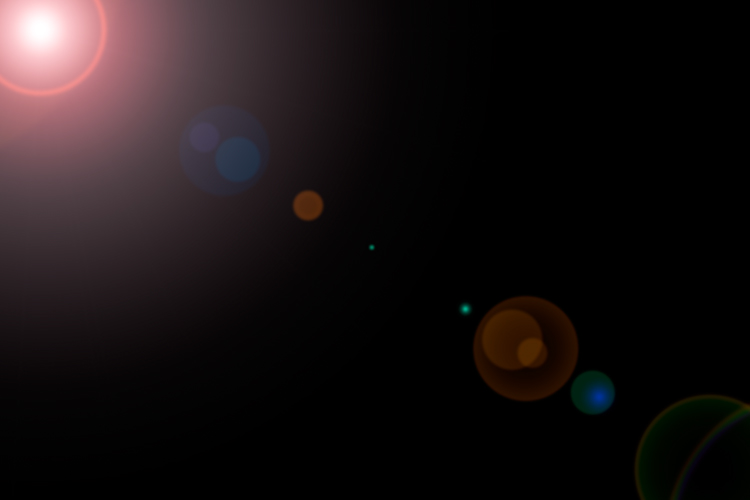
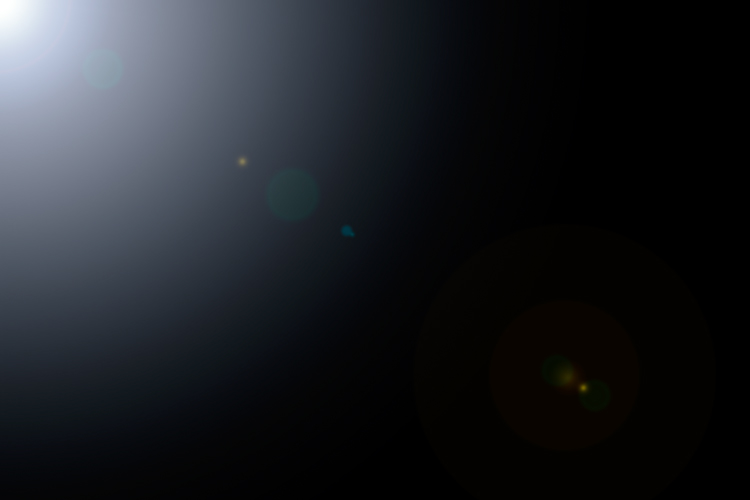

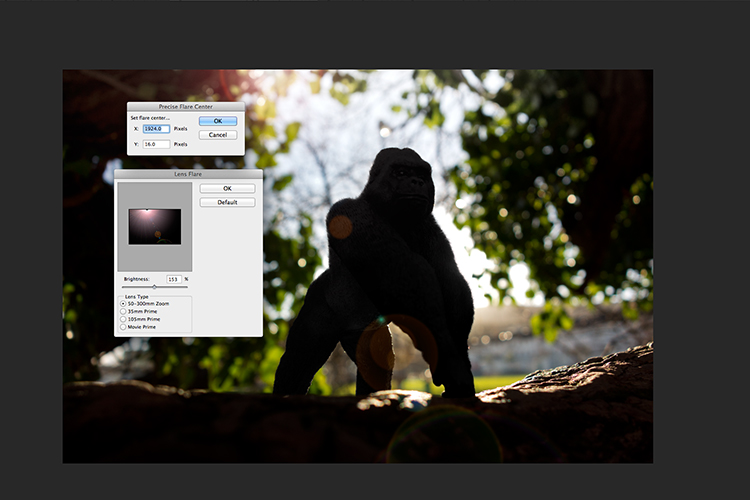
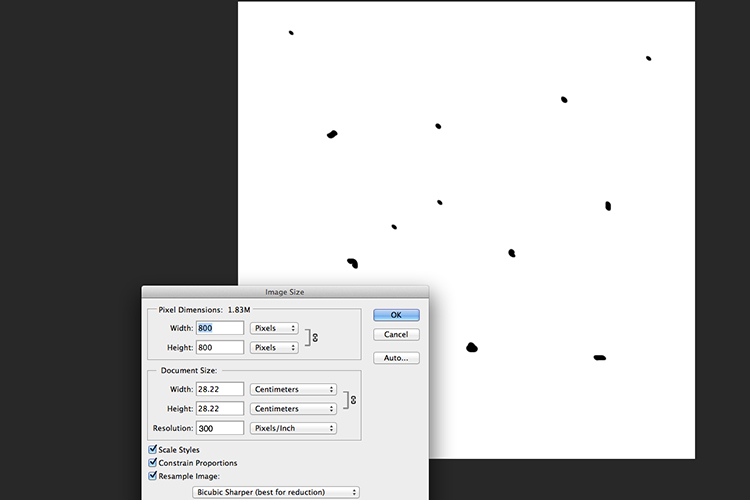

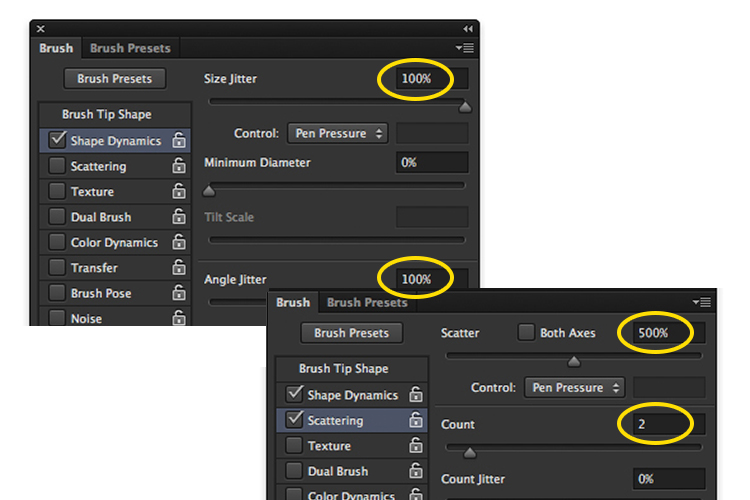
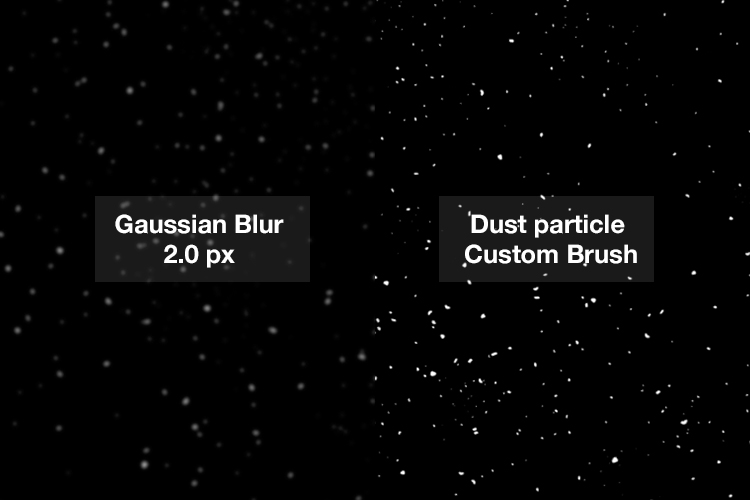














You must be logged in to post a comment.