 |
The Exposure photo editing software application, that was formerly Alien Skin, has been updated with enhanced GPU optimization that allows some oft-used functions to run at three times the speed. Exposure X6 also introduces a collection of new automated adjustments that aim to make image processing simpler and to save photographers time.
Available as a standalone application or a plug-in for Adobe’s Photoshop and Lightroom, Exposure X6 introduces Auto White Balance, Auto Exposure, Auto Haze Level, Auto Dynamic Contrast and Auto Tone for creating one-click fixes for common problems. Tonal and contrast adjustments are said to avoid shifts in color saturation and hue, and the Auto White Balance adjustment is based on camera metadata. The sensor used is also taken into account in the new noise reduction feature, along with information about the ISO setting and an estimate of likely electronic noise.
 |
| Before and after examples of the new Color Editor tool that allows colors to be selected and replaced. Changes can be saved as a preset to apply to further images |
A new Color Editor allows users to select and replace specific selected colors, and to make multiple color changes within the same image. These changes can be mapped and saved as presets to be used in further images so sets of pictures can have consistent adjustments made.
Exposure X6 is available for download now, and costs $ 119. If you bought Exposure X5 on or after July 15th 2020 your upgrade will be free, and those who bought it before that, and users of previous versions, can upgrade for $ 89. For more information, and a free 30-day trial, visit the Exposure website.
Press release
Exposure Software Announces Exposure X6, Image Editing Software for Creative Photographers
Exposure X6 features dramatic speed improvement, one-click automatic adjustments, advanced color replacement, innovative shadow/highlight and noise reduction processing, and more
Exposure Software, formerly known as Alien Skin Software, today announced the release of Exposure X6, the newest version of their award-winning RAW photo editor for creative photographers. Exposure is a standalone image editor that handles a full photography workflow. It includes plug-in support that enables Exposure’s advanced editing and creative effects in Adobe Photoshop or Lightroom.
New in Exposure X6 is advanced GPU optimization, which dramatically speeds up image processing. GPU support works in concert with Exposure’s existing multi-core optimization to enable Exposure to leverage the full power of modern computer hardware. Many frequently used editing operations have been sped up by a factor of three on typical GPU hardware. This improved performance enables editing at greatly improved speeds, reducing distraction so photographers can focus on creativity.
“The introduction of GPU support in Exposure X6 enabled us to achieve amazing speed and image processing quality improvements,” said Finley Lee, CEO of Exposure Software. “This further advances our goal of making Exposure the best available image editor for creative photography.”
New automatic adjustments select optimized values for the most frequently used controls in a single click, freeing time for creative editing. They can even be applied in batch to significantly ease the time spent editing large photoshoots. Exposure’s new automatic adjustments include the following:
- Auto White Balance adjusts white balance based on camera metadata. Corrects for tungsten, artificial, shade, and sunlight illuminant scenes.
- Auto Exposure sets image exposure for both under and overexposed images.
- Auto Haze Level changes the level of atmospheric haze present in the image. This is particularly useful for backlit subjects and images shot into the sun.
- Auto Dynamic Contrast lowers and raises the overall image contrast without changing saturation or hue.
- Auto Tone sets values for Blacks, Shadows, Highlights, and Whites sliders that affect overall image tone.
Using an innovative tonal-zone approach, Exposure’s redesigned shadows and highlights controls are more reliable, consistent, and accurate. These intuitive controls are particularly adept at recovering lost details in the highlight and shadow areas. The adjustments are applied intelligently to prevent unwanted color casts or hue shifts. They are exceptionally well-suited in preserving high or low key scenes.
Exposure’s new profile guided noise reduction capability reduces noise based on camera sensor characteristics, ISO, and estimated electronic noise. Luminance and chrominance noise can be reduced independently. The smoothing option applies an adaptive noise-sensitive algorithm which preserves sharp edges while further reducing noise.
The new Advanced Color Editor builds on Exposure’s innovative 3D color masking to enable vastly greater control of color modifications. For example, a model’s blue dress can be changed to red in just a few clicks. Photographers can select source and target colors based on luminance, hue, and saturation attributes. It is even possible to select multiple color replacement mappings and save them as a preset to be reused.
- Additional enhancements to Exposure include the following:
- Updated user interface provides a refined, modern aesthetic
- New haze level slider, for counteracting the decrease in contrast caused by atmospheric haze. It can also add haze as a creative effect.
- Customization of the hue and opacity of the selection mask overlay.
- Optional black background for the mask to view selected pixels without distraction.
- Optional luminance or saturation background for the selection mask, which helps visualize the mask region when adjusting luminance or saturation constraints.
- DNG converter integration enables conversion of RAW photos to DNG format using Adobe’s DNG Converter software. Conversion can be performed automatically when copying photos from a camera card, or manually invoked from a photo’s thumbnail view.
About Exposure
Exposure began in 2005 as a film simulation plug-in for Photoshop, and was immediately embraced by digital photographers of all genres seeking to recapture the organic look of film. Over the years, Exposure became a legend among plug-ins, and evolved into a standalone full-featured editing and organizing solution for creative photographers.
Pricing and Availability
Exposure X6 is available now from https://exposure.software for $ 119. Upgrade pricing is available to owners of previous versions of Exposure for $ 89. Additionally, anyone who purchased Exposure X5 on or after July 15, 2020 will automatically receive a free upgrade to Exposure X6.
Exposure X6 is also available in the Exposure X6 Bundle. This integrated collection combines Exposure with Exposure Software’s award-winning Blow Up and Snap Art tools to add high-quality upsizing and natural media special effects. It is available for $ 149. Owners of one or more of the current apps in the Exposure X6 Bundle can purchase for $ 99.
A 30-day fully-featured free trial of Exposure is available. Visit https://exposure.software to learn more and download the trial.
Host Requirements
Exposure X6 may be used as a standalone program or as a set of plug-ins. When used as a set of plug-ins, it requires one of the following host applications:
* Adobe Photoshop CS6 or Adobe Photoshop CC 2015 or newer
* Adobe Lightroom 6 or Adobe Lightroom CC 2015 or newer
System Requirements
Mac
* OS X 10.11 El Capitan or newer
* Intel Core 2 processor or newer
* Monitor with 1280 x 768 resolution or greater
* 8GB RAM minimum, 16GB recommended
* For GPU support, a recent (2015 or later) Metal compatible GPU with 2GB RAM is recommended
Windows
* Windows 10 64-bit or newer
* Intel Core 2 processor or newer
* Monitor with 1280 x 768 resolution or greater
* 8GB RAM minimum, 16GB recommended
* For GPU support, a recent (2015 or later) OpenCL compatible GPU with 2GB RAM is recommended
Articles: Digital Photography Review (dpreview.com)













































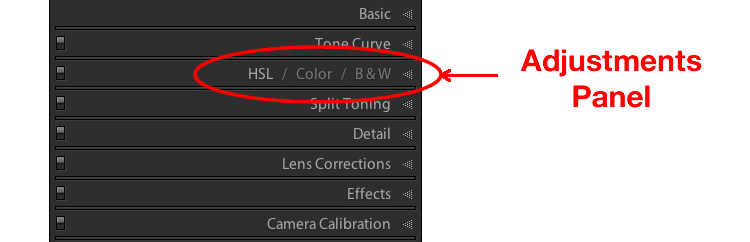


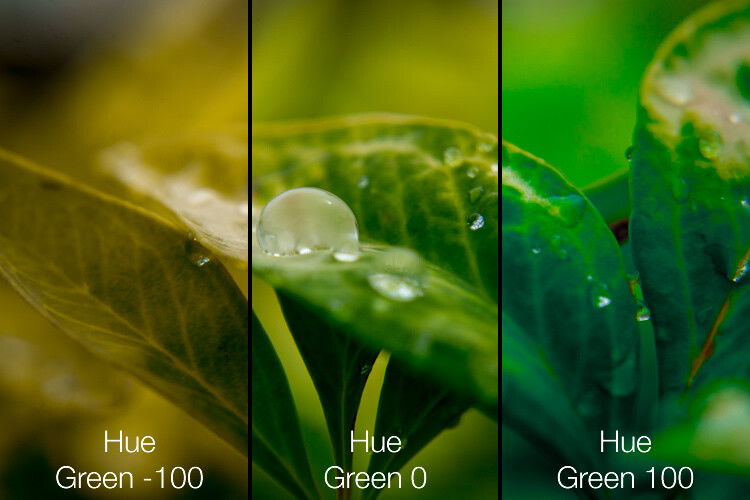
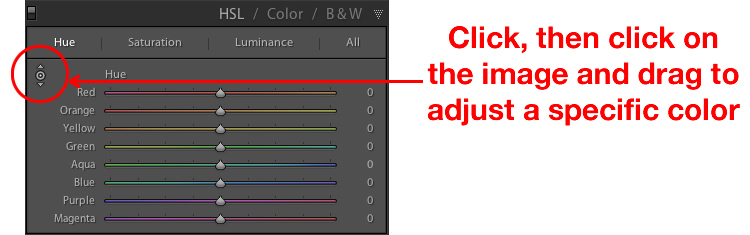


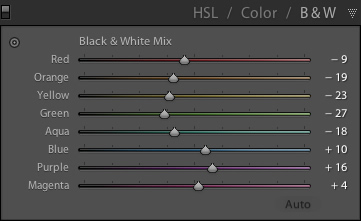 This part of the Adjustments panel is often the most confusing because as soon as you click on it, your image turns grey, and yet you still have all the same color sliders as on the other tabs. What’s going on here?
This part of the Adjustments panel is often the most confusing because as soon as you click on it, your image turns grey, and yet you still have all the same color sliders as on the other tabs. What’s going on here?

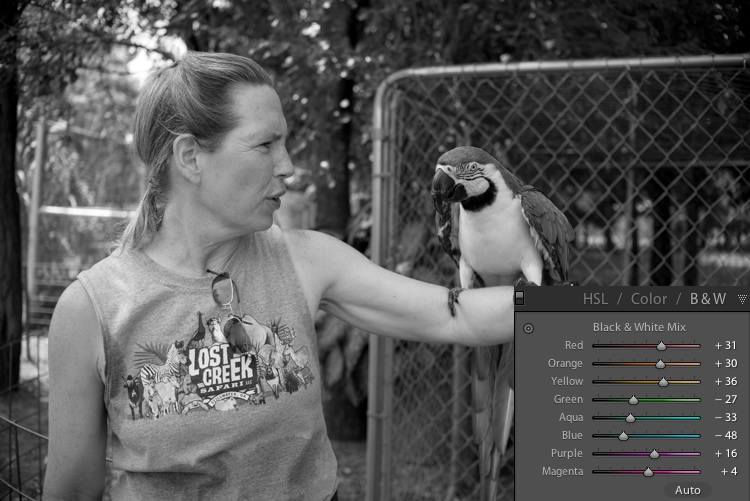



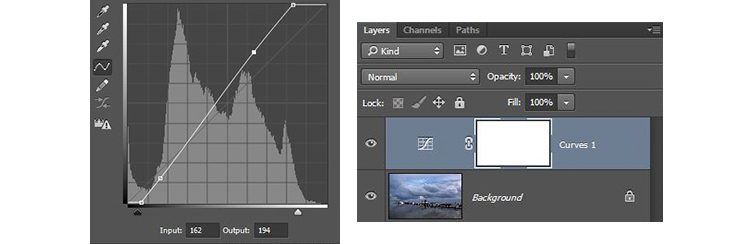
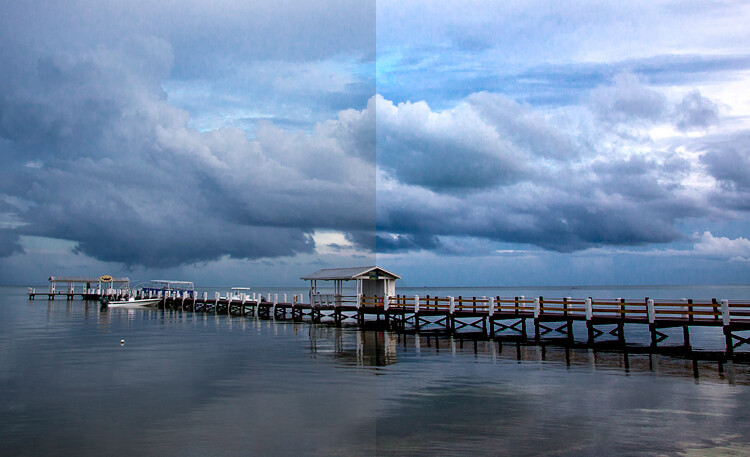
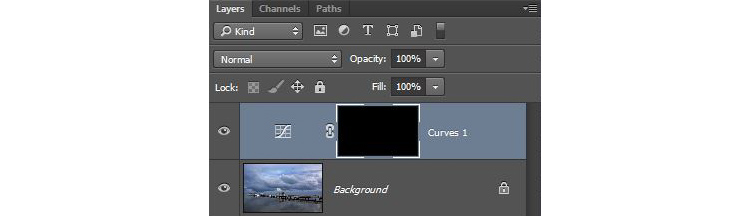

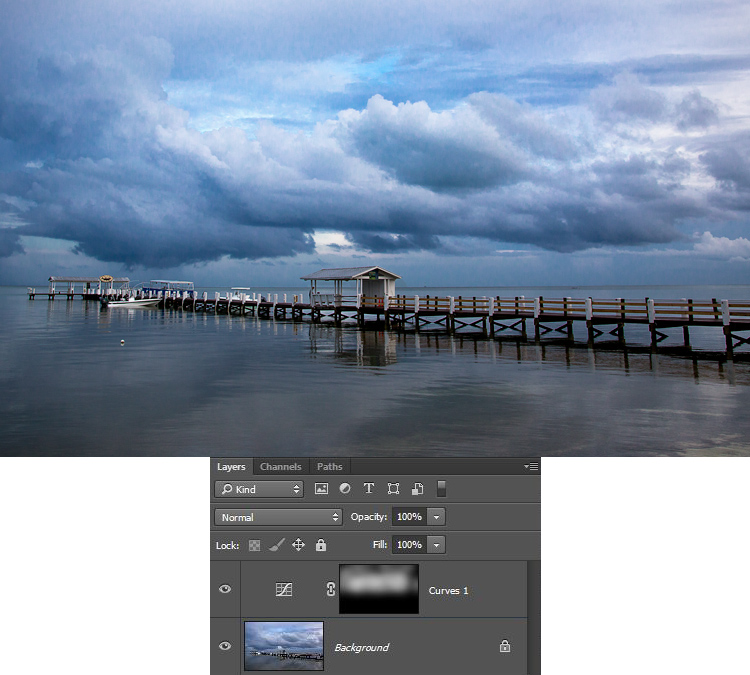

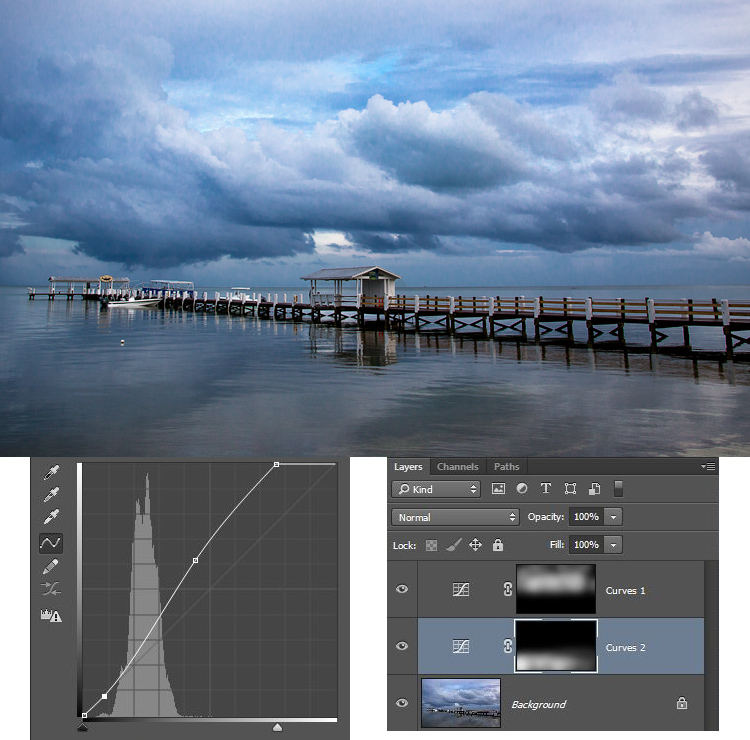
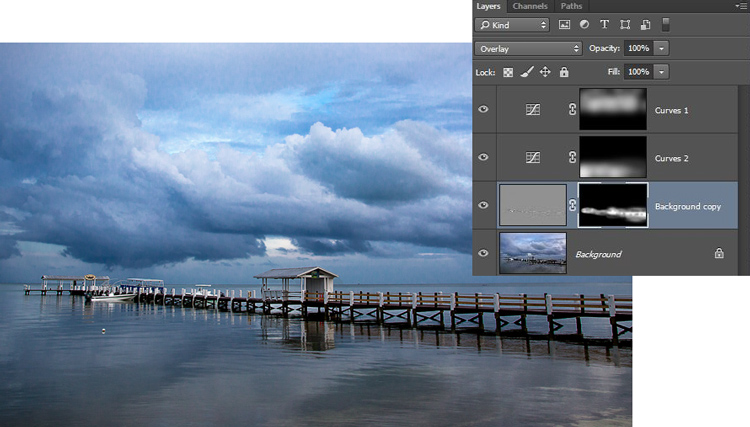
You must be logged in to post a comment.