Luminar’s powerful, customizable approach to image editing is wrapped in a cloak of simplicity which is great for photographers who tend to feel intimidated by the hundreds of buttons, menu options, and sliders available in other post-processing programs. The more you use it the more you will likely realize that there is far more to Luminar 2018 than a handful of presets and filters. You will probably stumble across some neat hidden features that can do a lot to improve your editing and workflow.
Here are 10 of my favorite features, in no particular order, that I found just by poking around and going about my usual business of editing photos with Luminar. Not all of these will change your life, but several might make you react like I did, by thinking “Hey now, that’s really useful!”

Luminar has a host of small but useful features up its sleeve to help novices and professionals alike.
#1 – Before/after preview slider
As a longtime user of Lightroom, the idea of having a before/after preview is nothing new. With one click you can see your image split in two, with one half as the original and the other half showing the edits. Luminar has this feature as well but it kicks things up one notch by allowing you to move the preview slider back and forth.
This lets you see your edits applied to any part of the image you want, and it updates instantaneously as you move the slider. It’s an incredibly useful feature that you might not notice at first, but once you do could seriously improve your editing.

#2 – Lasso tool for erasing
Sometimes you need the Spot Healing tool to remove unwanted blemishes and imperfections from an image, but sometimes that very same tool can drive you crazy due to its imprecise nature and circular application brush. When I first started using Luminar I was well aware of its healing tool that functioned much like similar tools in other applications, but I didn’t realize that it was also possible to use the same technology with a lasso-style implementation.
 To erase oddly-shaped portions of an image select Tools>Erase, then select the lasso tool, and then click to outline the spot that you want to erase. When you are finished, click “done” and Luminar will eliminate it like it was never even there.
To erase oddly-shaped portions of an image select Tools>Erase, then select the lasso tool, and then click to outline the spot that you want to erase. When you are finished, click “done” and Luminar will eliminate it like it was never even there.


I liked this image but was not happy with the orange banner in the background.

The Lasso Erase tool let me select just the banner and then remove it from the photo with one click.

The final image is much improved, and it took very little effort to do so.
#3 – Single View Mode
As you add filters to an image it can get a little cumbersome having to deal with an ever-expanding vertical list of image adjustments. Thankfully there is an easy way to tame your filters. Just click on the Filters label at the top of the list and choose Single View Mode.
This collapses all of your filters and allows you to work with just one at a time, dynamically collapsing it when you click on another one. This single tip has saved me countless headaches as I scroll up and down my filters workspace to find the one I need, and I don’t think I could ever go back to any other way of editing.

#4 – Edit multiple images at one time
This one requires a bit of legwork but it can really come in handy depending on your editing needs. If you want to work with multiple images at one time, each on its own layer and with its own set of filters, click the + button in the Layers panel and add a new Image Layer. This new layer is added on top of your existing layer and can be combined with another layer with tools like masking and by changing the opacity.
However, you can also work on both images side-by-side by using the Free Transform option in the Tools menu. First select one of the layers, then click Tools > Free Transform, and re-size the image so it’s on one side of your screen. Do the same for the other layer, and you now have a workspace that allows you to edit multiple images at the same time.

#5 – Crop to Facebook cover
If you have ever uploaded a picture to your Facebook page as a Cover Photo you may have been disappointed to see your painstakingly-edited picture re-cropped and re-sized so the final result is a shadow of what you intended.
Luminar’s crop tool has a way to mitigate this issue entirely by including a Crop to Facebook Cover option in the crop tool. This will ensure that your resulting image will be just the right dimensions to fit perfectly on top of your Facebook profile page without any annoying automated edits from Mark Zuckerberg and his company.

#6 – Click the histogram to show color channels
It’s no secret that Luminar has a histogram view, and in fact, it would be kind of surprising if any image editor worth its salt didn’t have this tool. But what’s a little different here is that you can click the histogram to show individual color channels one by one.
This might not be something you use every single day but can really come in handy if you want to see the exposure level of the reds, blues, and greens.

#7 – Apply user presets during batch processing
Luminar’s workflow generally revolves around the idea of applying filters. You can also instantly apply many filters at once using a preset. What I find more useful, though, is that you can combine different filters to make your own presets, such as one that I use quite often called “Clarignette” that applies a bit of clarity while also adding a vignette.
It’s a simple but effective preset that I tend to use on many images, and Luminar’s batch processing tool makes this even easier. When you load a series of images for batch processing you can apply any of Luminar’s existing presets in addition to any custom presets you create yourself. This can dramatically speed up your editing if you find yourself doing the same types of editing operations on many of your photos.

#8 – Drag-and-drop layer reordering
Luminar’s layer-based workflow functions much like Photoshop and other editing applications. While this particular tip might not be especially groundbreaking it is something I found to be very handy. You can, of course, rename layers by double-clicking on their name and use blend modes by right-clicking on them (or control-clicking on a Mac).
But one thing I didn’t realize at first was how easy it was to reorder the layers in Luminar 2018. A simple drag-and-drop can be used to adjust which layer comes first. Since your edits are applied in a top-down fashion this can have a big impact on your overall image.

#9 – Change editing background color with one click
As a longtime user of Lightroom I have developed a pretty consistent set of editing preferences, and I have found that a light gray background helps me focus on editing my images without straining my eyes too much. However, sometimes I want to change the background color.
Luminar handles this with one click, which makes it a lot easier and more practical. Simply right-click (or control-click on a Mac) anywhere in the background area of your editing workspace to change the color.

#10 – One-Click Preset Updates
It’s not uncommon for me to create a preset and then change it over time as my editing evolves, but for a while I used a cumbersome process to do this. It involved clicking on a preset, changing its parameters, saving it as a new preset. Then I’d navigate to the Preset folder on my computer to delete the original preset and finally change the name of the revised preset.
It was a chore and often resulted in a Preset folder littered with old versions that I didn’t use anymore, but thankfully there is a much easier way to do this. Simply click the name of one of your Custom Presets in the tray at the bottom of the screen and choose “Update with current settings” and your preset will be updated without any other work on your part.

More to discover
While some of these tips might not be new to you at all, each was something I stumbled across by accident while using Luminar 2018. They served as a reminder to me of how I appreciate this program’s ability to surprise and delight.
I enjoy finding useful tips and tools by accident, and Luminar is full of these sorts of hidden, helpful features. What sorts of things have you come across while using Luminar? Do you have a favorite tip or trick to share? Please leave your thoughts in the comments below.
Disclaimer: Macphun, soon to be Skylum, is a dPS advertising partner.
The post Top 10 Luminar 2018 Features That I Discovered by Accident by Simon Ringsmuth appeared first on Digital Photography School.

Digital Photography School


 To erase oddly-shaped portions of an image select Tools>Erase, then select the lasso tool, and then click to outline the spot that you want to erase. When you are finished, click “done” and Luminar will eliminate it like it was never even there.
To erase oddly-shaped portions of an image select Tools>Erase, then select the lasso tool, and then click to outline the spot that you want to erase. When you are finished, click “done” and Luminar will eliminate it like it was never even there.











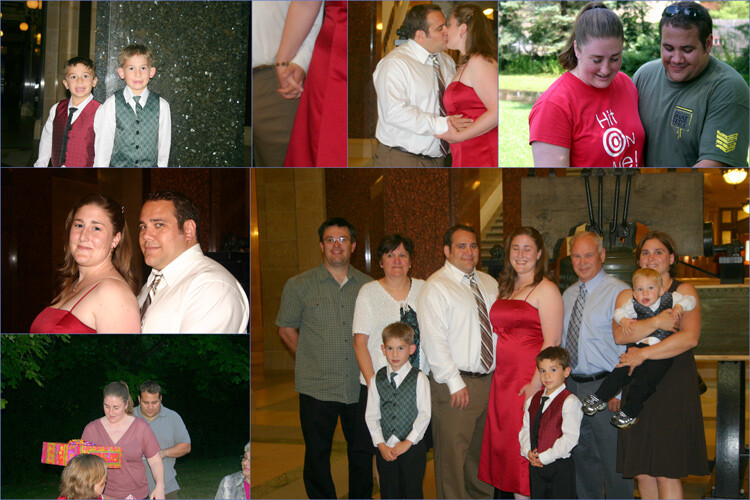
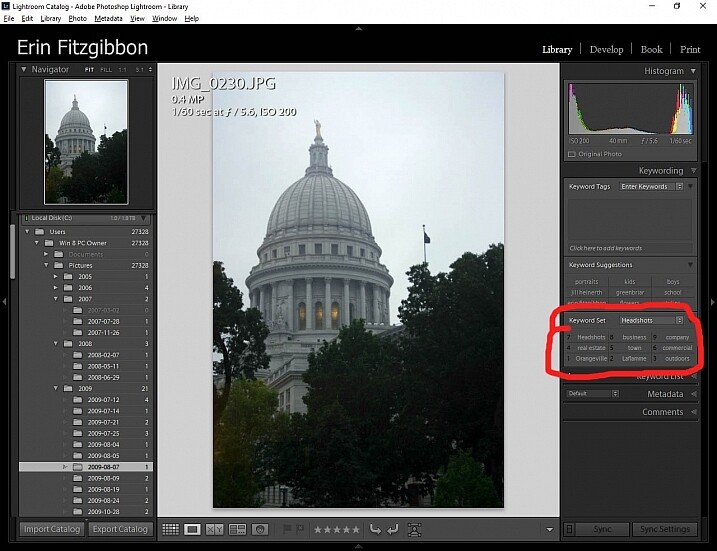
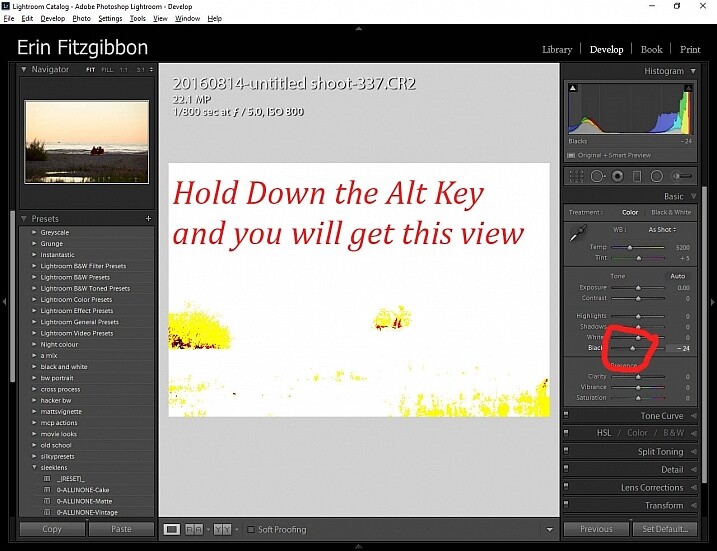
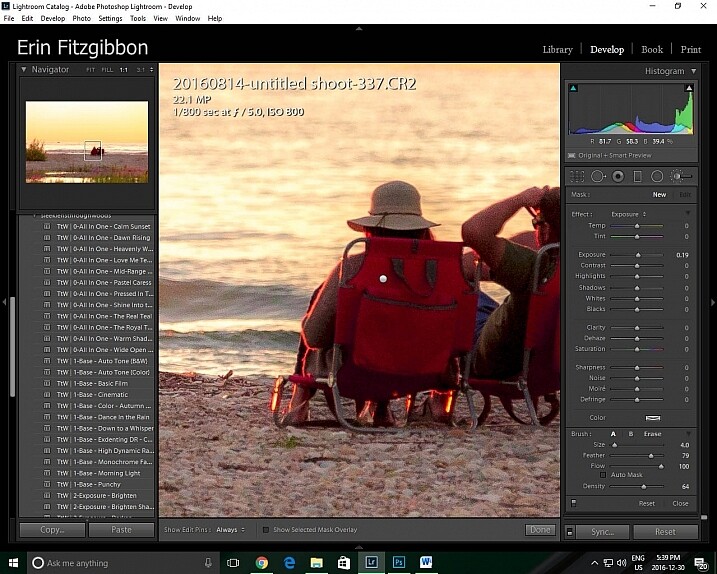
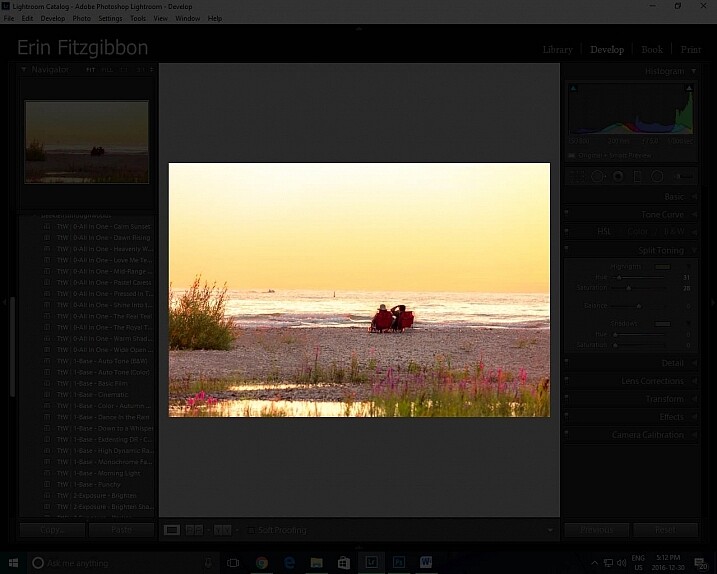
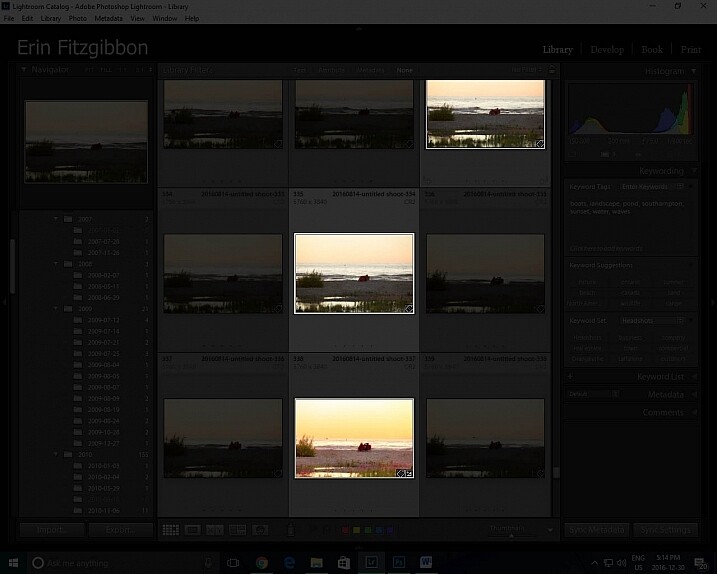















You must be logged in to post a comment.