 |
Key Specifications
- 20MP Four Thirds sensor
- 3″ 1.04M-dot touchscreen LCD
- 81 Point Contrast Detect AF system rated to -4EV
- Touch to focus and one touch image capture
- 5 fps continuous shooting
- 4K/30P video recording capability
- Built in Wi-Fi and Bluetooth LE
YI is a China-based company that has already made its mark in the action cam market, earning a recommendation in our recent roundup. But it clearly has ambitions beyond this and has announced its entry into the consumer-level compact ILC market.
We were lucky enough to get our hands on the YI M1, the company’s first ever mirrorless camera. YI has attempted to capitalize on an already well-established camera mount, but decided to put a new spin on it in the form of an almost entirely touchscreen-based user interface.
YI tells us its name refers to ‘young innovators,’ so its no surprise its target demographic is a group that is looking to move on from their smart phone based camera, but perhaps isn’t ready or interested in, taking the plunge into the realm of a traditional DSLR or mirrorless platform.
 |
| The YI M1 features an all-metal lens mount and a 20MP CMOS sensor. |
The YI M1 is built around a Sony-designed 20MP Four Thirds CMOS sensor that boasts Raw capability in the form of DNG output files and the ability to shoot 4K/30P video. As with its action cameras, YI publicly lists where its key components come from and the Sony IMX269 instantly suggests good things about the camera’s potential.
The big news is the all-touchscreen interface (the body only has two physical buttons), which aims to give a simple, more smartphone-like user experience. However, the company doesn’t treat these users as undemanding, just because they don’t want a conventional camera.
The camera comes with either the 12-40mm zoom, the 42.5mm prime or a kit that features both the prime and the zoom, a camera strap, USB charging brick and a Micro-USB cable. While the camera sports a hot shoe for an external flash, the current kit doesn’t have a flash included.
Lenses
The two lens choices that come in the kit were a bit of surprise for us, and in a very good way. It’s not too often that a camera company decides to include a prime lens and a zoom in an ILC starter kit, but that’s just what YI has done. There’s a macro-capable 42.5mm F1.8 prime as well as a more conventional 12-40mm F3.5-5.6 zoom in the box, both equipped with image stabilization, since the body itself does not offer any.
 |
| The 42.5mm F1.8 prime lens can be seen on the left and the 12-40mm F3.5-5.6 can be seen on the right. The focus ring on the 42.5mm prime doesn’t actually move – it’s just for show although the camera does allow for ‘manual focus’ via the touchscreen. |
The lenses are constructed of a mostly plastic body and are extremely lightweight. I definitely wouldn’t suggest getting them wet, as they don’t appear to have any sort of weather-sealing. The lens mounts are made of a plastic composite material.
Oddly, the 42.5mm prime doesn’t offer true manual focus – the ‘focus ring’ is purely cosmetic. You are able to adjust the focus with an up and down arrow via the touchscreen interface. In any case offering a prime lens, particularly a portrait-friendly 85mm equivalent one, is a really nice touch and is sure to please folks moving from a fixed-lens smartphone to an ILC platform.
Being that this camera is on the MFT platform, YI claims that it will be compatible with more than 50 other lens options. We’ve tried several Panasonic and Olympus MFT lenses and they all seem to work great, so that’s very promising.
The YI M1 offers five JPEG shooting modes: a high contrast black and white mode, a standard black and white mode, portrait, vivid, and lastly a standard shooting mode. Unfortunately you currently aren’t able to shoot Raw + JPEG, so you will have to decide which format you would like to shoot in before heading out with the camera.
Autofocus
 |
In terms of autofocus the YI M1 has an 81-point contrast detect AF system with touch to focus and touch shutter. It also offers face detection and both AF-S and AF-C shooting modes. It’s also important to note that the AF also lacks any sort of subject tracking outside of face detection.
Autofocus is possible during video capture; AF-C is automatically enabled while shooting video. Unfortunately, the YI lacks a dedicated AF control switch, which makes switching AF shooting modes a bit difficult. Novices coming to the YI may find they’ll need to pay more attention to their autofocus point placement than they did with their smartphone.
Video
 |
The M1 has several video shooting modes- the highlight of which is its ability to shoot in 4K/30P. It also offers 2K/30P, Full HD 1080 and 720 at 60, 30 and 24P. Autofocus is available while shooting video in the form of single point AF-C, but if you’re using the 12-40mm F3.5-5.6 zoom lens you will also have the ability to use manual focus with focus peaking, which can definitely come in handy because the autofocus is fairly slow to lock focus while in video mode.
Pricing and Availability
The YI M1 is available in three different kits. It will cost $ 499 USD for the kit with the standard zoom lens (12-40mm F3.5-5.6) and $ 599 USD for the kit that comes with the 42.5mm F1.8 prime. If you wish to purchase the camera and both the zoom and the prime lens it will set you back $ 699 USD. It will be offered in two colors; Ice Silver and Storm Black.
Articles: Digital Photography Review (dpreview.com)

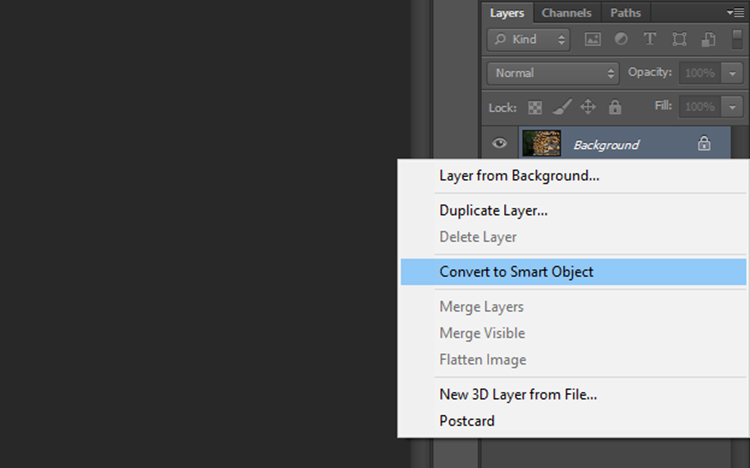
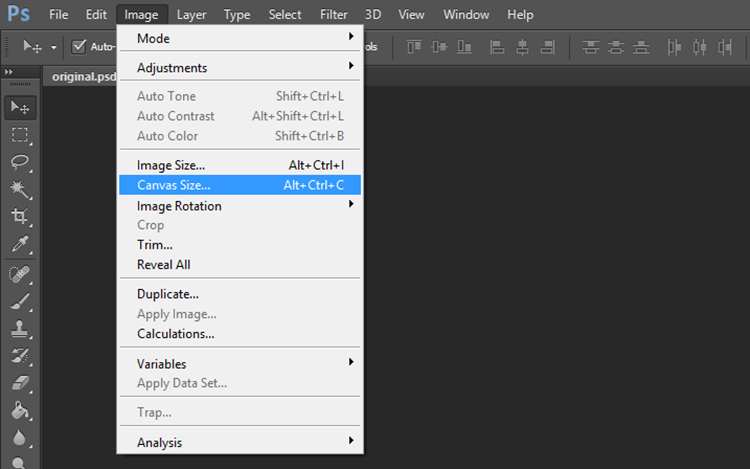
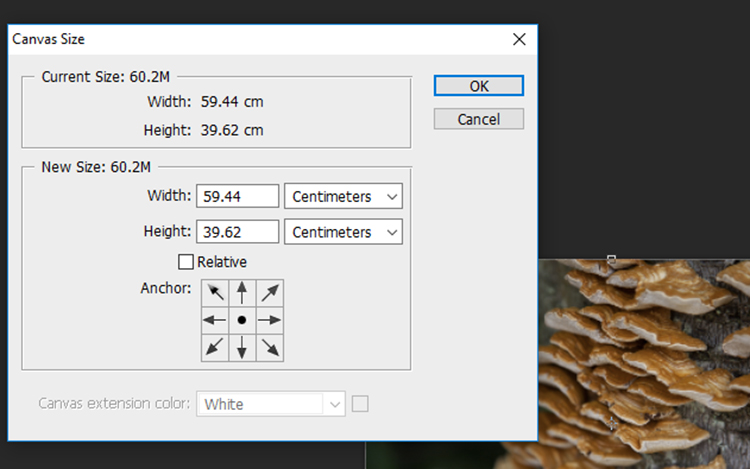
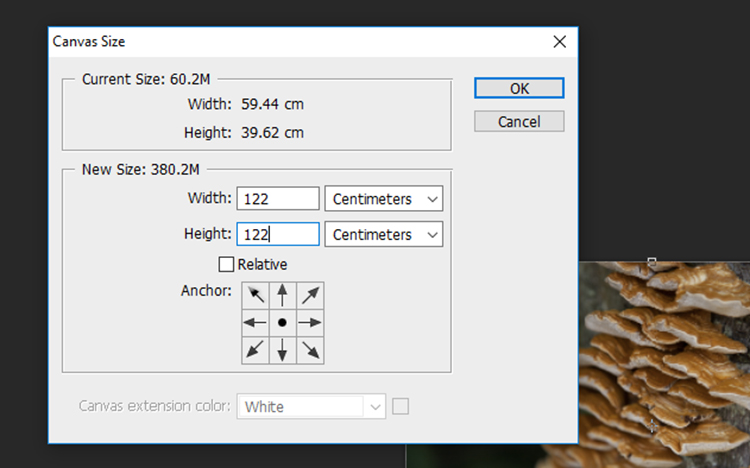
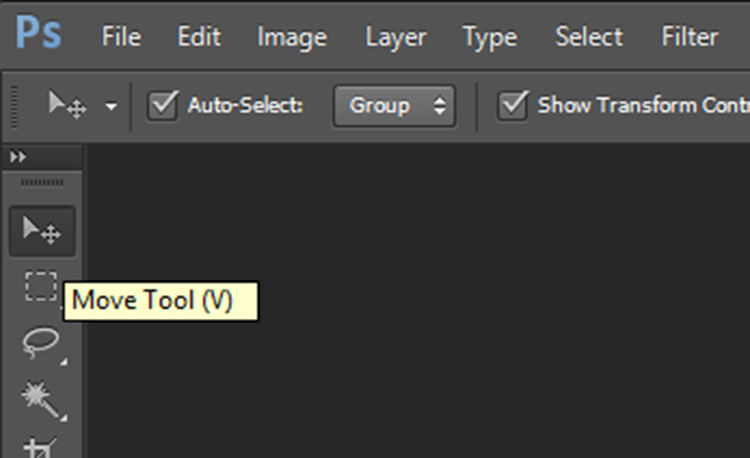
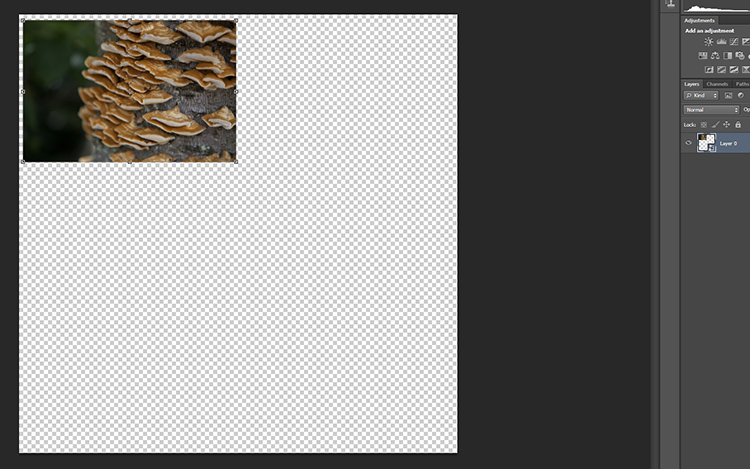
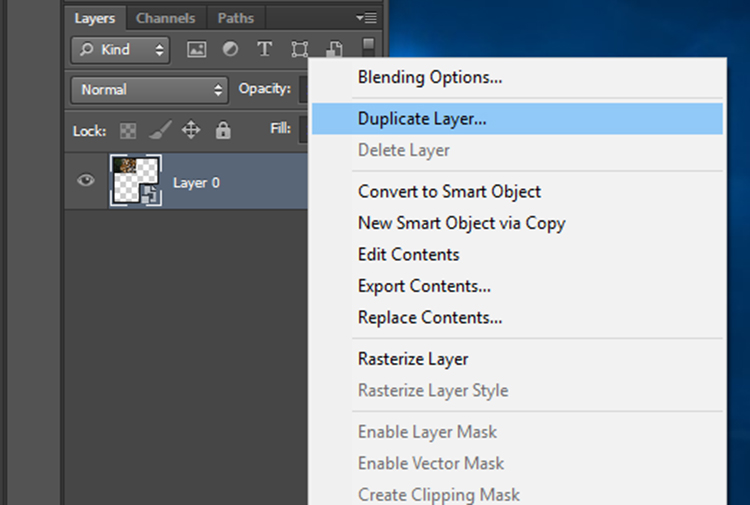
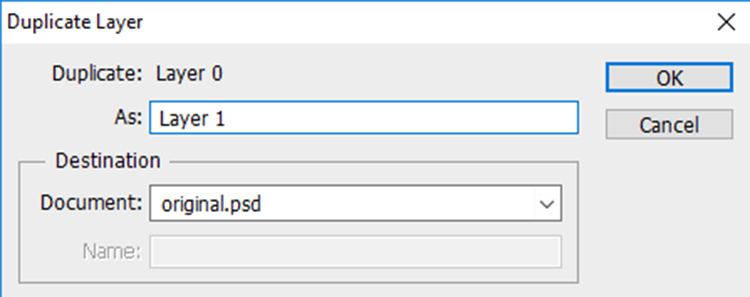
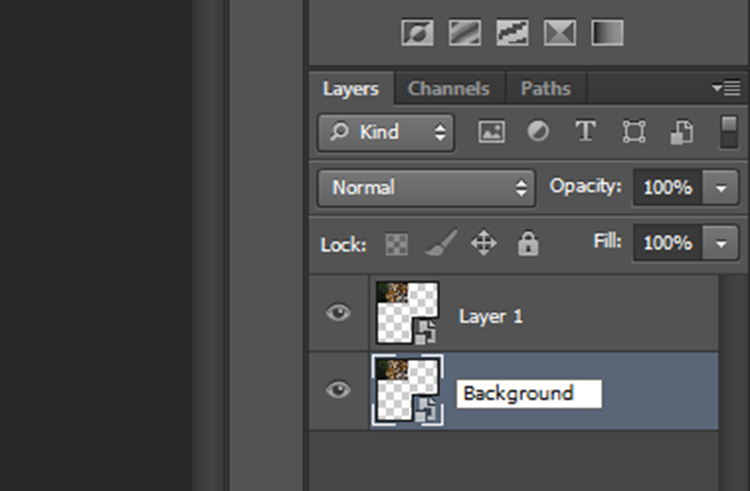
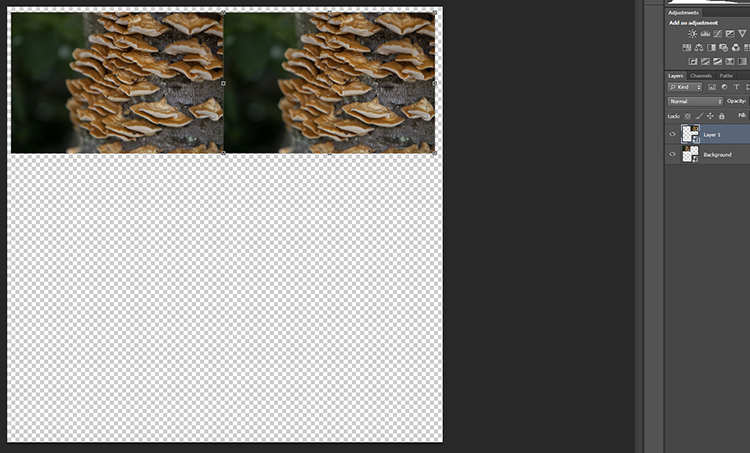
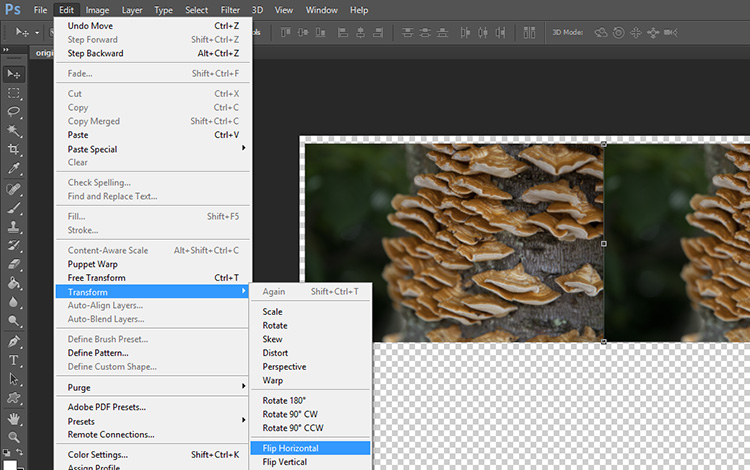
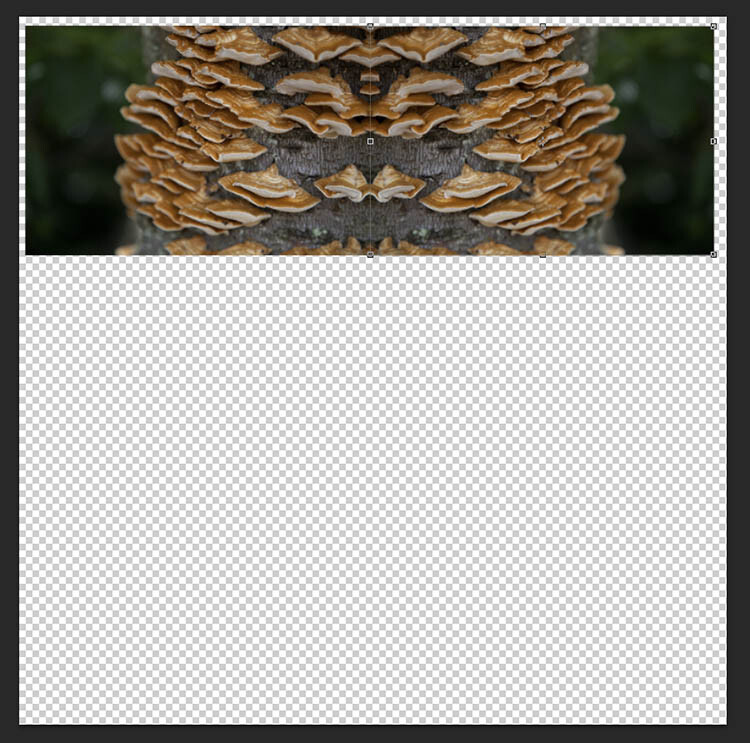
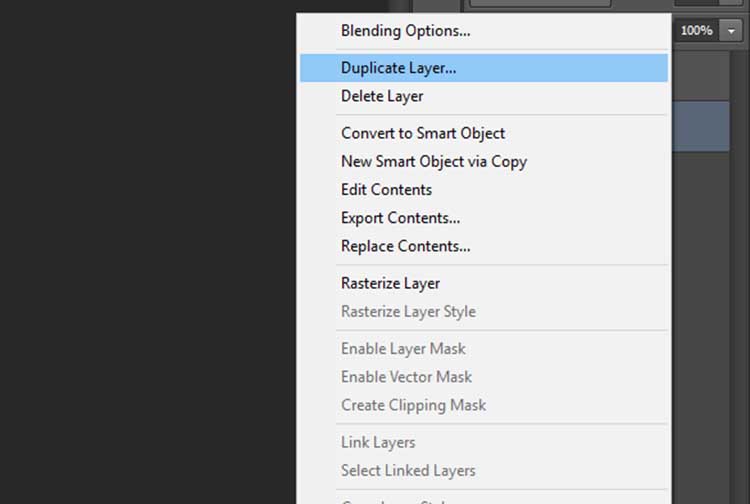
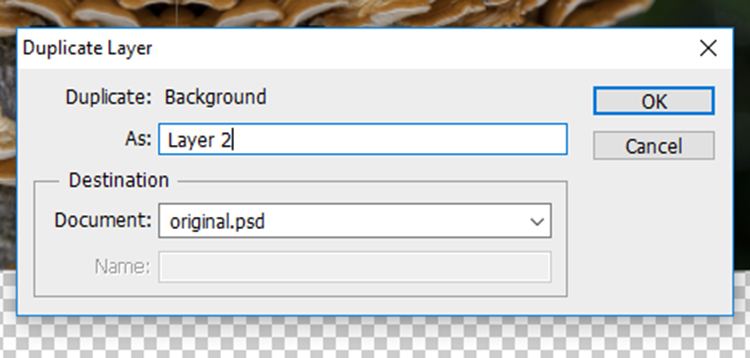
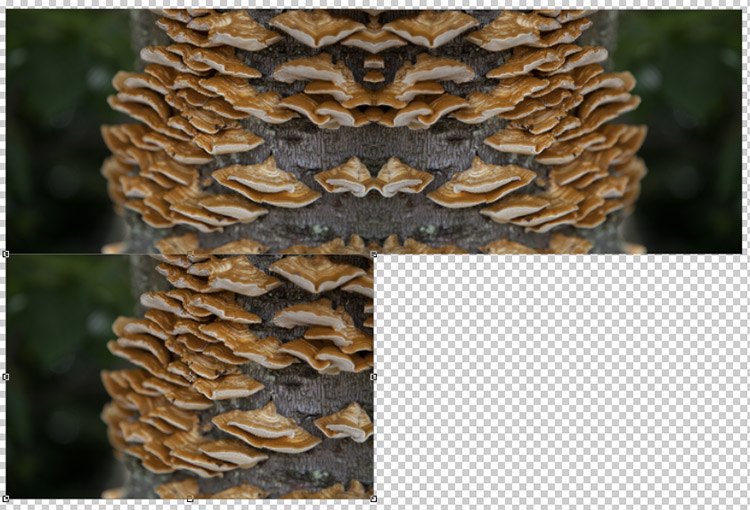
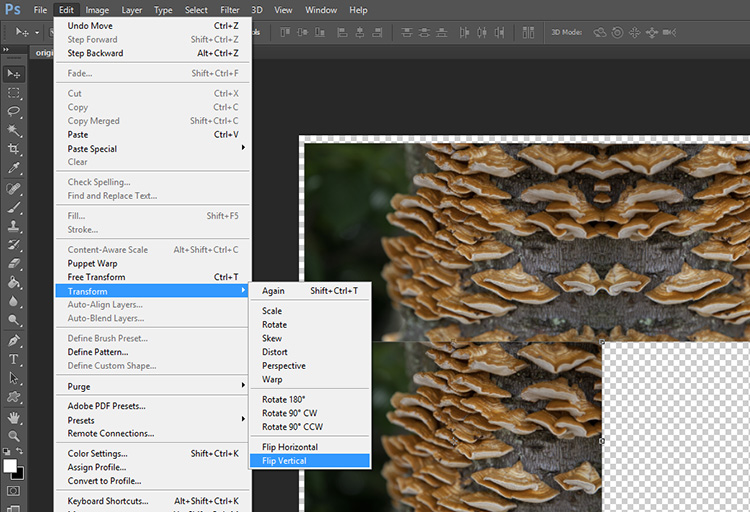


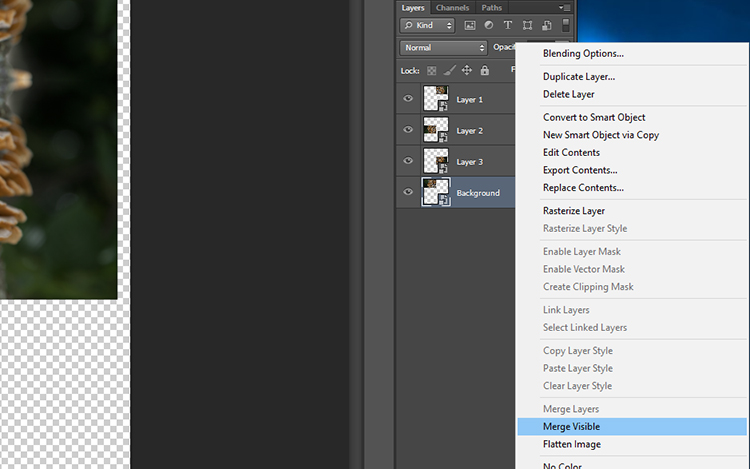
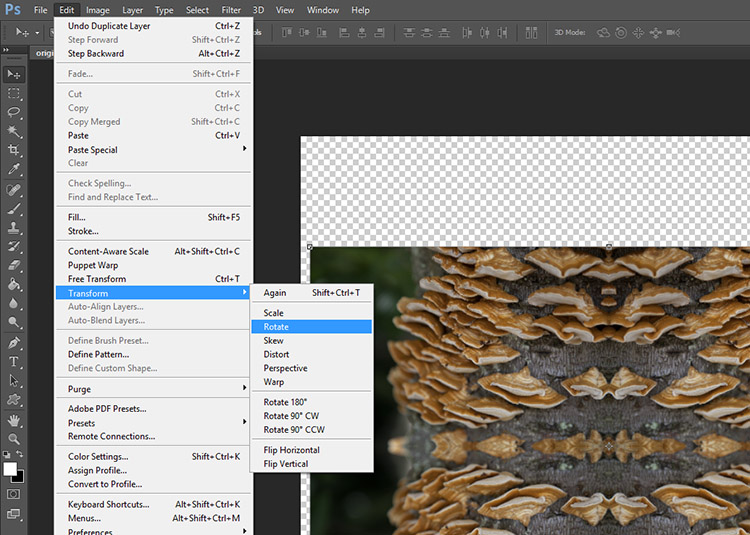

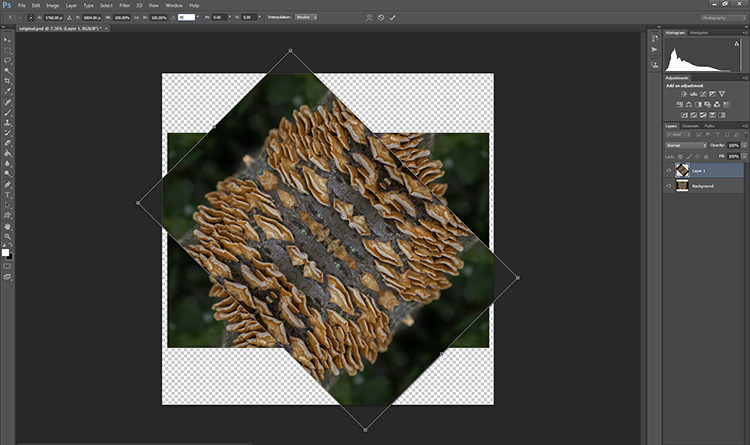

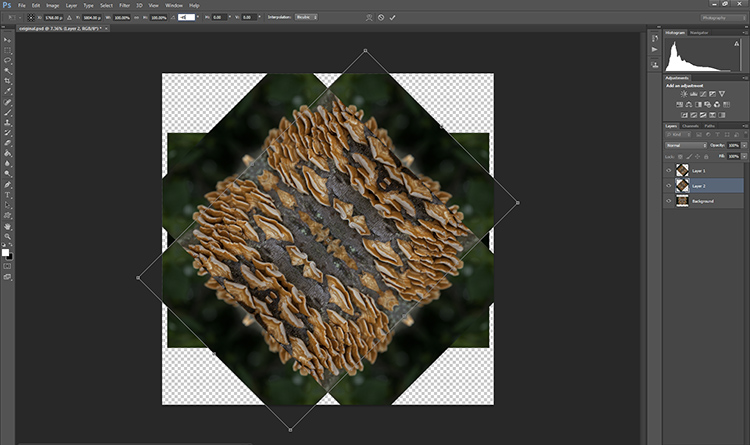

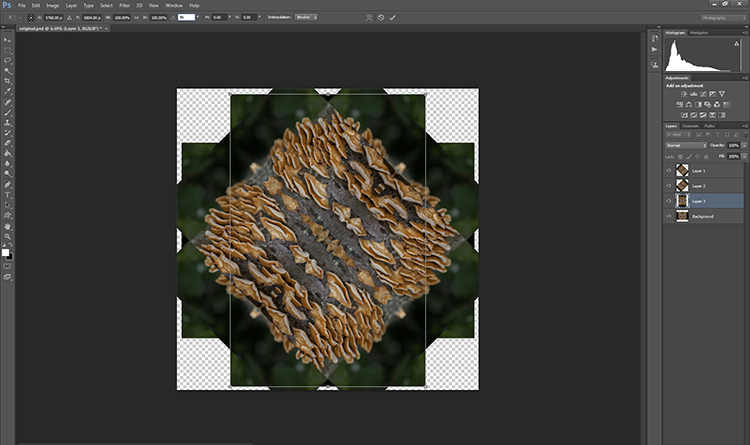
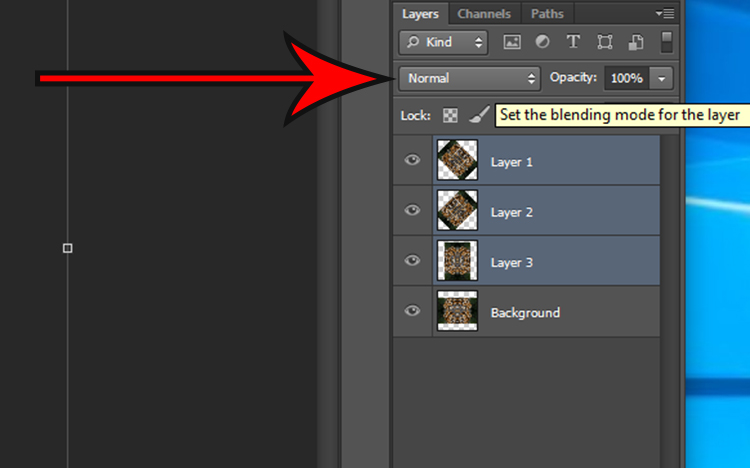
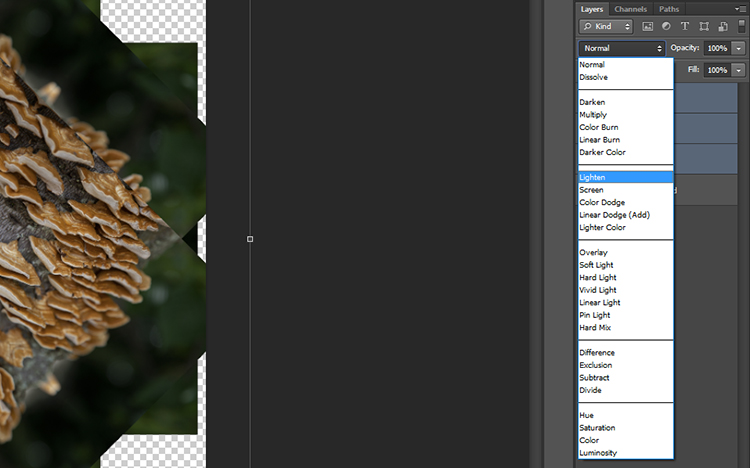


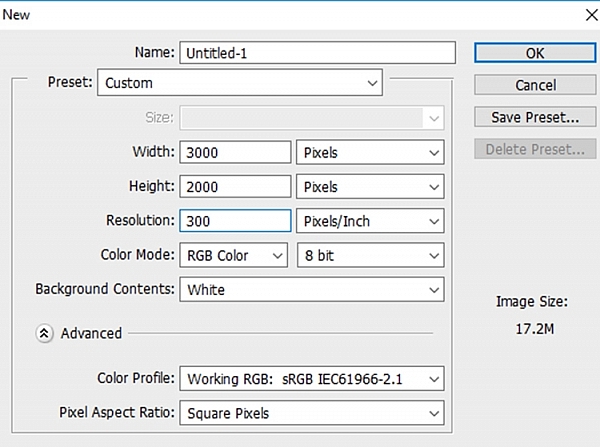
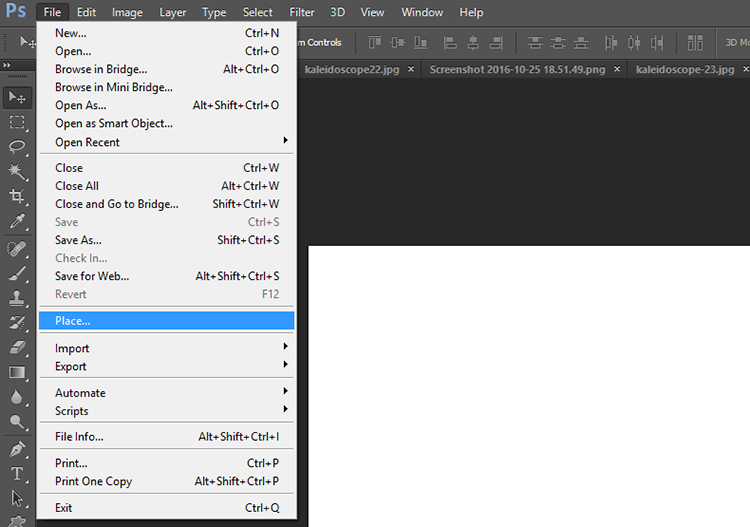
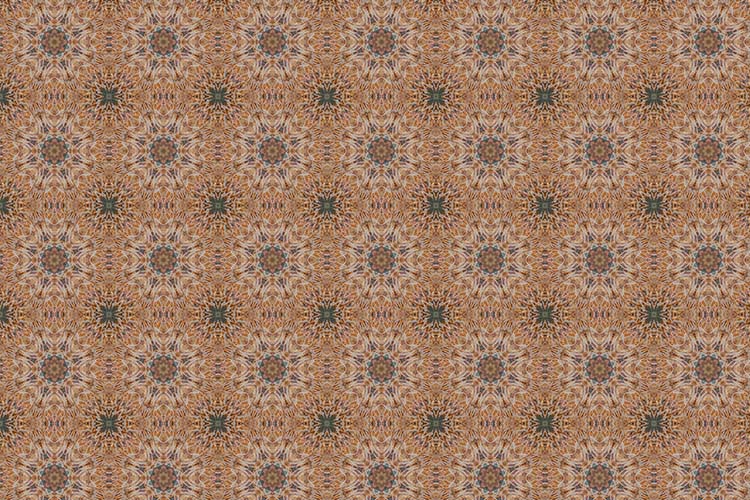
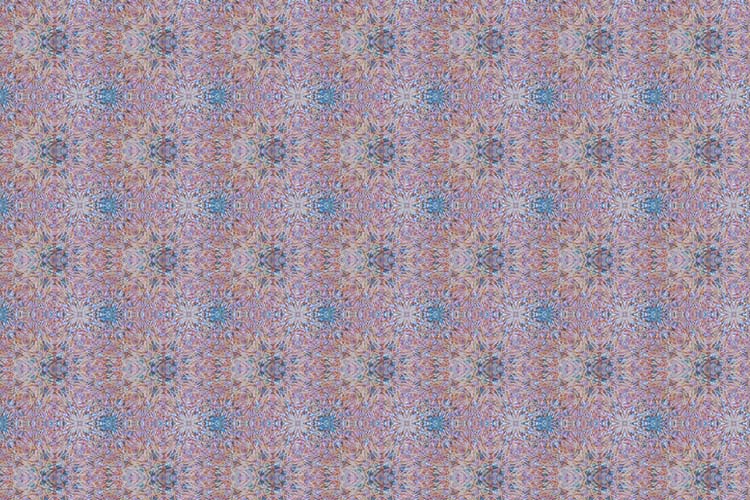
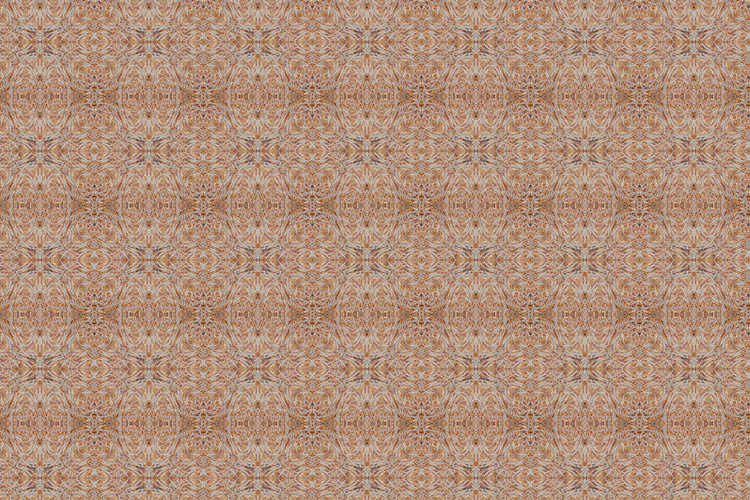




































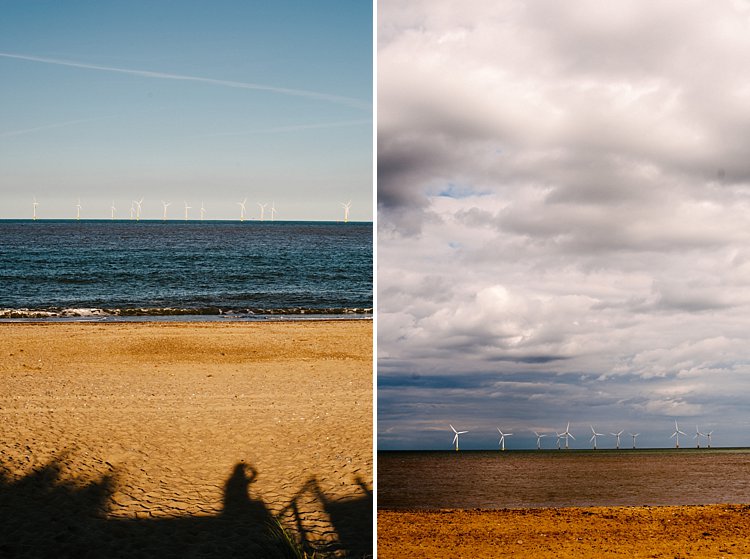







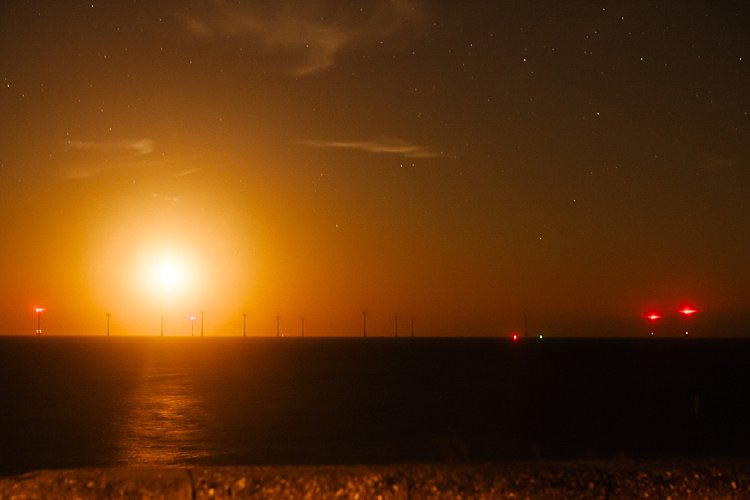
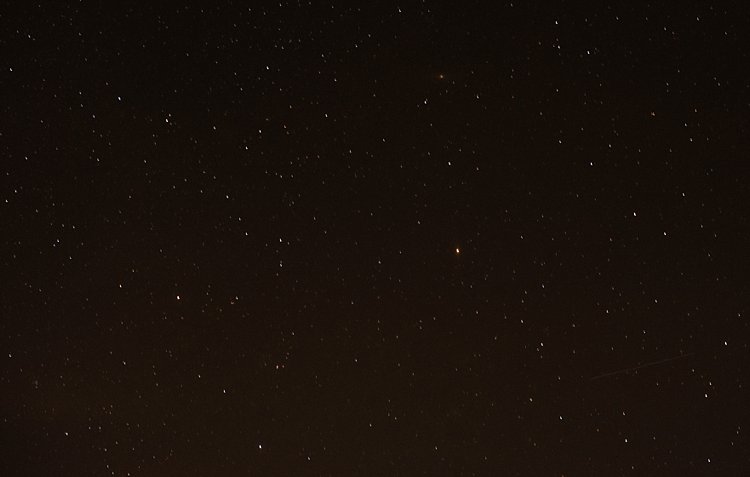

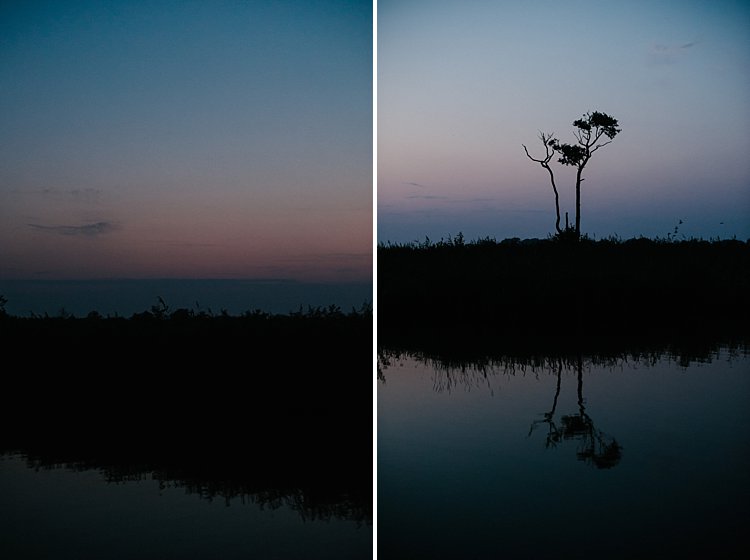

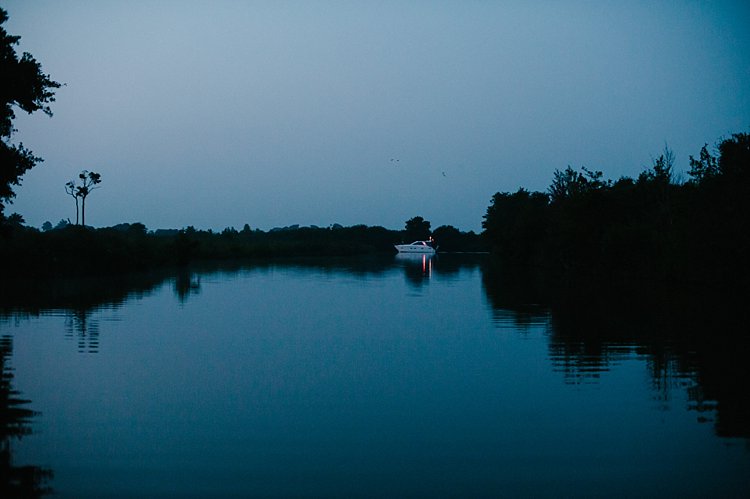











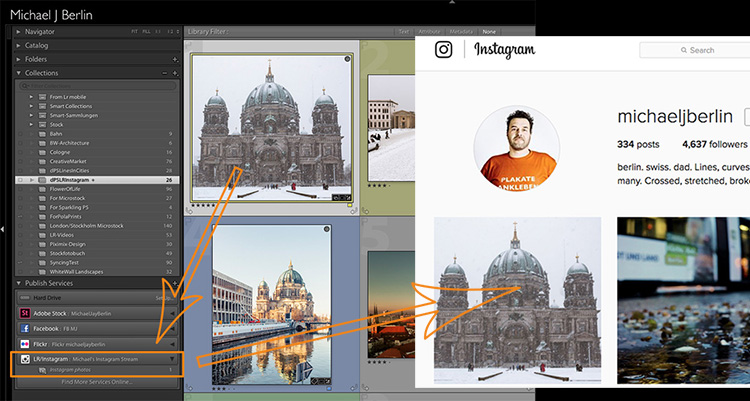
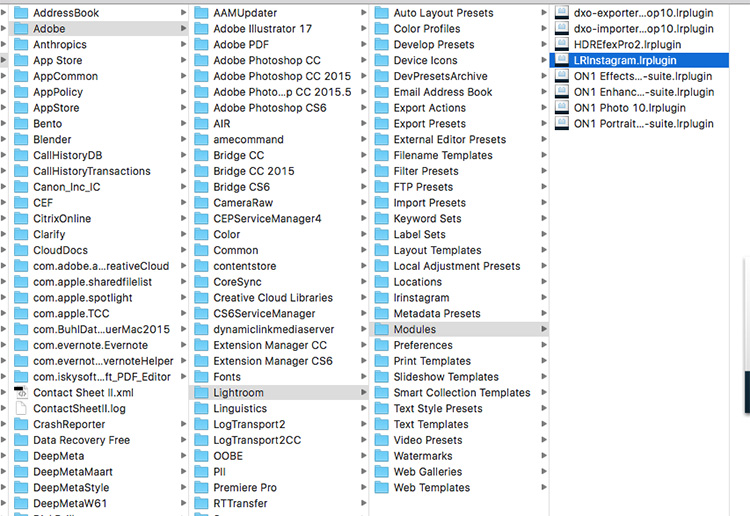
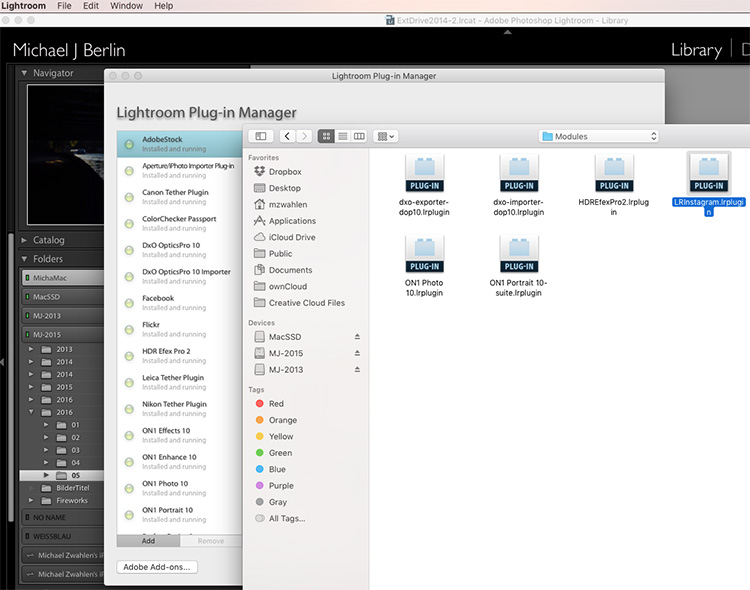
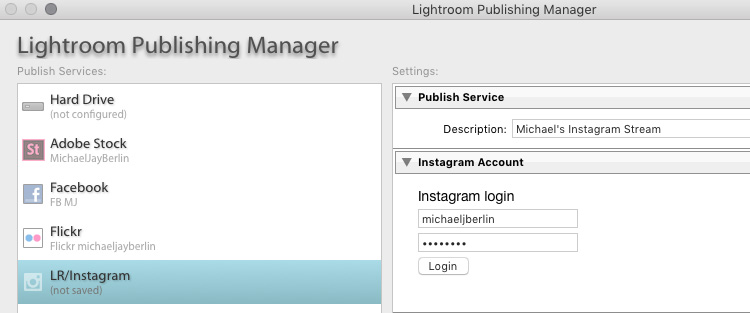
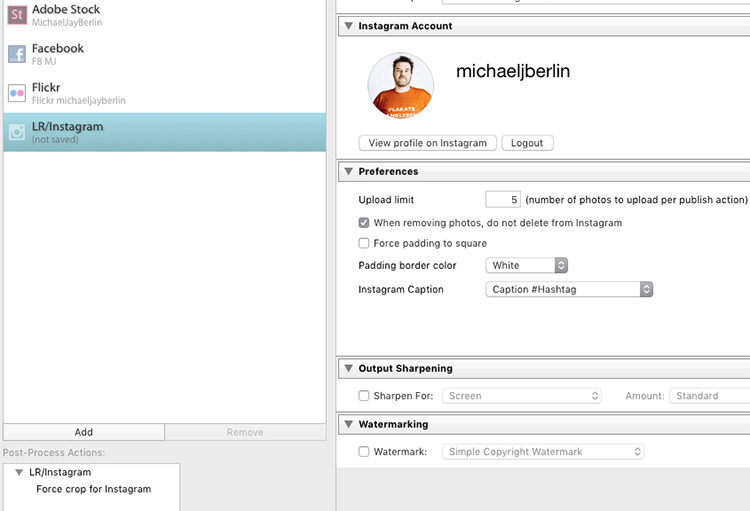
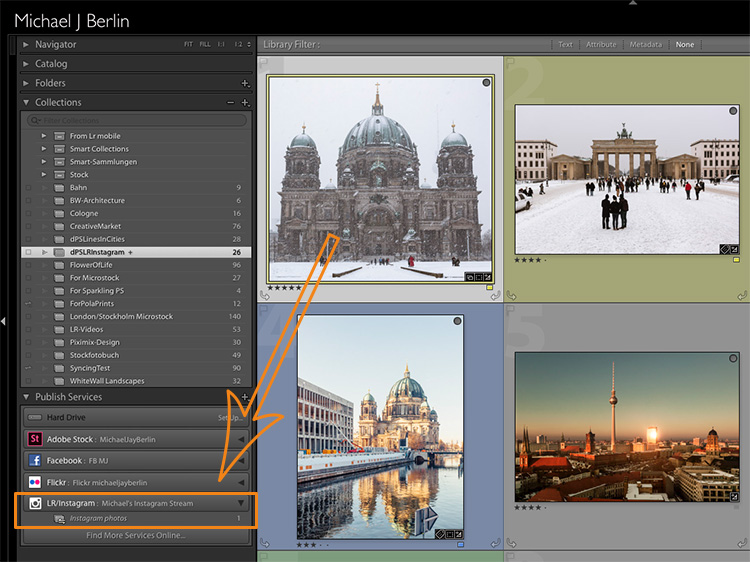
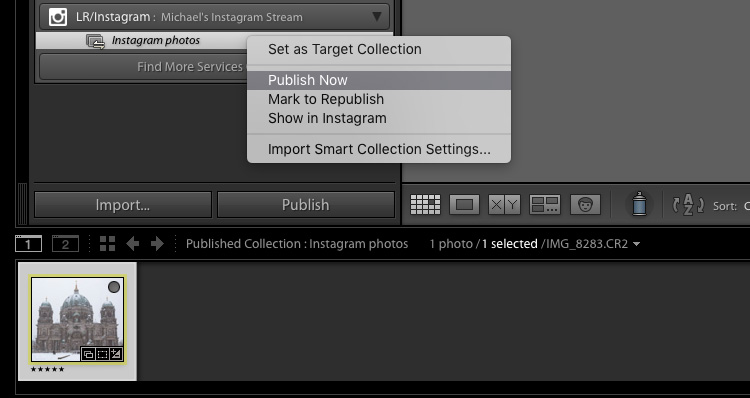
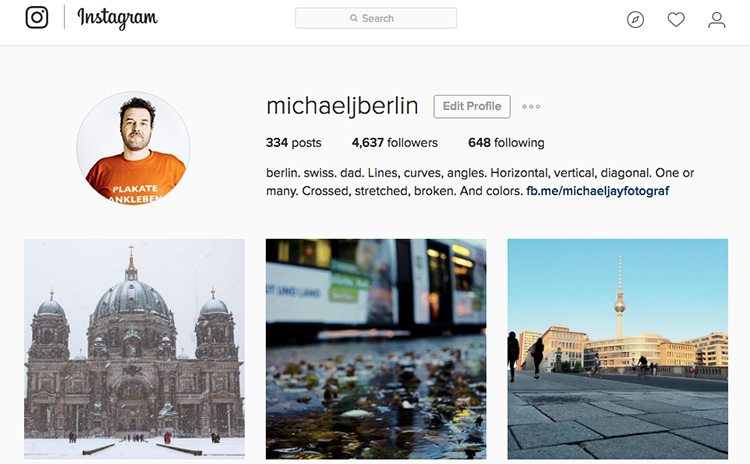
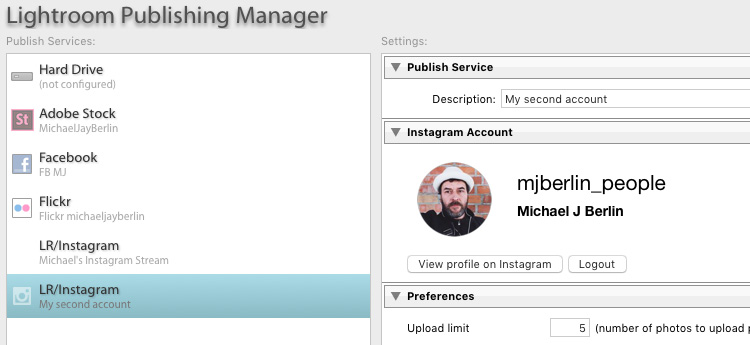








You must be logged in to post a comment.