Photography is all about light, something you’ll quickly discover even if you’re not familiar with the word’s Greek origins. Most of the time, we use a standard framework (the standard exposure model) to discuss how much light your camera is receiving. However, this isn’t the only way of looking at things.
‘Equivalence’ gives us another way of looking at light, that just happens to give a clearer understanding of the capabilities of different formats. It’s a common misconception that equivalence and the more familiar standard exposure model are at odds with each other, but the two systems aren’t contradictory – they just tell different parts of the same story.
The Standard Exposure Model
The standard exposure model uses shutter speed and F-number (the ratio of a lens’s focal length, relative to its exit pupil) to describe how much light your camera is receiving. Using this ratio normalizes the behavior of lenses based on how much light they project per unit area, meaning it works consistently across different focal lengths. The available light and the exposure you can devote to it tend to dictate most of the noise in your image, so are the most effective way of reducing it.
A third factor (which is applied after the light has been captured, so doesn’t affect exposure, per se) is sensitivity (ISO) which, at its most basic can be thought of as essentially ‘whatever amplification or brightening is needed to provide the expected image brightness from a given exposure.’ This has the effect of ensuring that the exposure system works, regardless of what format you’re shooting on.
 |
| Lightmeters are designed to express the light level in terms of the standard exposure model. Since this system is, by design, independent of format so are their results. |
There are many benefits to this system. It means that you never have to think about what format you’re shooting with: everything from your smartphone to a medium-format back will work using the same settings in the same lighting conditions. This is the reason light meters are able to work without giving a fig for what camera you’ve got.
The main downside to this*, is that it obscures the effects of format. There’s nothing wrong with thinking in terms of exposure, but it leads to slightly wooly conclusions such as ‘full-frame sensors can give less depth of field and are better in low light’ which is generally correct but not very precise. In turn, this can lead to confusion about why this is the case. ‘Something to do with bigger pixels?**’
Equivalence: the whole image perspective
Equivalence is simply a different way of looking at the same thing. Instead of thinking about light per unit area, it looks at the total amount of light that goes to make up the whole image. As a result, it assumes you’re trying to take a specific picture (matched framing, shot from the same position) and also requires you to compare images at the same size. In other words, it’s about pictures, not pixel peeping.
It’s not a matter of faith, nor does it contradict anything that the exposure model says, it’s simply a question of geometry. In the film era, where most people used a single format and only a generally knowledgeable minority used medium and large formats, the same underlying effects were usually discussed in terms of enlargement. But, since there’s no fundamental link between the size of your pixels and the size you choose to view or print them, ‘enlargement’ becomes a slightly arcane way of thinking about it.
Equivalence is simply a way of looking at how much light a system gets, and just happens to use the 135 film format as the baseline for those comparisons (because it was the dominant system in the film era, which saw it being used as the basis of comparison for focal lengths, when the many and various sensor formats emerged at the beginning of the digital era).
Equivalence, the basicsEquivalent f-numbers are a means of considering the combined effect of the aperture and sensor size. In the same way that equivalent focal lengths describe the effect of sensor size on the field-of-view a lens gives, equivalent apertures describe the effect of sensor size on the properties that aperture affects (depth of field, diffraction, total light projected). In both instances, the underlying properties are not changed: neither the focal length or F-number of a lens is changed by different sensor sizes, only their effects.
Comparing equivalent apertures allows you to understand how much control a lens will give you over depth-of-field. It also gives a good idea of how low-light performance will compare between two cameras of different sensor sizes, since it tells you how much total light is making up the final image (most noise is most images comes from the amount of light captured). However, because the exposure and ISO system is, by design, independent of sensor size, equivalent apertures should only be used to understand camera/lens capability, not exposure. To keep things real-world relevant, equivalence assumes you’re shooting the same framing from the same position and then viewing the images at the same output size. |
Looking at total light or light per image, means we can better recognize the effect of light on depth-of-field, diffraction and noise. Rather than vaguely saying that ‘full-frame is, er, better than APS-C’ we can understand why and how much more or less light a larger or smaller sensor will receive at the same exposure settings (same shutter speed and same F-number), by calculating what the equivalent F-numbers are.
So, since a 50mm F2 lens used on APS-C behaves equivalently to a 75mm F3 lens on full-frame, we can see that a full-frame camera with a 75mm F2 could receive up to one and a sixth stops more light, if you opened the lens up to its maximum aperture. You can see this would give a shallower depth of field and a little over one stop of noise improvement, assuming comparable sensor performance.
Looking at it this way not only shows us the boundaries of the capabilities of each system but also gives us a meaningful way to assess whether either system is under or over-performing, relative to other systems, since it gives us a set of expectations about what it should be capable of.
This really shouldn’t be controversial
You do not need to consider equivalence for a moment when choosing an exposure. You do not have to multiply the F-number by the crop factor, unless you want to understand its behavior, relative to another system. However, it is completely legitimate to do so. The logic behind it is mathematically sound***, it holds up to real-world testing and it can be informative, if you’re interested. It’s an effective tool, whether you have need for it or not.
For more information, with real-world examples, read our more in-depth article on the subject.
* …beyond the flexibility in the ISO standard that means cameras don’t actually have to produce the image brightness you expect, and the fact that ISO as used by camera makers has very little meaning in terms of Raw shooting. [Back to text]
** If you view two images at the same size, the ones taken with the larger sensor at the same field of view, F-number and shutter speed will usually be cleaner in close proportion to the sensor size increase, almost regardless of the pixel size. Whether you have the same number of larger pixels or a larger number of the same sized pixels generally makes very little difference. [Back to text]
*** As Andy Rowlands’ Physics of Digital Photography points out, equivalence works at most normal photographic distances but, because it’s based on a slightly simplified depth of field equation, doesn’t hold true as you approach the close focus distances used for macro photography. This is equally true for focal length equivalence. [Back to text]
Articles: Digital Photography Review (dpreview.com)



















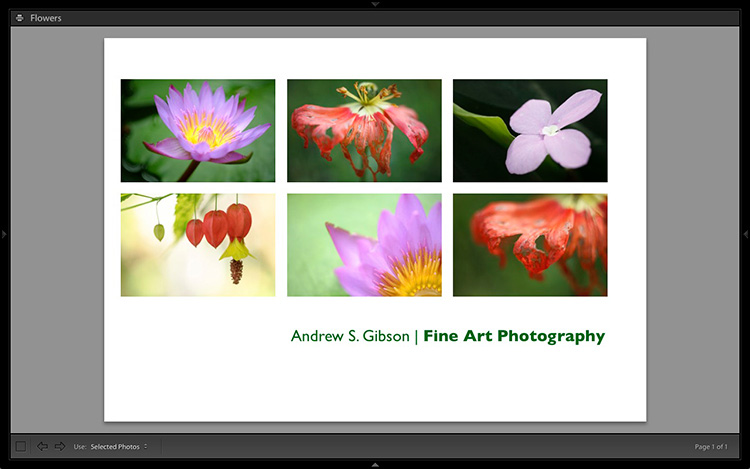
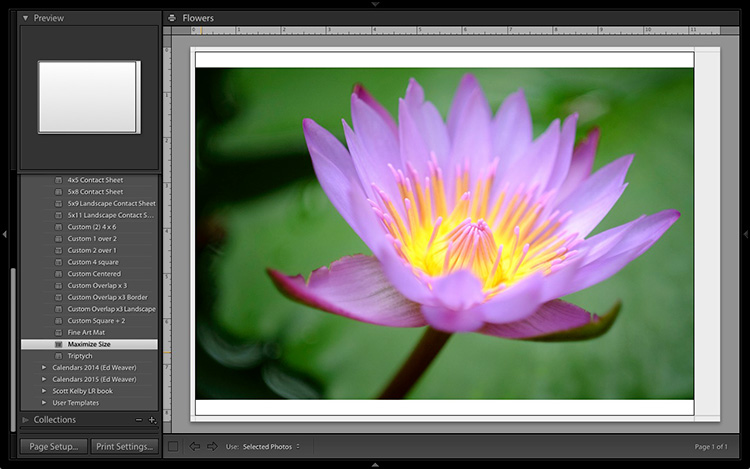
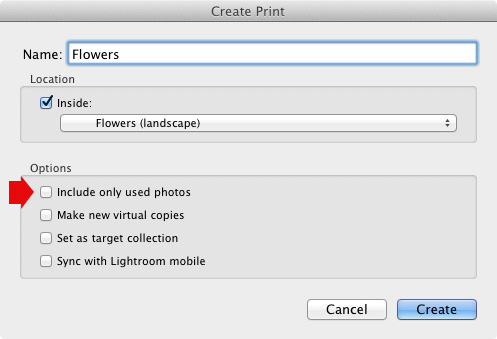
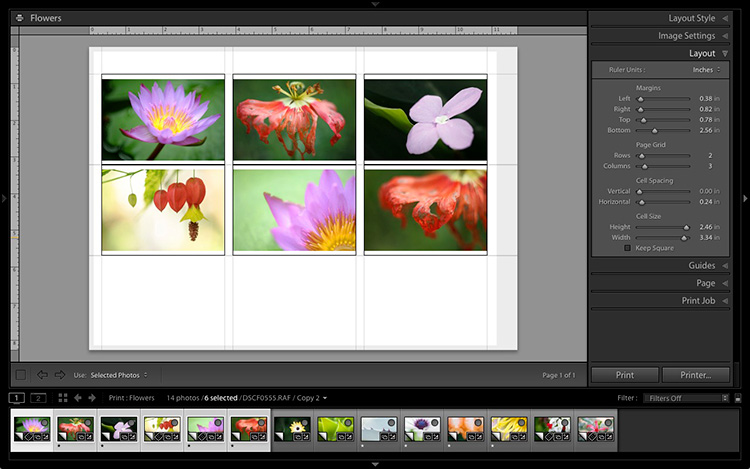
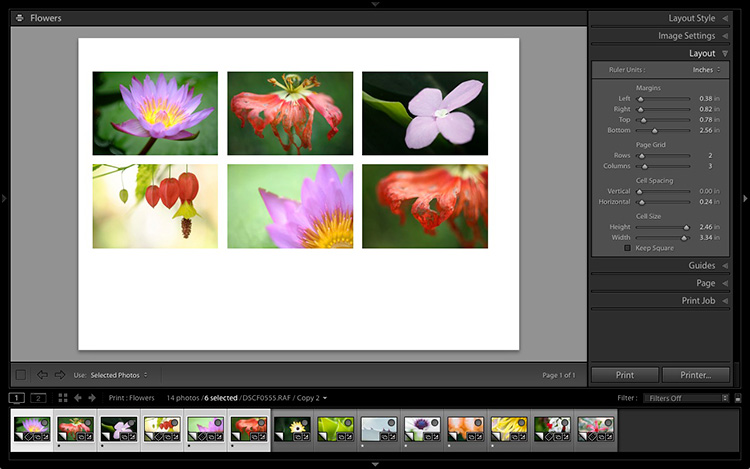
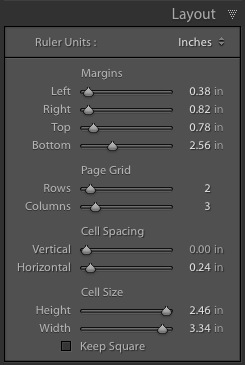

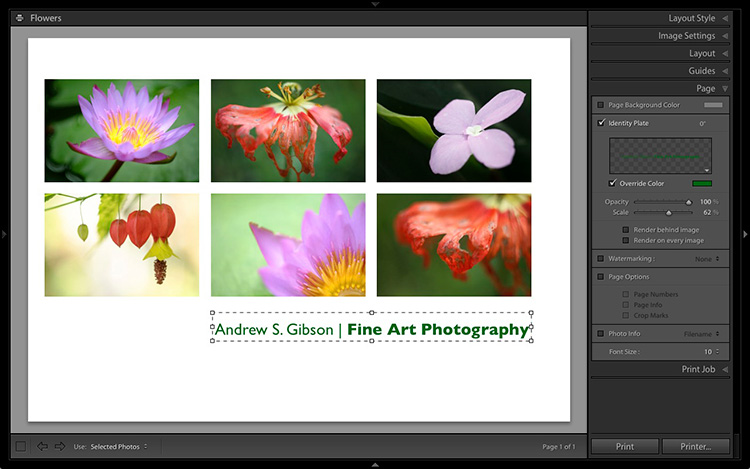
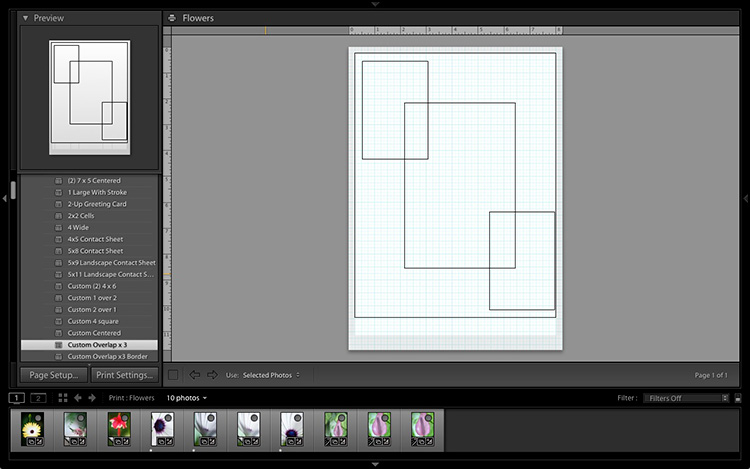
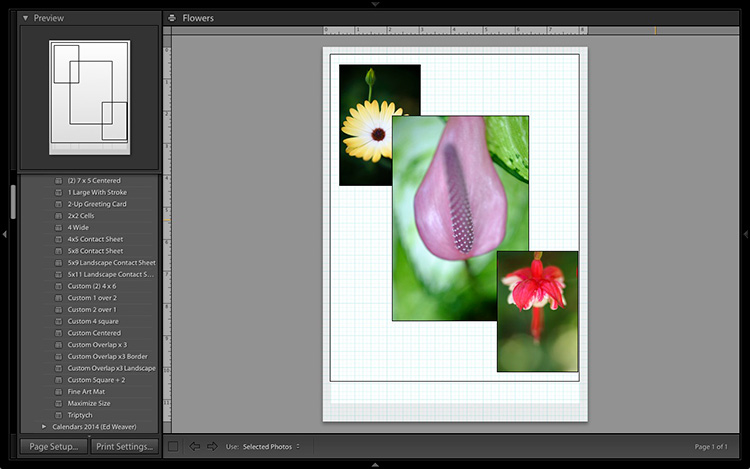
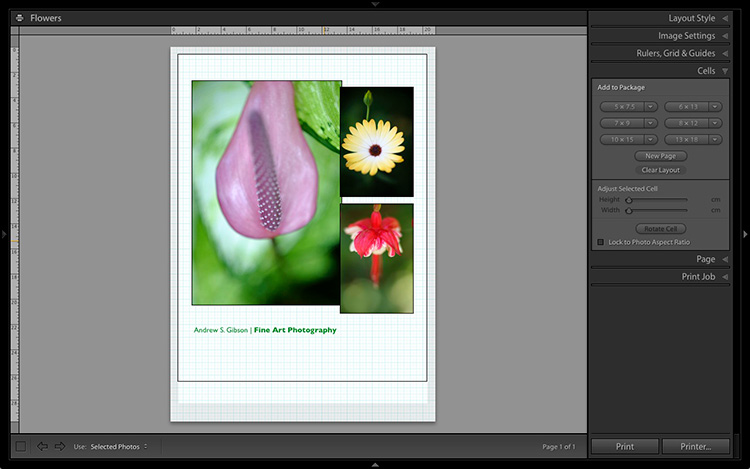
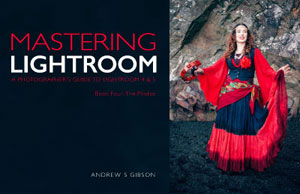

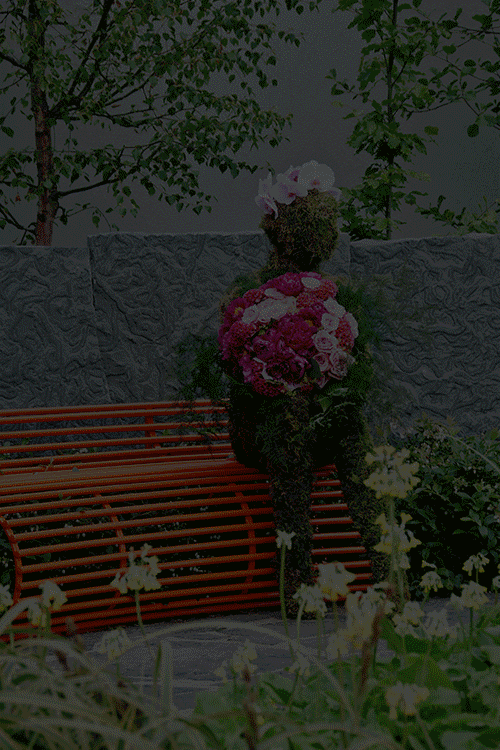









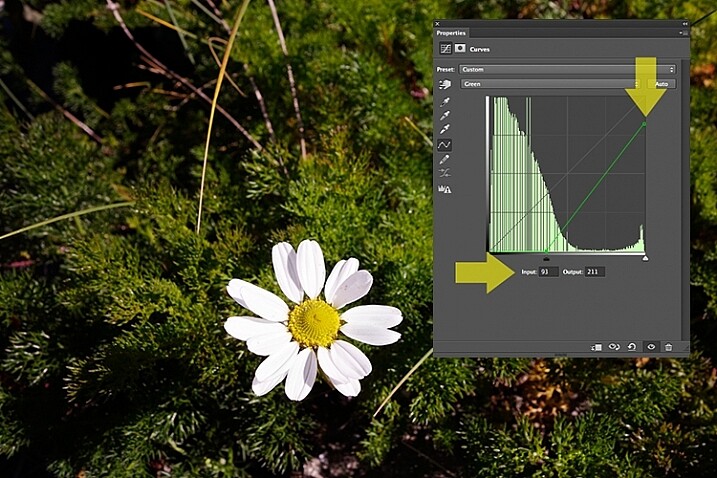





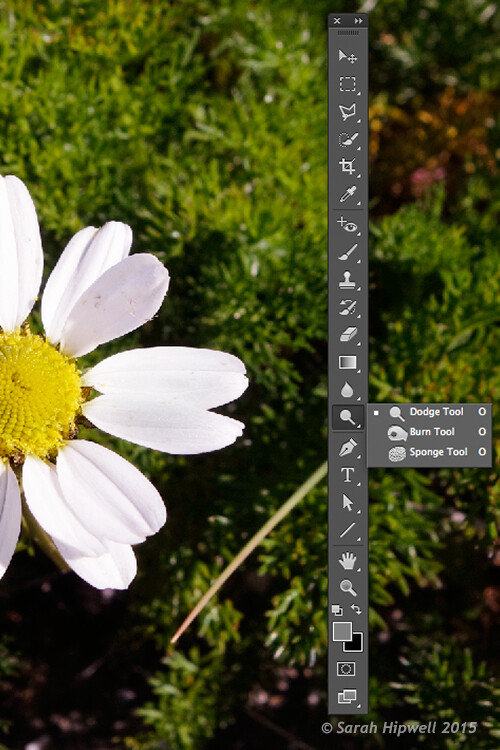

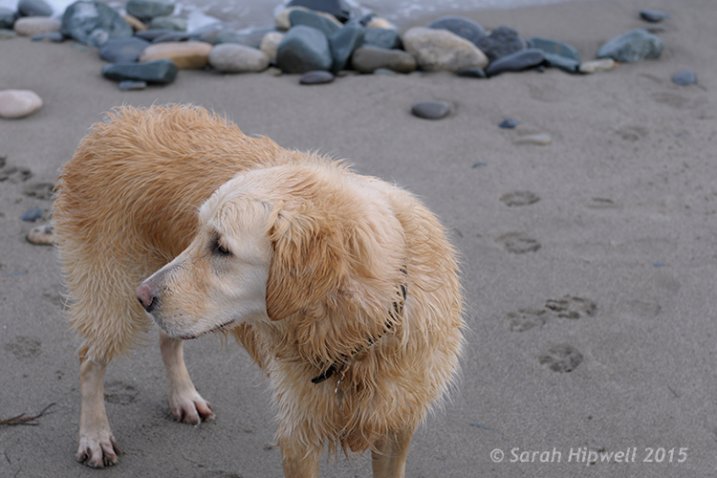
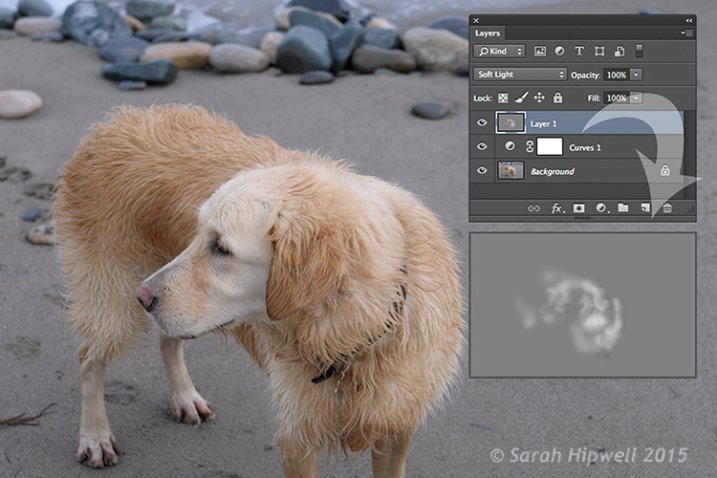



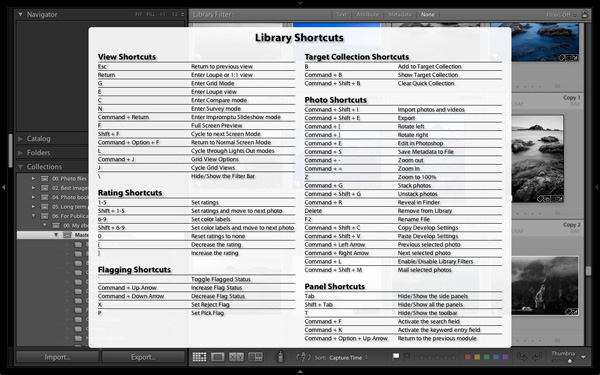
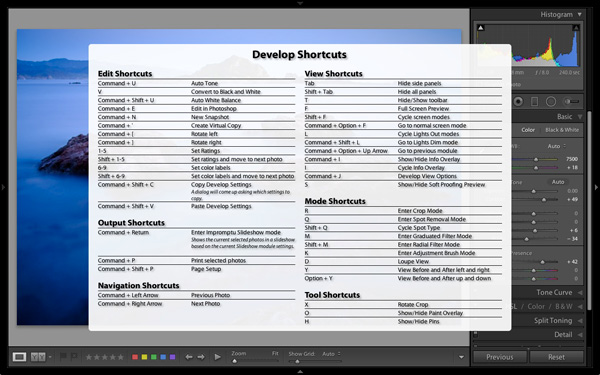

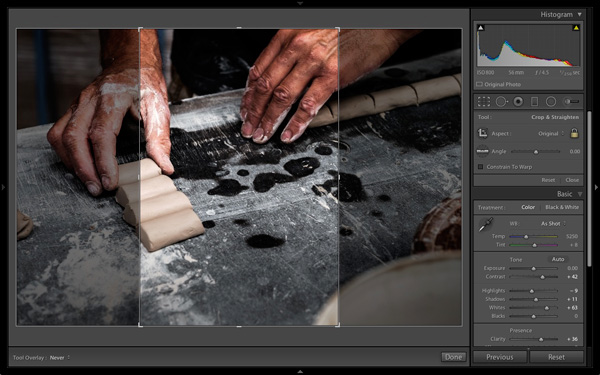
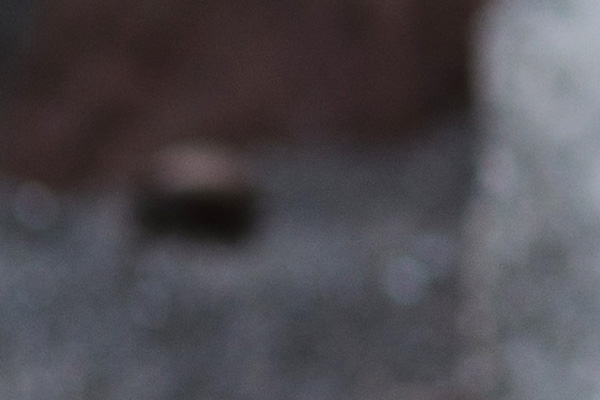
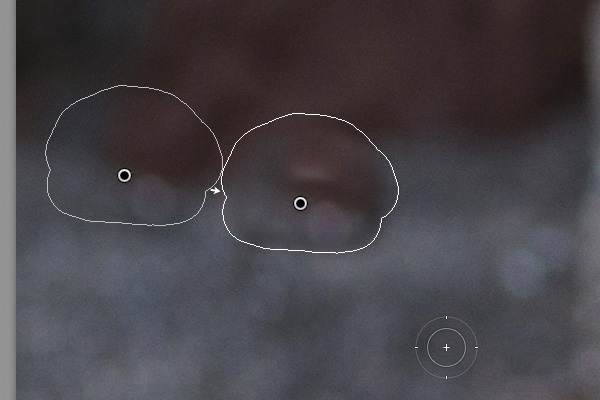
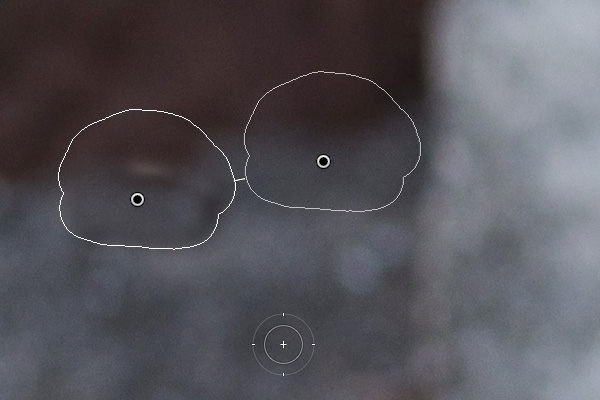

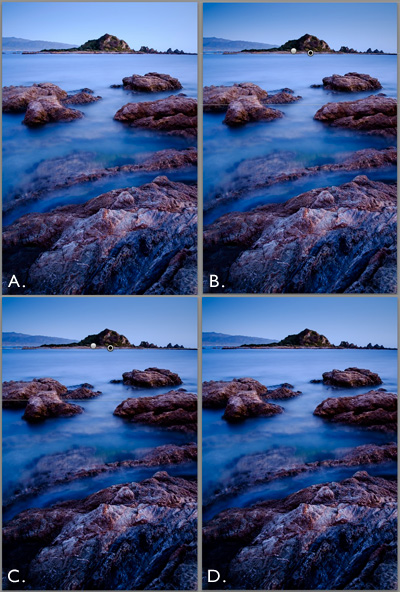







You must be logged in to post a comment.