The post How to Use Photo Studio Ultimate 2021’s Color and Tone Wheels for Amazing Results appeared first on Digital Photography School. It was authored by Jaymes Dempsey.

Color editing is an essential part of nearly every great photo.
Unfortunately, adjusting the colors in most post-processing programs is difficult – or downright impossible.
One impressive exception to this, however, is ACDSee Photo Studio Ultimate 2021, which offers two powerful tools for color editing:
- The Color Wheel
- The Tone Wheels

And that’s what this article is all about. I’m going to show you how to use the Color Wheel and Tone Wheels to apply gorgeous color adjustments to your photos. You’ll discover how the Wheels work, what they can do, and how to get a professional look in your own images.
Let’s dive right in.
The Color and Tone Wheels: overview

The Color and Tone Wheels come as part of Photo Studio Ultimate 2021, a recently updated, all-in-one photo editor that you can grab on ACDSee’s website for $ 8.90/month (you also have the option to purchase a lifetime license for $ 149.99).

While Photo Studio Ultimate 2021 offers a lot of upgrades over its predecessor (including some major speed improvements that you’ll want to see for yourself), one of the biggest features for amateur and professional photographers is the set of color editing tools: the Color Wheel and the Tone Wheels.
Here’s a quick peek at the Color Wheel:

And here is the Tone Wheels panel:

Together, these two tools can revolutionize your photo editing workflow.
And here’s why:
With the Color and Tone Wheels, you can make both broad and targeted adjustments to the colors in your images. You can shift, brighten, and saturate colors selectively, you can push colors into the shadows, highlights, and midtones separately, and so much more – all with a few easy-to-use wheels and sliders.
As someone who’s a bit color-obsessed, I’ve used quite a few color adjustment tools in many different post-processing programs. But I can honestly say that Photo Studio Ultimate’s version is one of the best implementations I’ve ever seen (if not the best). Yes, the wheels are amazingly powerful, and they should offer any amateur or professional all the color adjustment power they need. But they’re also just so fun and intuitive to work with, which is what’s really sold me on this program.

Now let’s take a look at how you can actually use the Color and Tone Wheels for great results (and if you’re feeling intimidated, don’t be – I’ll give you simple, easy-to-follow instructions!).
How to use the Color Wheel to selectively adjust colors in your photos
You’ll find the Color Wheel in Photo Studio Ultimate 2021’s Develop mode, which you can select in the top-right corner of the screen:

Then open the Color Wheel panel on the left-hand side, and you’ll see a color wheel with a series of sliders below it:

Here’s what you need to know:
The color wheel itself lets you select the colors you’re targeting in the photo.
And the sliders below it allow you to adjust the targeted colors.
So once you have your Color Wheel panel open, here’s what I recommend you do:
Step 1: Select the colors you want to adjust
Selecting the colors you’d like to adjust pretty easy, and there are a couple of methods you can use.
First, you can simply hover your cursor over different parts of your photo, and watch as it turns into a dropper icon:

Then, by clicking once on the photo, you’ll select that color for adjustment.
So if you click on a pinkish-purple part of your photo, you’ll select all the pink-purple colors:

And if you click on a yellow part of your photo, you’ll select all the yellow colors:

Now, as soon as you click on a part of your photo, you’ll see the color wheel change. This is to show you the color range you’ve selected.
You can also use the display on the color wheel to either select colors (instead of the eyedropper), or to refine your color selection.
To select colors, just click on the relevant part of the wheel:

And to fine-tune the color selection, just narrow the range of colors on the color wheel – by dragging the edges of the selection inward or outward. That way, the adjustments you make via the sliders will affect a narrower or broader range of colors in your photo.
Here, I’ve narrowed the color selection:

And here I’ve broadened it:

Also, if you want to get really picky with your selection, you can drag your color range upward from the center of the wheel:

And this will ensure you only select the more saturated colors.
You can also drag downward from the rim of the wheel to select only the less-saturated colors:

By the way, if you want to see the areas you’ve selected displayed on your photo, just hit the Auto preview the selected range checkbox:

Your selected colors will be highlighted on the image, while everything else will be grayed out:

Cool, right?
Step 2: Adjust the colors using the sliders
Now comes the fun part:
Actually adjusting the colors.
While there are a number of sliders, I recommend you focus on three key options:
Hue.
Saturation.
And Brightness.

These are the main adjustments you’ll want to make (I use them on almost every photo I edit).
By shifting the Hue slider, you shift the hue of your selected color range. So if I select the pink colors in this flower photo and want to make them more purple, I can just push the Hue slider to the left:

I can also make them more red by pushing the Hue slider to the right:

Speaking more generally, the Hue slider is useful for situations where you want to separate colors to create contrast, or where you want to make colors more similar to add harmony.
(How do you know what creates contrast and what creates harmony? Look at the color wheel! Colors that are opposite one another are contrasting/complementary colors, whereas colors next to one another are analogous colors.)
While color contrast will generally create a more powerful, in-your-face photo, analogous colors can result in a more peaceful final image.
Anyway, once you’ve adjusted the hue, I recommend turning to the Saturation slider. This works the way it sounds: It lets you selectively boost or reduce the saturation of your selected color range.
So by selecting the yellows in the image below, then adjusting the Saturation slider, you can boost the yellow intensity:

Or you can dial it back:

In general, boosting the saturation of your main colors looks pretty good, as long as you don’t overdo it. That way, a few colors in your photo will stand out and keep the viewer interested.
However, it can also be helpful to reduce the saturation of colors that distract from the main subject. So if your photo includes a red “Exit” sign in the background, you might reduce the saturation of those reds to keep the viewer focused on the foreground.
Finally, I recommend experimenting with the Brightness slider. This allows you to adjust the brightness of your selected color range. So you can brighten up your selection to make it pop:

Or you can darken the selection down to make it less impactful:

Step 3: Create additional color wheels for further adjustments
While one color adjustment may sometimes be enough, you also have the option to create more.
Simply click the Plus icon:

Then follow the previous steps all over again!
Also, to toggle the effects of the color wheels on and off, you can just check and uncheck the box above each color wheel icon:

How to use the Tone Wheels to produce beautiful color grading
The Tone Wheels panel is located just below the Color Wheel panel in the Develop mode of Photo Studio Ultimate 2021:

Now, unlike the Color Wheel panel, you cannot select individual colors to adjust.
Instead, each of the three wheels corresponds to a different tonal range of your photo:
- The top wheel corresponds to the highlights (the brightest tones)
- The middle wheel corresponds to the midtones (the middle tones)
- The bottom wheel corresponds to the shadows (the darkest tones)
And by adjusting the tone wheels, you change the color in the corresponding area of the image.
So by setting the Highlights wheel to yellow, your photo’s highlights will be tinted yellow:

And by setting the Shadows wheel to green, your photo’s shadows will be tinted green:

This is a fantastic way to add different looks to your images. For instance, you can create blue shadows and yellow highlights, which is a popular look on Instagram. Or you can make the highlights orange and the shadows teal, for a cinematic, movie-type result.
Now, the tone wheels themselves only allow you to select the hue and saturation of the color you’d like to add.
But by shifting the Brightness slider – found to the right of each wheel – you can also make the highlights, midtones, and shadows brighter or darker.

So how do you get great results using the Color Wheel panel? How should you approach this color adjustment tool?
Here’s what I recommend:
Step 1: Adjust the shadows
I like to start by adjusting the shadows in my images.
Now, you can choose your shadow color a few different ways:
One method is to select the Shadows eyedropper:

Then you can click on a part of your photo and the Shadows wheel will select its hue:

Alternatively, you can click around the wheel to select different colors:

And you can further fine-tune the saturation with the left-hand slider:

Plus you can change the brightness of the shadows with the right-hand slider:

Personally, my favorite way to select colors is to use the wheel, but start by pushing the Saturation slider all the way up:

That way, you can clearly see the effects of your color grade – and once you’ve chosen the right color, you can dial it back.
Also, while it’s always a good idea to experiment, the best shadow colors are generally cool – blues, greens, and purples.
I’d also recommend paying careful attention to the colors already present in your shadows – by matching the shadow color with already-existing colors, you can unify the darker parts of your photo and make it even stronger.
For this flower photo, I like blue-green shadows:

Step 2: Adjust the highlights
Selecting a color for the Highlights wheel is just like selecting a color for the Shadows wheel.
You can use the eyedropper tool:

Or you can click on the wheel directly.
Of course, you can also fine-tune with the Saturation slider and the Brightness slider:

Generally, you’ll want a warmer color for the highlights: an orange, yellow, or red.
It’s also a good idea to pay attention to your existing highlight colors. For instance, if your photo has a lot of warm sunlight, such as in the shot of the Black-eyed Susan flowers, you might want to accentuate the yellows with some nice golden highlights:

I’d also recommend looking at your shadow colors even when adjusting the Highlights wheel. For a nice result, you might choose a color that contrasts with the shadows to create a complementary color pair (as I discussed in the Color Wheel section, above).
Step 3: Adjust the midtones
Adjusting the midtones is a bit less common than adjusting the highlights and the shadows.
For one, if you adjust the midtones, your photo will often take on a more obvious tinted look, because we humans expect midtones to be more neutral compared to colder shadows and warmer highlights.
Plus, the midtones can correspond to skin tones, which you (generally) want to keep as natural as possible.
So I recommend you be careful when experimenting with the Midtones color wheel. If you do decide you want to make changes, I’d recommend keeping things closely aligned with the highlights, because too many colors in your scene will start to look messy.
Make sense?
As you’d expect, adjusting the midtones is just like adjusting the highlights and shadows. You have the Midtone color wheel that you can click on:

Plus your eyedropper:

Which you can use to give your midtones a slight color grade!
ACDSee’s Color and Tone Wheels: the next steps
Now that you’ve finished this article, you know how to make pro-level color adjustments.
And with Photo Studio Ultimate 2021’s Color Wheel and Tone Wheels tools, you have everything you need to take your color editing to the next level.
So make sure you grab ACDSee Photo Studio Ultimate 2021. It’s currently available for just $ 8.90 per month, or you can get a lifetime license for $ 149.99. And if you’re just interested in trying out the software, you can get a free trial right here.
ACDSee is a paid partner of dPS.
The post How to Use Photo Studio Ultimate 2021’s Color and Tone Wheels for Amazing Results appeared first on Digital Photography School. It was authored by Jaymes Dempsey.

















































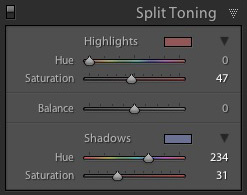






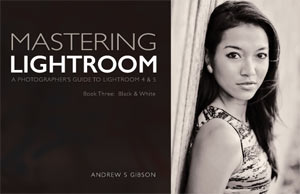 My ebook Mastering Lightroom: Book Three – Black & White goes into the topic of black and white in depth. It explains everything you need to know to make dramatic and beautiful monochrome conversions in Lightroom, including how to use the most popular black and white plug-ins. Click the link to visit my website and learn more.
My ebook Mastering Lightroom: Book Three – Black & White goes into the topic of black and white in depth. It explains everything you need to know to make dramatic and beautiful monochrome conversions in Lightroom, including how to use the most popular black and white plug-ins. Click the link to visit my website and learn more.




































You must be logged in to post a comment.