The post How to Backup Your Photos While Shooting Tethered so You Never Lose Them appeared first on Digital Photography School. It was authored by Darina Kopcok.
Whether you’re working with clients or shoot as a lone ranger, you need to back up your work. As the saying goes, when it comes to hard drives, it’s not a matter of if they will fail, but when they will fail.
Working with image files requires a lot of power and is very taxing for your computer. This increases the chance of hard drive failure. You need to have a system of backing up your images that works for you. This is also important to backup your photos while shooting tethered.

Backup your photos while shooting tethered
There are various programs that allow you to connect your camera to a laptop or desktop computer via a USB cable. This allows you to view a larger and more accurate version of your image on the computer screen. Tethering is crucial in genres like food and still life photography, but also very useful in other niches, like studio portrait photography.
When shooting tethered while on location, an efficient workflow around the backup process will make your life a lot easier and ensure that you have several copies of your image files should an unforeseen incident occur.
If you’re like me and shoot tethered to a laptop but edit on a desktop, you already have the bonus of an extra copy of your images, since you’re using two computers.
If you transfer the images from the laptop to desktop via a detachable external hard drive, there is your third copy. However, if you use a card reader or transfer your images from your camera via a USB cable, you should have at least one more hard copy of your images. Also, what if something happens to your laptop while you’re on a shoot? Remember, it’s a question of when.
Do you use Lightroom as your tethering program of choice? You then have the option of saving your images to your SD cards as you take them. However, Capture One Pro doesn’t offer this option. This makes image capture instant, but it doesn’t give you an extra sense of security by providing additional copies of the images you’ve shot.
You cannot just set up Lightroom or COP to save to two places. You need file synchronization software to make sure that your work is being backed up while you’re shooting tethered.
Types of backups
There are two types of backup: specific project backup and overall data backup. You need to concern yourself with both.
While you’re shooting, you need to back up every single file. You also need to do a backup of your whole computer. You should create backups on external hard drives and also in a cloud-based system. Don’t simply rely on cloud solutions for your backups.
Storing photos in the cloud basically outsources the storage of your photos. The data in the cloud is not necessarily safe or under your control. Risks with cloud storage are having your data hacked and deleted, being locked out of your account, or having it be closed if you make late payments. Also, these types of online services can suddenly shut down or otherwise cease to exist.
A word about digital data
The problem with digital data is that storage formats change over time. You might keep your photos “safe,” but they’ll be useless to you if you can’t read or open them.
Operating systems, software and file formats keep changing, so just because you can see a file on your computer doesn’t mean you can actually load it.
One example is the attempts to replace the standard .jpg file format with JPEG 2000, PNG (Portable Network Graphics) and several others. JPG is fine for now, but you can never say never because this sort of thing actually happens all the time as technology changes.
A word about disk drives
Hard drives are great for storing images because they are relatively inexpensive, they provide fast access to data, and it’s very easy to copy one hard drive to another.
However, backup drives are not an all-in-one perfect solution. Your data is at risk of being stolen or destroyed by fire, flood or some other disaster.
Also, the data is vulnerable to malicious software and human error.
You can accidentally delete a folder, or make mistakes when copying files. If your PC is infected by malware, it will usually encrypt files on external hard drives as well.
I personally have had several hard drives fail. One time I had a hard drive and a laptop fail at the same time! Some hard drives fail after several years of use, while others fail after only a few months. There is no way of knowing when the case may be.
Therefore, you can’t store your photos on a single drive. A minimum of two is recommended. I have backups on a couple of 1TB external, portable hard drives, as well as on two 4TB hard drives that are plugged into my desktop computer.
You should keep one of your backups off-site, like at a relative’s home or even in a bank safety deposit box.

How to back up while shooting tethered
Chronosync is one backup software that I recommend you use while shooting tethered if you use a Mac. If you’re a PC user, check out Bvckup.
Goodsync can be used with either system.
This type of software allows you to look at a given folder and copy everything to another folder on a separate hard drive. For example, you might want to shoot images on your laptop and have them sync to an external portable hard drive. Or you may want to use two separate portable hard drives. Basically what you’re doing is telling it what folder to look at and make an exact duplicate of it to another drive.
You can set it on a schedule or have it running in the background. Setting it on a schedule is great if you always have a hard drive plugged into your laptop.
Here is an example of how to do it with Chronosync.
1. Open up the application and choose, Create a New Synchronizer Document

2. Decide what drives you want to synchronize by selecting >Choose from the Source Target and Destination Target menus accordingly. It will give you several choices of how you might want to back up from the dropdown menu under >Operation.
My recommendation is that you choose >Backup Synchronize Bidirectional. This will ensure that everything that is on one drive will also appear on the other.

3. Click on >Synchronize in the top left-hand corner. It may take a few minutes for the synchronization to take place. Once it’s complete you’ll see the message below.

It’s as simple as that. With synchronization software like Chronosync, you’ll ensure that all your files and folders are backed up for a very low price.
Other backup software
Many large companies offer photo storage services including Amazon, Google, Microsoft (OneDrive), and Apple (iCloud). However, this can be expensive if you need a lot of storage. With some, downloading large files is cumbersome and data such as file names and EXIF Data may not be preserved. Some services don’t preserve your photos as you uploaded them, and others just don’t work very well (Time Machine, I’m looking at you).
Here are some other paid-for options that are worth a look:
FoldersSynchronizer – a popular program for Mac OS which synchronizes backup files, folders, and disks.
Super Duper – great for disk backups on a Mac. It allows you to create a bootable clone of your disk which you can easily copy from one hard disk to another. This makes moving from one computer to another during an upgrade virtually painless.
Smug Mug – an all-in-one solution that allows photographers to display and sell their images, with unlimited uploads.
Backblaze – a cloud-based backup system that will continually back up your data while your computer is on. Use to restore data after a drive failure.

To sum up
To ensure that you have all your bases covered when backing up your files, you should backup specific shoots as well as regularly do backups of your whole computer(s).
Have a couple of backups on hard drives, as well as a cloud-based backup.
When shooting tethered, I recommend backing up your images manually as you’re shooting, one at a time, to ensure that each image exists in at least two places at that time. Once you’re finished shooting, back up your portable hard drive to another one, preferably a larger, more robust hard drive where you store a copy of all your image folders.

The post How to Backup Your Photos While Shooting Tethered so You Never Lose Them appeared first on Digital Photography School. It was authored by Darina Kopcok.









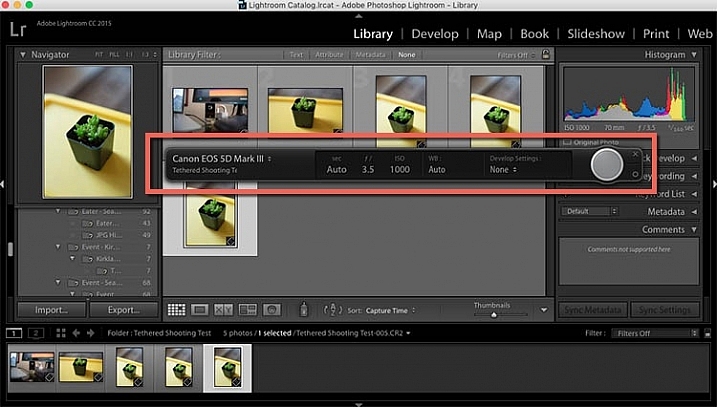
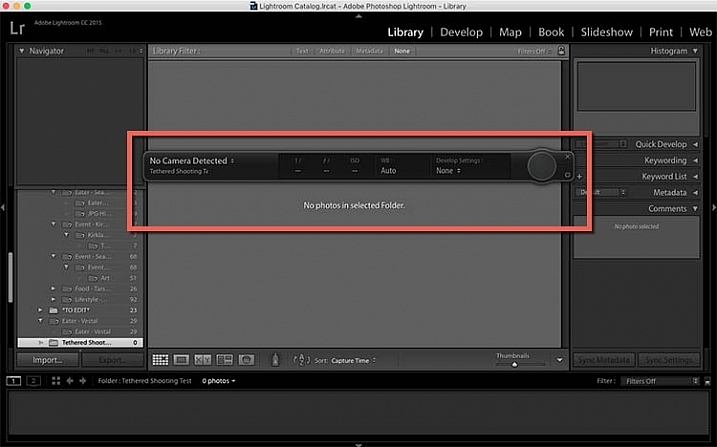
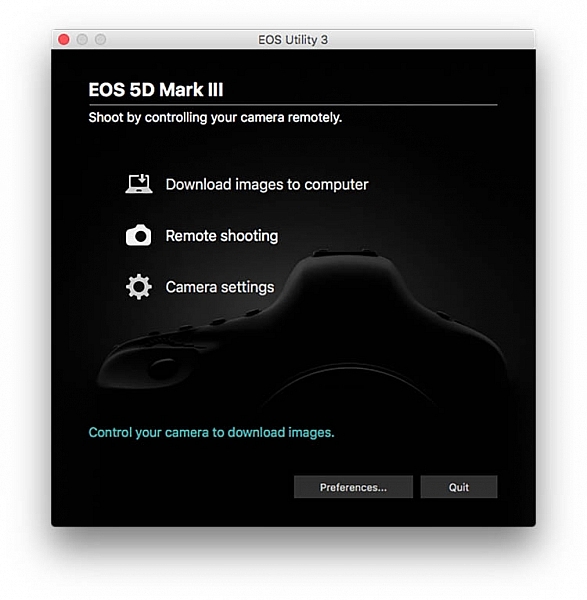
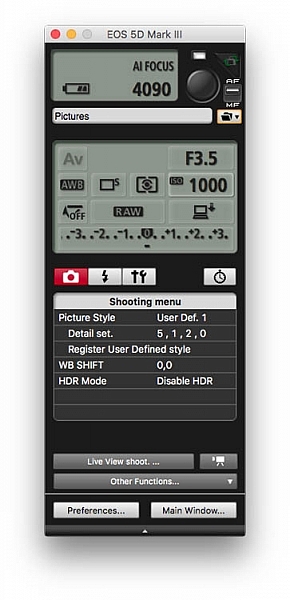
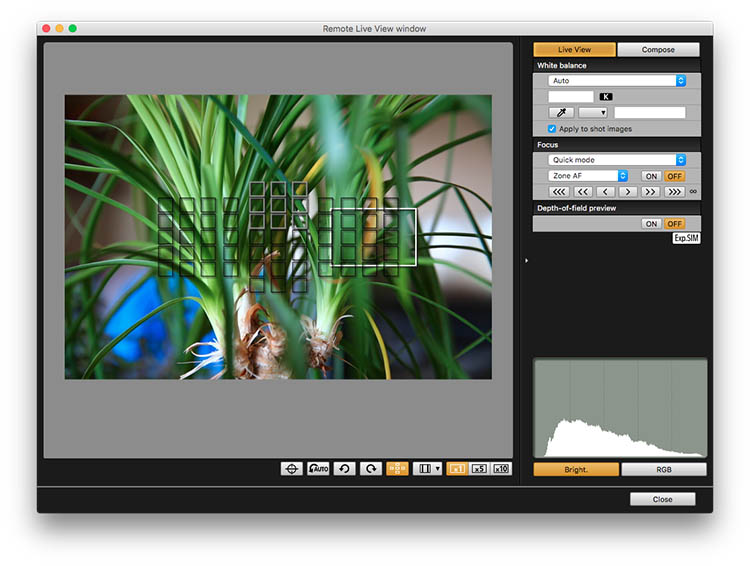






You must be logged in to post a comment.