The post How to Use Photoshop to Add Lightning to Your Stormy Photographs appeared first on Digital Photography School. It was authored by Ana Mireles.
Did you know you can use Photoshop to add lightning bolts to your images?

Thunderstorms are a great photographic subject, and bolts of lightning can add drama to your photos. Unfortunately, they don’t necessarily occur when you want them.
And you can’t always base your photoshoots around natural events. That’s when post-processing comes to your aid.
How to use Photoshop to add lightning
Have you ever seen a thunderstorm and wished it had happened the day before when you were out doing an urbex photoshoot? Or have you ever you looked at one of your photos and thought that a thunderstorm would have added the perfect ambiance?

Unless you’re a professional that specializes in this kind of photography and purposely chases storms, you’ll rarely have a thunderstorm when you’re in the right location with the proper equipment.
And even if you are in the right place at the right time, it’s not always easy to photograph lightning.
Not to worry.
Because there are several different ways to use Photoshop to add lightning – and create the perfect thunderstorm in your photos.

In this tutorial, I’ll show you two ways of adding lightning to your images. The first way is by making a composite. The second way is to create a lightning bolt inside Photoshop.
So choose the one that’s better for you, and let’s get started.
Use Photoshop to add lightning via compositing
This technique is very easy to do, but you must already have a lightning photograph on hand.
Step 1: Choose and open your images

First, you need to choose the two images that you’re going to use. One of them will be the background where the lightning bolt is going to be added.
This method will work best if the image has a moody sky. You can always place a bolt of lightning into a clear blue sky, but an already-moody sky will look more realistic and have more drama. So pick an image with lots of clouds and contrast.
The second image is the one with the lightning bolt in it. If you’ve photographed thunderstorms in the past, then you can use one of those images. If not, you can always get a lightning bolt from a free stock photography website.
Open both images in Photoshop. Then drag the lightning photo onto the new background; this will automatically paste it into a new layer.
Alternatively, you can use the commands Edit>Copy and Edit>Paste.
Step 2: Use Photoshop’s blending modes to add lightning

Your new layer should be covering the background, so you need to blend both layers together and integrate the lightning bolt.
I prefer to keep the original color, but you can also make your lightning image black and white and then make it darker to make the blending easier.
Whether you decide to leave the lightning in color or change it to black and white, you need to change the blend mode. You can do this by opening the drop-down menu in the Layers panel and selecting your desired mode.
For my example, Overlay is the most appropriate. And it can be a good starting point for you, too, but feel free to experiment with other options.
Step 3: Fine-tune your composite

Move and adjust the lightning bolt until it’s positioned the way you want it in the background image. Once everything is in place, you need to do some advanced blending in the Layer Style dialog box.
To open the Layer Style box, just double-click on the layer next to its name. Don’t click on the thumbnail or the name itself, because those are different tools. A pop-up window will appear; that’s the Layer Style box. At the bottom, you’ll find the Blend If option.
Here, you need to move the sliders to the right. Start with the top slider (which controls the current layer). Hold Alt while you drag to split the slider and create a more gradual effect. Then, if necessary, do the same with the slider on the underlying layer. Once the lightning looks integrated into the photo, you can click OK to close the dialog box.
You can now add a layer mask to further fine-tune the effect. The source of the lightning is always lighter than the rest of the sky, so you might need to add a gradient to create that effect.
You can also color black any residual elements that didn’t disappear via the Blend If settings.
That’s it! Your composite is now ready. You can add other filters or do some more editing to finalize your picture.
How to use Photoshop to add (and create) lightning bolts
For this method, you only need to have a background image. Again, the choice is yours, but a cloudy day or dramatic scenery will help create more impact.
Step 1: Create a lightning bolt

Open the background image in Photoshop and create an empty new layer at the top of the layer stack.
To fill it, grab the Gradient tool, set it to Linear Gradient, and drag the tool across the canvas. Make sure that your gradient goes from black to white. These choices can be found in the Options bar at the top of the screen.
With the same layer selected, go to Filter>Render>Difference Clouds. There are no settings (or previews) for this kind of filter; it just generates a pattern using random values.

Now invert it by going to Image>Adjustments>Invert. You can also use the shortcut Ctrl/Cmd + I.
Then go to Image>Adjustments>Levels. In the pop-up window, you’ll find a histogram with a slider (this is the Levels adjustment). Drag it to the right until the background is all black and only white lines are visible. You’ll notice that some of these white lines resemble lightning bolts.

Pick a “lightning bolt” and start painting with black to cover the other lines using the Brush tool. Keep going until you leave only a line that looks like lightning. The size and shape are up to you; there’s no specific formula.
If you only want to add that lightning bolt, then just adjust the blend mode of the layer and position it where you want it (see the composite technique explained in the first part of this article).
If you’d like to add several lightning bolts or one lightning bolt with a more complex shape and multiple branches, then I recommend you make a brush.
Step 2: Make a custom brush

To create a brush, you have to select the lightning bolt you just made. To do that, you can use any selection tool that is comfortable for you. In this case, I’d recommend using Color Range.
Once you’ve selected your lightning bolt, click on Edit>Define Brush Preset and give it a name. To make the lightning more dynamic, you can adjust the settings and make it change size and direction.
Now you have a lightning bolt brush that you can use in any photograph without having to create one again and again. At this point, you can hide or delete the lightning layer.
Step 3: Add lightning bolts in Photoshop

Create a new empty layer on top of the background. That way, you can have the lightning bolts in a separate layer to edit and modify them as required.
Start painting one or more lightning bolts until you’re satisfied with the thunderstorm effect.
Step 4: Fine-tune the effect

You can add a layer mask to integrate the lightning using a gradient to make it look more natural.
You can also add a Solid Color layer above the lightning layer. You can then use the Blend If tool to color only the lightning bolts.
Your thunderstorm is ready now! However, you can continue to post-process the final image if you want to give it a specific look. Black and white usually works very well for these type of images, so give that a try.
How to use Photoshop to add lightning: conclusion
I hope this article helped you see how easy it is to use Photoshop to add lightning.
Feel free to share tips and your own amazing images in the comments section below!
The post How to Use Photoshop to Add Lightning to Your Stormy Photographs appeared first on Digital Photography School. It was authored by Ana Mireles.




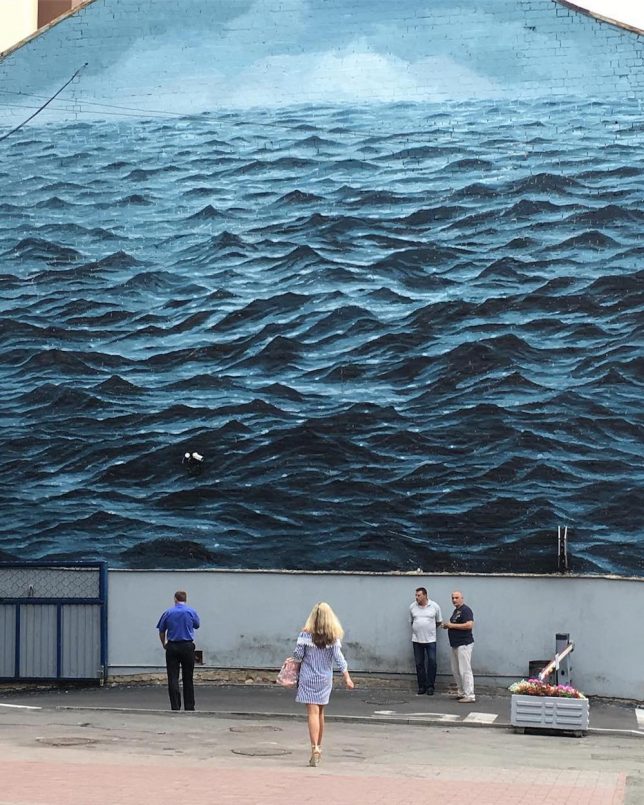





You must be logged in to post a comment.