The post 12 Tips to Master the Clone Stamp Tool in Photoshop appeared first on Digital Photography School. It was authored by Jim Hamel.

The Clone Stamp tool is one of Photoshop’s most useful editing options. After all, it can get rid of all sorts of unwanted objects! Yet for beginners – and even more experienced photo editors – it can be intimidating, frustrating, and discouraging.
That’s why, in this article, I’m going to share everything you need to know about the Clone Stamp tool, including how it works, how to use it to remove unwanted items from your photos, and the simple tips and tricks that will make you a Clone Stamp master.
Let’s dive right in.
When should you use the Clone Stamp tool in Photoshop?
Photoshop offers several tools for making minor adjustments to your photos (e.g., the Healing Brush tool and the Spot Healing Brush tool). But while such tools are great for minor edits – such as removing spots and power lines – when it comes time for serious, intensive surgery on your photos, the Clone Stamp tool is the way to go.
You can use the Clone Stamp tool to:
- Remove people standing in the background of a portrait
- Remove people walking through your travel shots
- Remove cars that are positioned in awkward places
- Remove distracting street signs
- Remove distracting shadows
- Remove distracting reflections
And those are just a few of the many applications of the Clone Stamp tool.

How to use the Clone Stamp tool: the basics
Getting started with the Clone Stamp tool is simple. You just tell Photoshop two things:
- The area you want to target for removal (i.e., the target area).
- The area Photoshop should use to supply replacement pixels (i.e., the source area).
So if you were removing a person from a staircase (as I did in the example above), you would set the source area as some nearby stairs, and you would set the target area as the person you wanted to remove.
Here’s the step-by-step process for using the tool:
Step 1: Select the Clone Stamp tool from the Tools panel
You’ll find the Tools panel on the left-hand side of your screen (the Clone Stamp tool looks like a rubber stamp):

Once you have the tool selected, click on the Brush menu dropdown:

And set both the Size and the Hardness.

Step 2: Select the source area
Remember, the source area refers to the portion of the image you will use to source replacement pixels.
So hover your cursor over the source area, hold the Alt/Option key (your cursor will now become a target), and do a single click.
Step 3: Paint over the target area
Release the Alt key and move your mouse over to the area you’d like to remove. Hold down the mouse button and carefully paint in the new pixels.
And that’s it. You’re done! But while the process sounds simple, there’s a lot to understand, especially if you want to become a Clone Stamp expert.
So let’s take a look at some tips and tricks to help you conquer this important Photoshop tool, starting with:
1. Work on a new layer
Before making changes with the Clone Stamp tool, always create a new layer. Then make sure your adjustments all happen on the layer (you can flatten the image when you’re done).
Why should you do this?
There are many reasons. First of all, Photoshop layers are nondestructive – so changes to the layer won’t change the underlying pixels of your image. In addition, if you don’t like where the changes are going, you can always delete the layer and start over.
And if you later decide there are portions of the Clone Stamp changes you don’t want, you can always use a layer mask to selectively delete those changes. Plus, you can apply adjustments specifically to cloned areas if they are on a new layer (as will be explored in more depth below).
Now, creating a new layer is easy. Simply press Ctrl/Cmd+J to create a duplicate of your current image layer, or press Shift+Ctrl/Cmd+N to create a new blank layer.

Note: If you do create a new blank layer, make sure you have All Layers selected as your source in the Clone Stamp tool settings.

I personally prefer working on a new layer (as opposed to a duplicate layer), but either way will work.
2. Zoom in (way in)
When working with the Clone Stamp tool, you should always zoom in – in fact, I recommend you zoom way in (potentially to 100% and beyond).

Zooming in will help isolate the area you are working on, and it will allow you to work with far more detail and precision than would otherwise be possible. Make your changes look as good as you can with this higher level of detail, then when you zoom back out, the changes will blend in perfectly.
A shortcut for zooming quickly is to hold the Alt/Option key with your left hand while using the scroll wheel on your mouse to zoom in and out. You can also use Ctrl/Cmd and the + or – key on the keyboard. That way, you can zoom in and out with speed.
3. Set your brush size using shortcuts
When working with the Clone Stamp tool, you’ll need to change your brush size often.
Why? You should always make sure your brush size fits the changes you’re making. Big changes require a big brush, whereas small changes require a fine brush for detail work.
Unfortunately, changing the size through the Brush panel is cumbersome, but there are some easy keyboard shortcuts:
- The left bracket key [ makes the brush smaller
- The right bracket key ] makes the brush larger
Thanks to these shortcuts, you’ll be able to rapidly tailor the tool to your specific circumstances.
4. Set the proper brush hardness
The Clone Stamp tool can be set to whatever hardness you desire. Simply open the Brush panel, then adjust the Hardness slider:

Now, hardness determines the extent to which your cloning will blend in with the surrounding pixels. If you set the hardness toward 100%, the cloned edges will be hard and definite:

If you set the hardness toward 0%, the edges will blend in with the surroundings:

In general, keep the hardness at 0%. It will help you seamlessly blend in your effect. There will be times, however, where you are working near a defined edge, in which case you should increase the hardness. Even then, around 50% will usually do. Setting the hardness any higher creates harsh transitions, and these often look unnatural (they’ll also make it very clear you’ve used the Clone Stamp tool).
5. Clone before making other adjustments
Here’s a quick Clone Stamp tool tip:
Do your cloning before making adjustments (via adjustment layers) to contrast, color, etc. If you apply the Clone Stamp tool after creating those adjustment layers, you’ll bake the changes permanently into your picture when you clone – which can be a problem if you later decide you want to remove some of your earlier adjustments.
However, in some cases, you’ll need to clone, yet you will have already made changes on an adjustment layer. So what do you do? Photoshop actually lets you decide whether to include adjustment layer changes in your cloning, and I generally recommend you don’t include these changes.
Simply select the circle with a line through it in the Clone Stamp tool Options bar:

And Photoshop will ignore adjustment layers when you clone.
6. Grab the low-hanging fruit
Most of the time, your pictures will have some easy items to clone out – along with some harder items.
Clone out the easy items first, such as small blemishes on a portrait subject, dirt in a landscape, trash in a street scene, etc.
For one, this will give you confidence in your Clone Stamp tool abilities (always a good thing!). Plus, removing unnecessary items will help when the time comes to make hard changes.
How will it help? When using the Clone Stamp tool, the cleaner the space you have from which you can draw pixels, the better. So by making the easy changes first, you’re cleaning up the areas that may feature in your more difficult clone jobs later.
Make sense?
7. Watch for patterns
Sometimes, it’s a good idea to include patterns in your cloning; for instance, if you’re removing a person from in front of a building, you’ll want to use a similar building as your cloning source.
However, there are often times when you don’t want discernible patterns in your cloned areas. For instance, if you get rid of a bird in the sky, you don’t want to replace it with an obvious set of repetitive clouds – that would look super unnatural and would immediately indicate to viewers that you used the Clone Stamp tool.
There is an easy way to avoid patterns: as you clone, frequently choose a new source point. Sample from one area and clone one part of your image, then sample from another area and clone another part, and so on. Keep it up until you’ve finished all the necessary cloning, and you’ll end up with an image featuring zero repetition and an invisible clone job.

8. Follow the lines
A key to the successful use of the Clone Stamp tool is making all the lines in your picture match. Even slight deviations from the correct lines will look fake and destroy the effect you are trying to achieve.
For example, if you’re cloning parts of a landscape, make sure the edges of the tree branches match up. In an urban context, follow lines on buildings such as roof edges, doorways, and brickwork.
When you’re using the Clone Stamp tool, I recommend you start with – and stay focused on! – the lines. Let the rest of the pixels fall where they may. Afterward, if you need to go back over other areas, you can do so.

9. Avoid selecting from adjacent areas
As previously mentioned, a dead giveaway of the Clone Stamp tool is repetition.
Of course, in a sense, the Clone Stamp tool is all about repetition – you’re repeating a part of your image to cover up a part you don’t like – but you need to do it in such a way that the viewer doesn’t notice. If you draw pixels from an immediately adjacent area, you risk the viewer noticing the repetition. So take the pixels from somewhere else in the image instead.
Inadvertently creating a pattern is an easy trap to fall into when using adjacent areas, but at the same time, using non-adjacent areas can be tricky. The immediately adjacent areas are usually the closest in color and tone to the area you want to replace, and as you move farther away, tones and colors change so the pixels get harder to match.
So work hard. Find a way to use pixels from somewhere else in your photo, especially when the adjacent pixels contain obvious patterns. It might take extra time, but it’ll be worth it in the end.
10. Muddle through (and accept the messiness)
Once you’ve made the “easy” changes to your photo, it’s time to tackle a bigger problem – a crowd of people, for instance, or a car that takes up a large portion of the scene. And I get it: it’s the scary part of using the Clone Stamp tool.
The key is to just dive in. Don’t try to figure it all out beforehand (you never will). You can use a couple of different approaches:
- Go big first. Set your brush a little larger than is strictly necessary and just replace the entire area in one fell swoop. You should then go back and clean up with a smaller brush.
- Go small and steady. Stick with the smaller brush and paint over the problem area gradually. Here, the key is to keep going. Remember that you can go over the area again if necessary. Whatever you do on your first pass, while probably not perfect, will undoubtedly look better than what you started with.
You’ve just got to do it. There is a tendency to freeze up and to try to map out the entire clone job, step by step, before actually doing anything. But this just causes you to stare at the computer screen for long periods of time and isn’t especially helpful.
Remember, you can always undo what you’ve done! In addition, because you hopefully followed the first tip in this article and are working on a new layer, you can always mask out certain areas or even delete them if you don’t get the result you want.
11. Mirror your source pixels
The Clone Source panel contains lots of adjustments you can make to your brush when cloning.
To access the panel, go to Window, then click on Clone Source:

Once in the panel, you can change the angle of the replacement pixels, you can give the tool an offset, and more.
One of the most useful features in the Clone Source panel is the Flip Horizontal option:

Click on this, and the pixels will be replaced in the opposite horizontal direction to the source.
Confused? Don’t be. You’re basically just mirroring source pixels. For example, in the crop below, I selected the road line on the right as my source, then cloned it off to the left. You can see how the pixels are flipped horizontally:

While this may seem like a pointless trick, it can actually be very useful. Imagine you’re dealing with a symmetrical object; instead of sourcing pixels from above or below the clone target, you can simply use pixels from its opposite (reflective) side.
Here’s a typical example: A person is covering one side of a doorway, and you want to get rid of them. By clicking on Flip Horizontal, you can use the other side of the doorway as your source, and you don’t have to scramble for pixels all around the frame.
12. Change the cloned areas with adjustment layers
Sometimes, your cloned areas just won’t look exactly like the surroundings. Perhaps the source areas you used were too bright or too dark, or perhaps the colors were just a bit off.
But don’t worry; you can fix this without affecting the surrounding pixels. You just need the power of adjustment layers.
Simply create a new adjustment layer (e.g., Levels, Curves, or Hue/Saturation):

Make sure it’s positioned above your cloning layer. Then hold down the Alt/Option key and click on the spot between the two layers:

This will clip the adjustment layer to your cloning layer. Now any adjustments you apply will only change the layer below it, and you’re free to brighten, darken, add contrast, adjust colors, etc.
Mastering the Clone Stamp tool: final words
Remember: Using the Clone Stamp tool can be a messy process. So don’t worry if you find yourself having to redo changes or make things up as you go along. There is no magical “clean” method – instead, the Clone Stamp tool involves a lot of experimentation, a lot of problem-solving, and a dose of determination.
Take your time and just keep moving. You can always undo your changes (or, if you are working on a new layer, you can delete the changes without losing the rest of your work).
And have fun!
Now over to you:
Do you have any tips or tricks for using the Clone Stamp tool? Share your thoughts in the comments below!
The post 12 Tips to Master the Clone Stamp Tool in Photoshop appeared first on Digital Photography School. It was authored by Jim Hamel.














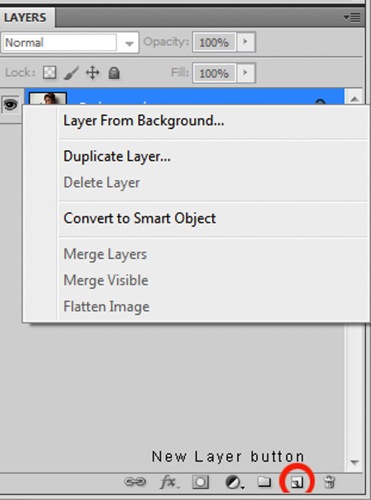

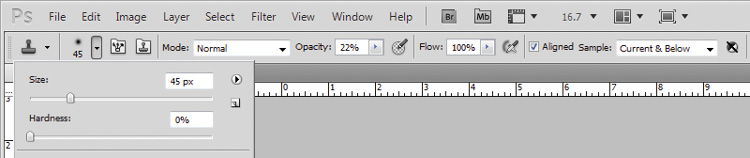


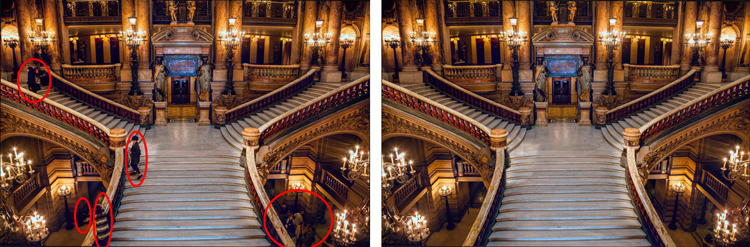
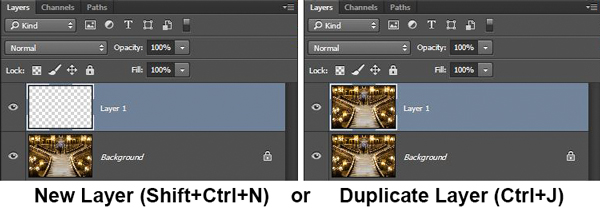
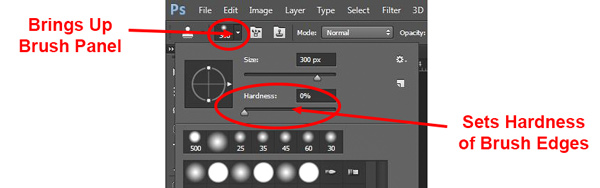
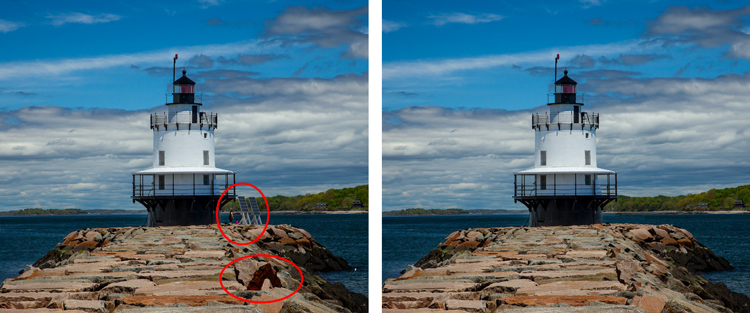

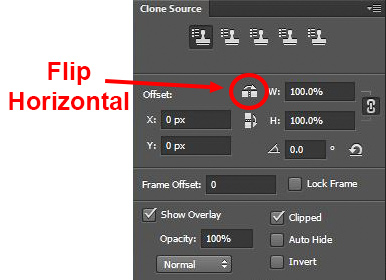
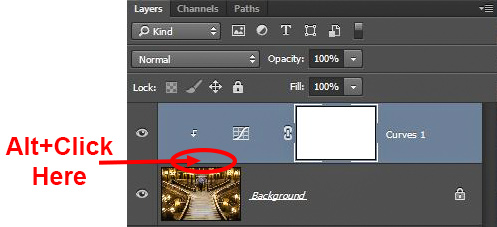

You must be logged in to post a comment.