Lightroom’s suite of editing tools is not as comprehensive as its big brother Photoshop But the program does offer a host of options for fixing photos that cover most of the corrections you are likely to need on a daily basis. You can, of course, use Lightroom for basic operations like adjusting white balance, changing exposure, and converting images to black and white. But there are much more advanced features as well, such as the Spot Removal Tool.
This tool is a quick and easy way to remove blemishes and imperfections. It doesn’t have the same level of depth and customization as similar options in Photoshop, but with a little practice, it should suffice for most situations in which you are likely to need it.

Fixing Imperfections
To access the Spot Removal tool, first, click on the Develop module and then press the Q button (the keyboard shortcut). Or you can click on the circle icon with a small arrow pointing to the right just below the histogram at the top of the panel on the right-hand side.

Once you are in the Spot Removal panel it might be tempting to start clicking away at every spot and blemish on your images. But understanding some of the options available to you will help you use the tool more effectively and result in better edits.
The Spot Removal tool has two main options, Clone and Heal. Each of these has three sliders that you can change: Size, Feather, and Opacity. Before getting into the differences between cloning and healing, let’s take a look at the three options they have in common.

Size
This changes, as you might have guessed, how big the edit is going to be. Larger sizes are suited for bigger edits, while pinpoint accuracy can be obtained by making the tool as small as you need it to be.
You might be tempted to slide left and right to change these values, and that certainly works just fine. But you can also type precise numbers between 0-100 or just scroll up and down using the mouse wheel to see the brush automatically grow and shrink until you get it to where you want. You can also use the square brackets [ and ] on the keyboard to adjust the brush size.
Feather
This slider lets you control how gradually the Clone or Heal edits are implemented. Sliding all the way to 100 means your edits will gradually fade out near the edge of the tool. A value of zero indicates that there will be no feathering whatsoever.
This will result in a harsh edge around your edits that will be easy to spot so I don’t usually recommend it. Instead, try for a value of around 50 and adjust it to your taste. Similar to the Size parameter you can adjust this with the mouse by holding [shift] and scrolling up and down, which I find much easier to use than the slider.
Opacity
The opacity is a way for you to specify how transparent your edits will be. A setting of 100 is totally opaque and nothing will show through, whereas lower values will lessen the overall impact of the tool.
There might be instances in which you don’t want to completely remove a spot or blemish but mask over or fade it just a little, and in that case, set an opacity of 25 or 50 (this works well for portrait retouching, lightening circles under eyes and wrinkles without completely removing them).

Cloning
Hearkening back to the earlier days of Photoshop, the Clone tool is one of the most often-utilized features for beginning or even more advanced photographers who want to tidy up their pictures. The basic function is pretty straightforward since all it does at a fundamental level is copy, or clone, one part of a picture and put it on top of another part. This is great for situations with textures, patterns, or colors that are highly similar or where duplicating one portion would not be easy to detect.
Using the Clone Tool
This picture of a squirrel (below) has a stick on the right-hand side that I would like to remove. The Clone tool is a good way to do it. To fix something like this you can either shrink the tool so it’s small and brush it over the imperfection or increase the size to be much larger and click just once.
Each situation is going to call for a different type of edit but in general, I like to use a larger brush and click once because it usually results in edits that aren’t as visible in the final result.

This image is fine, but it would be great if that stick protruding up on the right side could be removed.
Lightroom tries its best to get your initial clone edit just right by taking what it thinks is a sample of a similar portion of your image. But as you can see below it doesn’t always work.

Lightroom’s initial attempt with the Clone tool was less than ideal. You can clearly see a circle of in-focus grass where the stick used to be.
Adjusting cloning results
You don’t have to be content with the initial results though, as Lightroom lets you refine and tweak the cloning options until you’re satisfied.
There is an Overlay setting for the Clone tool. It is a white circle indicating the location from which the Clone Tool is selecting to copy. As well there is another circle showing you where it is being pasted. In the lower-left portion of the Develop module is a tiny little option picker that says “Tool Overlay” with four choices: Auto, Always, Selected, and Never. My personal preference is to go with “Never” and use the “H” key to show and hide the Tool Overlay as I need it.
As you use the Spot Healing tool you will see little gray circles pop up all over your image, which shows you the places where you have edited your image. If you don’t see these tiny pins press “H” to show them, and then click on one to show the white circles showing you where the edits are being taken from and applied. You can see an example of this in the image below.

Press the H key to show and hide the Tool Overlay. Then grab the source that is being copied and drag it to another part of your image that blends in better with the surroundings of the blemish to be cloned out.
Once you see where Lightroom is grabbing the part of your image that it’s using to fix a blemish, it’s easy to fine-tune it to get the results you are looking for. Use your cursor to drag the bright circle around the image until you find a spot that would be better-suited for filling in the blemish. You can also adjust the sliders while you have your editing point selected to see in real-time what happens when you change things like size, feather, and opacity.

I wouldn’t say it’s impossible to tell that this photo has been edited, but most casual viewers would likely never know.
Visualize spots
One issue that you might encounter when using the Spot Removal Tool is that it’s not always easy to see where the spots in your picture are actually located. Fortunately, Lightroom has an option that can help you in this regard.
If you click the “Visualize Spots” button in the lower-left corner of the Develop module (make sure the Spot Removal tool is selected), you will see a black-and-white version of your image with areas of high contrast highlighted. If you do not see this option, activate your toolbar by pressing T on the keyboard.
You can also simply press the A key to activate the Visualize Spots view. Use the slider to fine-tune the amount of contrast visible, and doing so will show you where some of the imperfections are located that you might have missed.

Some of the spots on the above image are easy to see, but others are visible only upon closer inspection. Snuffing out all the blemishes, which are really dust on the front of my camera lens, would be a time-consuming process without the Visualize Spots option enabled. Doing so makes it easy to see every mote and speck that I need to fix with the Spot Healing tool.

Visualize spots activated
The finished image, after some clicking and editing, is much improved. I even decided to leave in the streak of lens flare on the left side because I liked the effect, you could remove it if you wanted to by using the same tools.

Healing
While similar to the Clone tool, the Healing brush operates in a slightly different way. It takes textures and tones from a source portion of your image and blends it with the area you want to fix. It’s not a direct 1:1 copy of the source, like the Clone tool, and as such it creates results that are often a little more refined and effective in terms of removing problems and blemishes.
The Heal tool has the same options as the Clone tool (Size, Feather, and Opacity) but because the nature of the tool is somewhat different. The Opacity doesn’t function in exactly the way you might expect. It still adjusts how much of the source spot is stamped onto the blemish you want to remove but because it’s blending textures, colors, and patterns even a 100 value of Opacity means that you won’t see quite the same results as the Clone tool.

To fix a picture using the Heal tool, click on any spot you want to remove (or click and drag if it’s more than just a single spot) and Lightroom takes care of the rest. If the spot is not fixed to your liking, press H to show the Tool Overlays and edit as you see fit by dragging the source that is being copied and adjusting the Size, Feather, and Opacity.
Note: One other thing you can do with the Lightroom Spot Removal tool is to draw a line or shape. Your cloning area is not just limited to a circle anymore as it once was in LR.
The picture below shows the result of using the Heal tool to remove about a dozen blemishes and imperfections on a photo of some mushrooms. All this was done in under five minutes using only the Heal tool, and it illustrates how simple and effective this type of editing can be.

The Photoshop Solution
I often use the Lightroom Spot Removal Tool to fix little things in my images, but for real in-depth editing, you might want to turn to Photoshop. There you can really dig in with layers and the advanced editing tools that program offers.
For most photographers, whether professional or casual, the options in Lightroom will usually suffice. That’s what I find myself using almost every time I need to tweak a picture. Give it a try and you might be surprised at what it can do for you too.
The post Fixing Your Photos with the Lightroom Spot Removal Tool appeared first on Digital Photography School.

Digital Photography School




























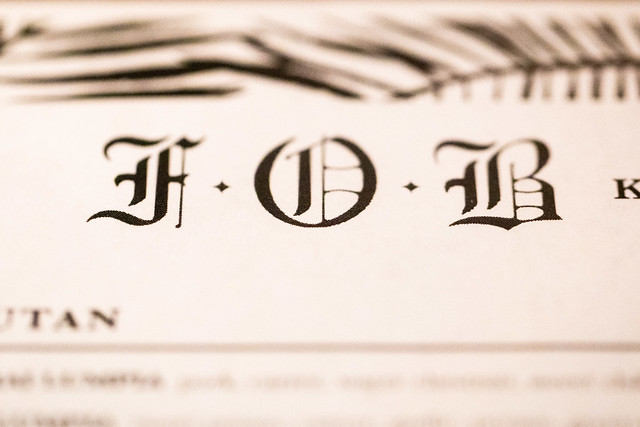







































You must be logged in to post a comment.