The post Easy Skin Smoothing Using the High-Pass Filter in Photoshop appeared first on Digital Photography School. It was authored by Adam Welch.

When you think about it, shooting portraits can be extremely tricky. Not because of concerns over lighting or wardrobe or hair or even makeup…although…sheesh. One of the largest issues that portrait photographers can face is how much (or how little) to retouch the, well, let’s call them the “imperfections” of their subject’s skin. The amount of skin smoothing and retouching can vary from subtle smoothing of skin to extreme masking of each and every blemish we all possess to one extent or another.

Fortunately for us, there is an easy way to take full control of how much skin smoothing we apply (and where) when we bring our portrait images into Photoshop. No really, this is incredibly simple and relies on just a few basic features of Photoshop that won’t give your photos that gaudy, “in your face” sort of skin smoothing.
Let me show you.
The power of the High-Pass Filter
The engine which will drive our skin smoothing effect is an old stand-by tool found in Photoshop called the “high-pass filter”.
If you’re familiar with processing your images in Photoshop, you’ve likely heard about how powerful the high-pass filter can be for sharpening your photos. There’s a great article here at Digital Photography School which talks about how to use high-pass for easy, effective sharpening.

Sharpening with the high-pass filter
However, in our case, we’re going to use the high-pass filter to essentially work in the opposite way of sharpening, which is to “soften” or smooth the skin of our subject. Moreover, we will use the high-pass filter to accomplish this task easily and with a realistic outcome. Meaning, it won’t make your subject appear to be made from wax – unless you want them to for some reason.
At any rate, here’s how to apply easy skin smoothing in Photoshop using the high-pass filter.
Duplicate the layer
This is the image we will use to demonstrate our skin smoothing technique with the high-pass filter. Incidentally, it’s a portrait of my father.

I wanted to preserve the character of his visage while granting a small amount of skin smoothing to areas of his face.
After you bring your photo into Photoshop, the first thing we will do is duplicate that layer. The easiest way to duplicate the layer is to click on it and use the keyboard shortcut Ctrl+J on Windows or Cmd+J for Mac. I’ve renamed the copy just to keep track.

Add the High-Pass Filter
Next, we’ll add the high-pass filter to our newly duplicated layer.
Find the high-pass filter located under the ‘Filter’ tab. Select ‘Other’ and then ‘high-pass’.

It’s here where we must set the radius for the high-pass filter, but don’t get nervous. Generally speaking, the higher the number for the radius, the more intense the smoothing effect will be.
Increase the value until you begin seeing more and more of your image coming through from behind the gray mask of the high-pass.
It’s difficult to give specific numbers here, but a radius of 100 and above is a good starting point.

Click ‘OK’
Change the Blend Mode
You might be thinking “ewwwwww”.

You would be correct to recoil, but don’t worry, it’s all about to get better with the next step.
Make sure the newly-filtered layer is selected and then change the blend mode to ‘Overlay.’ You can also experiment with other blend modes (Softlight also works well).

Notice how the photo now appears to be massively sharpened? This is due to the high radius we set for the high-pass filter which we will need for the next phase of the process.
Invert your adjustments
The skin-smoothing magic happens here.
We must invert the adjustments of our high-pass layer. We can easily use the invert layer keyboard shortcut Ctrl+I for Windows or Cmd+I for Mac. Alternatively, select the ‘Image’ tab, then ‘Adjustments’ and finally ‘Invert’.

After the high-pass layer is inverted we can instantly see the effects of the skin smoothing.

This global smoothing effect grants the photo a glowy “pictorialist” feel which might actually work for some photos.
Of course, we’re not finished yet. Now we can freely adjust the opacity of this layer until you have the desired amount of overall smoothing.

Add a Mask for complete control
You might be happy with the results of the smoothing as-is, which is fine. However, I highly recommend tailoring your skin smoothing effect using a layer mask to achieve the best, most professional-looking outcome.
Adding a layer mask will allow you to add or remove the skin smoothing from the image selectively. Believe me, even if you’re a first time user of Photoshop, working with simple layer masks such as these is incredibly easy. I’m going to approach this next step as if you’ve never used a layer mask before in your life.
First, with the high-pass layer selected, click on the layer mask icon at the bottom of the Layers panel.

This will add a mask to the layer.
Depending on your settings, this mask will manifest as either a white or black square. From here, we’ll select our paintbrush from the toolbar…

…and make sure that our brush is set to the opposite color of whatever our mask might be.
So if our mask is black, make sure the brush is set with white over black or vice versa. This will make the brush remove the skin smoothing effect wherever we paint.
To add the smoothing effect back in, simply switch the brush color to the same color as the mask by clicking the swatch at the bottom of the tool panel.
And here we have our finished portrait.

Details are preserved, and yet, we’ve managed to dial back the clock slightly and even-out some effects of aging, all while keeping the overall impact of the photo intact.
Painting the skin-smoothing effect in or out truly is that easy. Also, remember you can adjust the flow rate and opacity of your paintbrush as you work.
Make it an Action…
I’m all about saving work, saving time, and saving mouse clicks. Turning your skin smoothing effects into a Photoshop action is not only a great way to save time, but you can also save multiple variations of skin-smoothing effects. Then make them available with just a single click (maybe two).
By creating an action for your skin smoothing, you can easily access different variations. You can have one with lots of opacity, another with very subtle opacity, and multiple blend modes, all without having to go through each individual step every time you want to produce the skin-smoothing effect.
So when you’ve practiced the steps a few times, it’s a good idea to record them as an action for future use.
Here’s a quick walk-through of creating the action for the skin-smoothing effect we used here.
Click on the actions icon to open your Actions Panel if it’s not already visible.

Click on the New Action icon (next to the folder icon) and then name your new action. I’ve gone with the highly creative title “Skin Smoothing 1.” When your ready, click ‘Record.’

Photoshop will now record each step you make in creating the skin smoothing effect, including layer opacity and the layer mask.
Once you’ve finished, click the Stop icon to halt the recording. And, viola, your new action is now nested in the Photoshop Actions panel for quick selection later.

I like to keep my Actions panel in “Button Mode” for easier viewing
IMPORTANT NOTE: It’s important that you stop your action recording prior to painting onto your adjustment mask. For more in-depth information on creating Photoshop actions check out this article by Melinda Smith.
Wrapping up
Just as with any sort of digital post-processing, the amount of skin smoothing (and how you go about it) varies tremendously from photographer to photographer and from subject to subject.
Some prefer the visceral realism of seeing every pore and line in the skin, and some like to see porcelain-smooth skin with no signs of aging or blemishes – to each their own.
This is why using the high-pass filter method for skin smoothing is so wonderful. It allows us to tailor our skin-smoothing effect not only to fit the expectations of the client but also to our own style of portraiture.
I hope you enjoyed this quick and easy guide to easy skin smoothing in Photoshop using the high-pass filter. There are many other methods for smoothing and retouching portraits, and we’d love to hear your favorite technique. Let us know in the comments below!
The post Easy Skin Smoothing Using the High-Pass Filter in Photoshop appeared first on Digital Photography School. It was authored by Adam Welch.
























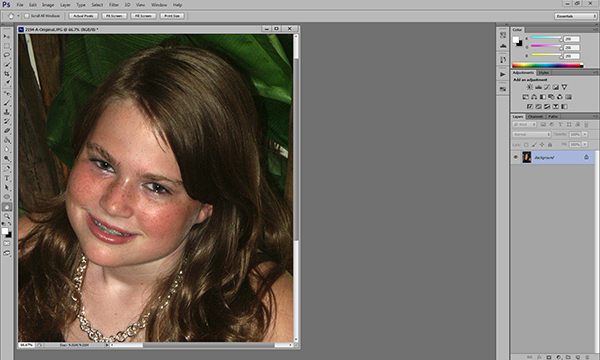
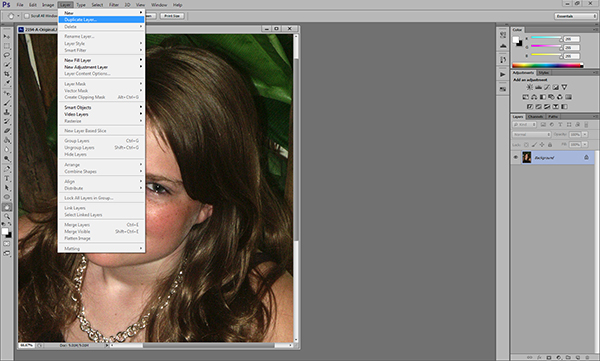
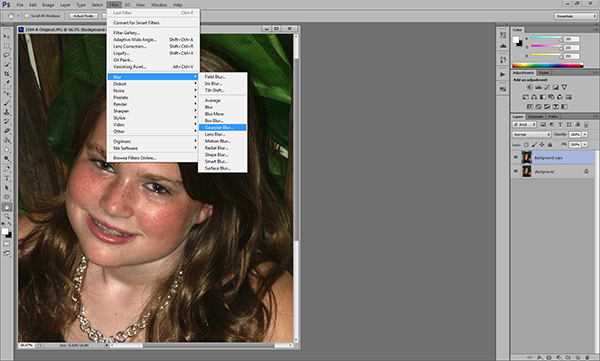

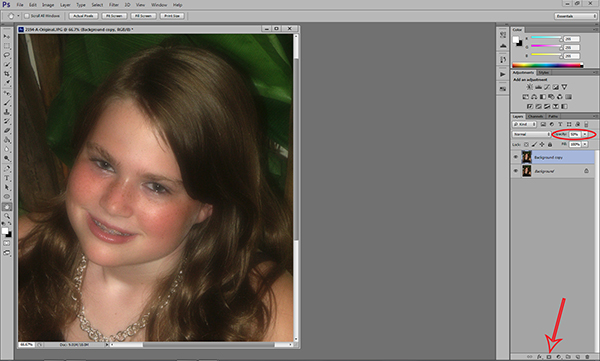
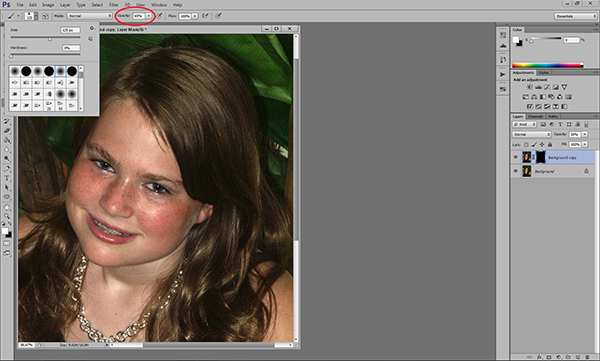
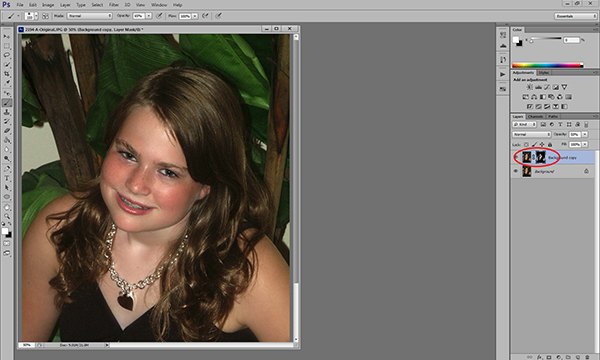

You must be logged in to post a comment.