The post 5 Secret Tips to Take Sharp Photos Using Any Camera appeared first on Digital Photography School. It was authored by Kunal Malhotra.
How to take sharp photos is one of the most common issues a beginner photographer faces. In order to suggest a few important tips, I went back a few years and recalled the issues I used to come across.
Here are five tips I learned over the years to ensure I always take sharp photos using any camera.
1. Select Maximum AF Points

Every digital camera has a certain number of focus points, which are used by the camera to lock focus. By default, you can either allow the camera to use all the focus points or reduce them to a specific number such as 11, 9 or even one point.
I make sure that I am making use of all the focus points, to minimize the use of ‘focus and recompose.’ Keeping all the focus points active ensures that you get to use the entire focusing area on the sensor. Whereas, reducing the active focus points makes you focus and recompose the frame, resulting in soft focus.
2. 1-point AF

In the majority of situations, using single-point autofocus can help you nail the focus. Because if you allow the camera to lock focus as per its functionality automatically, there are chances that the focus might go off.
Assume you are taking a portrait, and in order to achieve crisp focus, you wish to focus on the eye of the subject. While using autofocus point selection, chances are, the camera might focus on the nose or the lips. The reason this happens is the camera does not know that you want to want to focus on the eye specifically.
Now by using the single-point autofocus feature, you can manually select the point where your eye is in the frame. Doing so, allows you to get the accurate focus on the eye, without any hit and trial method.
3. Back Button focus technique

There are some situations when you try to focus on a subject and the camera takes some time before you can fully press the shutter release button. Alternatively, when you want to take photos in Burst Mode the camera misses focussing on a few shots. You can eliminate these issues and achieve accurate focus by using the back button focus method.
The Back Button focus technique allows you to assign a button placed on the rear side of your camera to focus, and the shutter release button when pressed fully, captures the image.
While using this technique, you will realize that on pressing the shutter release button halfway, nothing happens. This is because another button using your thumb is now controlling the focusing.
4. Use of Shutter Priority

If you are a wildlife, action or sports photographer, there might have been instances where you were not able to freeze the motion of your subject. Moreover, if you shoot in low-lighting conditions, you might have encountered shake in your photos.
In any of the above situations, I make sure that I am using my camera on Shutter Priority mode. The basic rule that I start with is using the shutter speed 1/2x of the focal length. For example, while shooting at 50mm, I ensure that I start shooting by using 1/100 sec (1/2×50 = 1/100). In the worst situations, I reduce the shutter speed by 1-2 stops if my lens supports Image Stabilization.
Using the Shutter Priority mode ensures that your camera is using a specific shutter speed that results in no or minimum shake in the image. If you wish to freeze the motion of a moving subject, you can dial a fast shutter speed like 1/2000 sec and let the camera do the remaining math.
5. Take backup shots
The last important tip to get sharp photos would be to take a few backup shots during your shoot. Imagine if you are doing a commercial shoot and when you return to your editing desk you realize that the subject is out of focus or the image is not sharp.
Make sure that after clicking the desired photo, you take a few extra photos of the same frame. These backup photos reduce the risk and increase the possibility of getting sharp photos.
In the past 8-9 years, these five tips have helped me to nail focus in almost any situation and deliver quality work to my clients.
Do you have other tips? Do share your views in the comment below.
The post 5 Secret Tips to Take Sharp Photos Using Any Camera appeared first on Digital Photography School. It was authored by Kunal Malhotra.
























































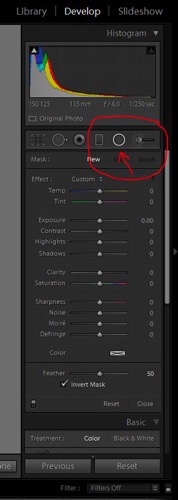
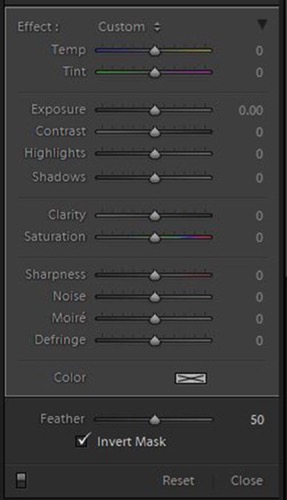
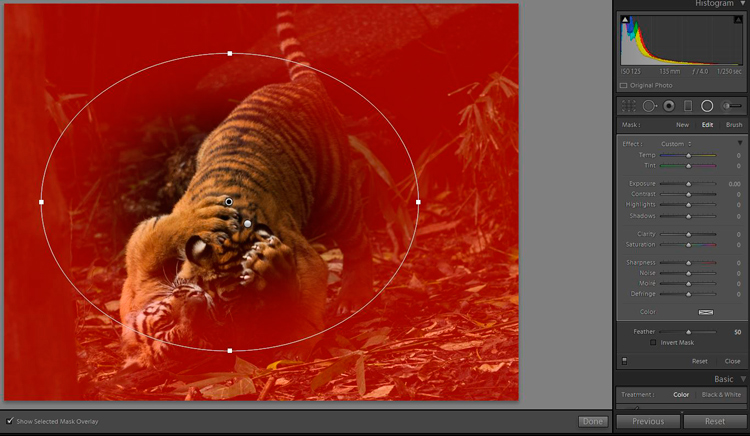

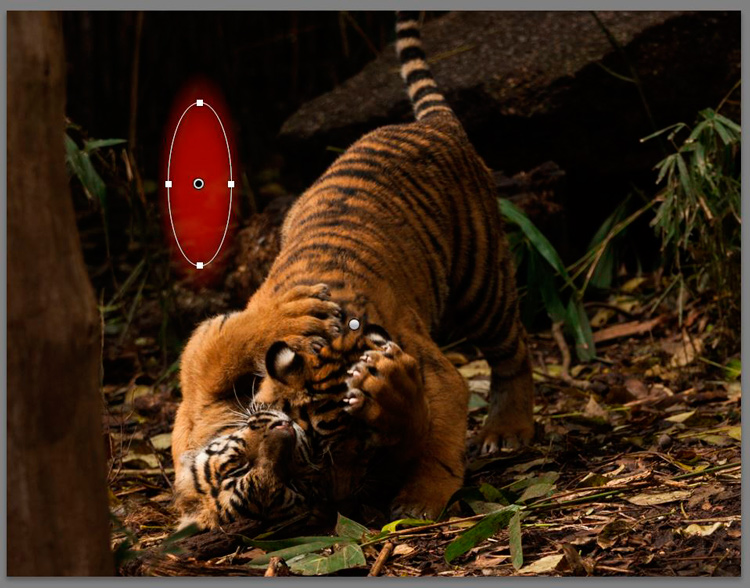
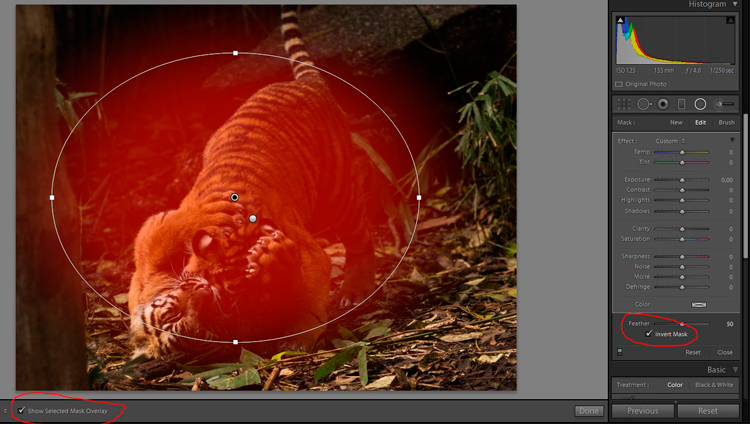

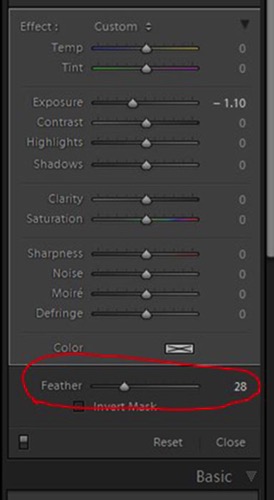
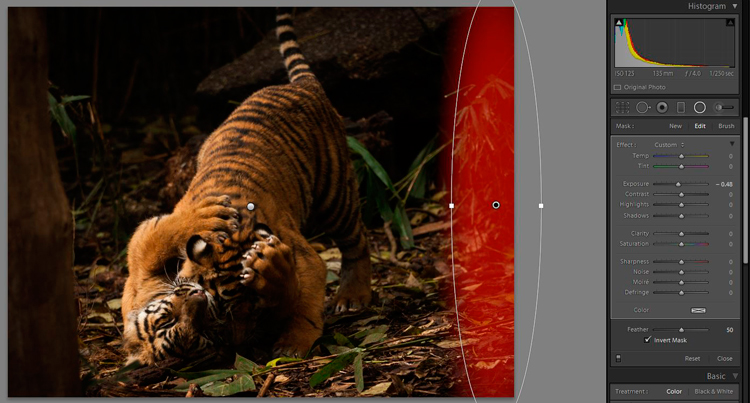
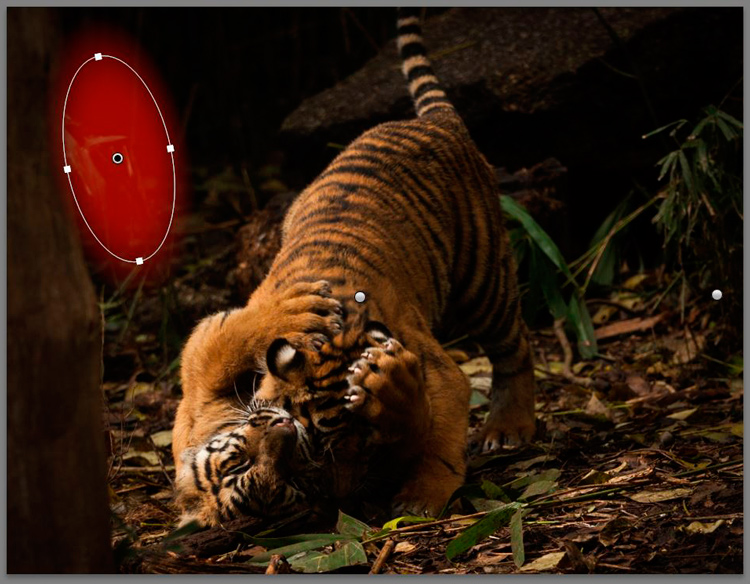

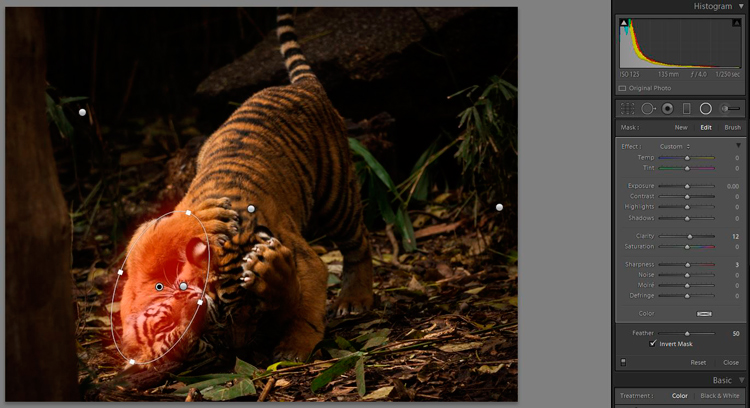
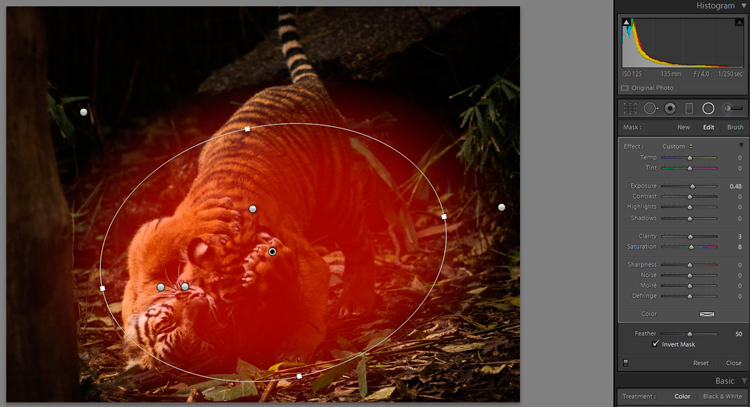
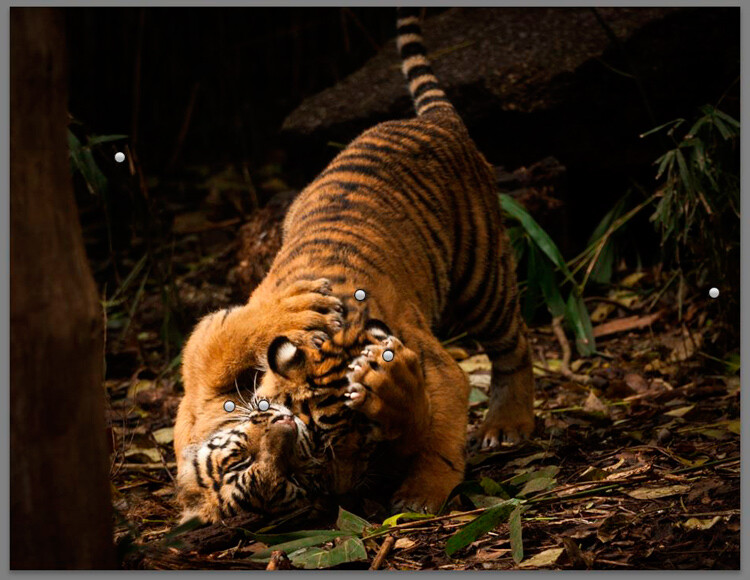
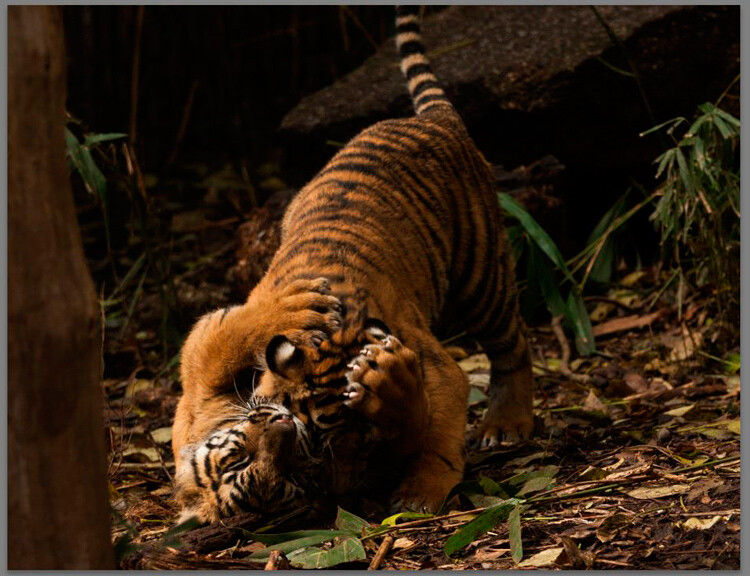
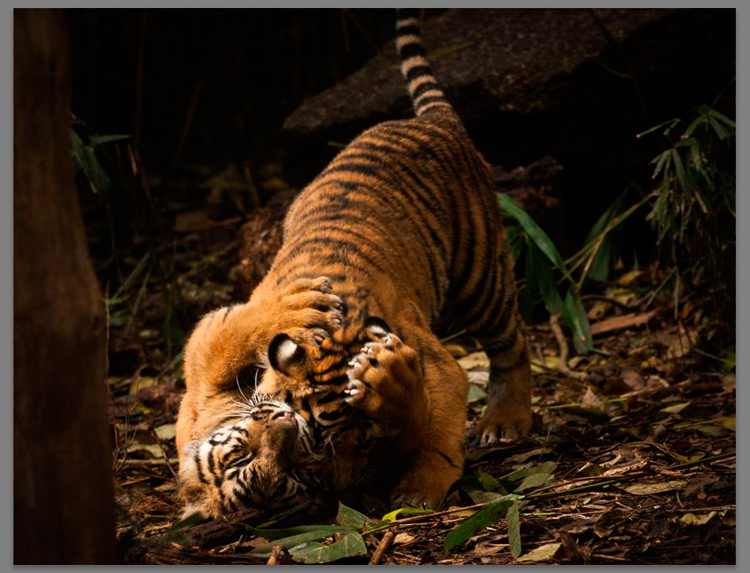





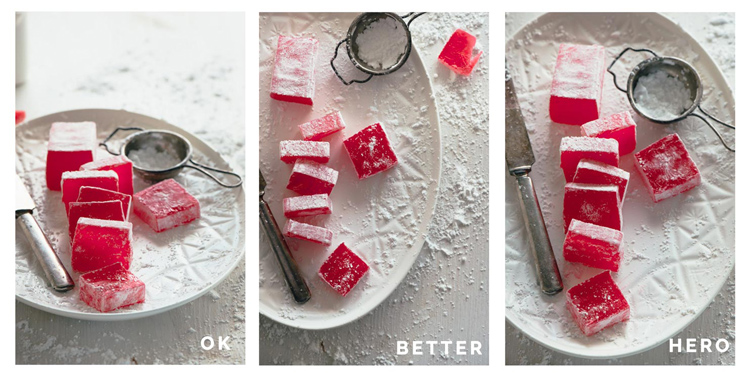

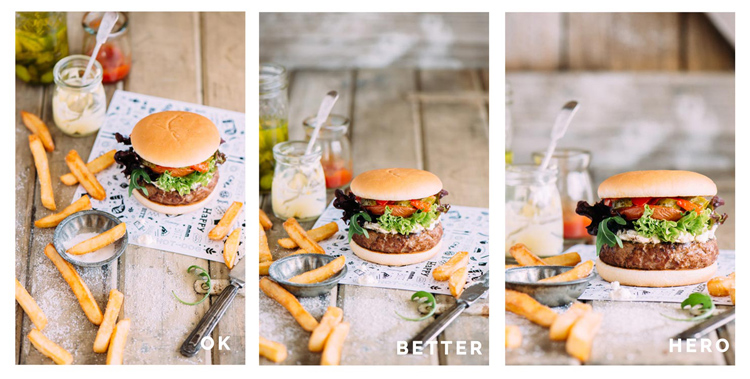
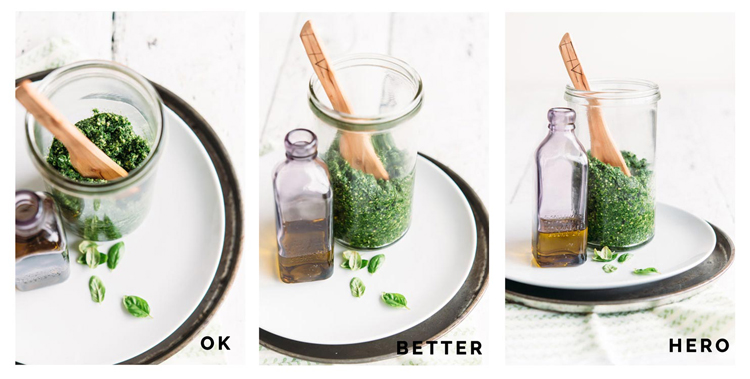
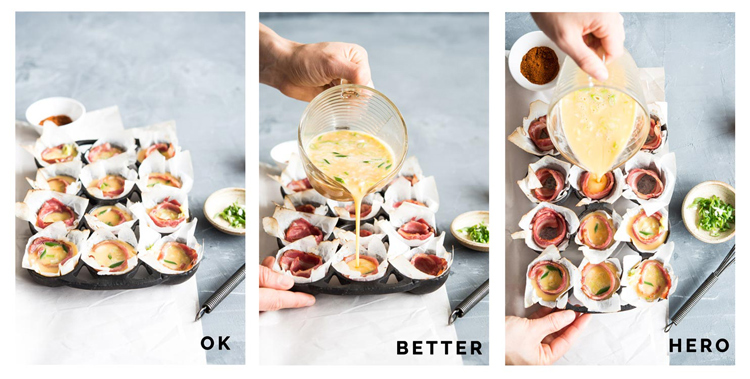
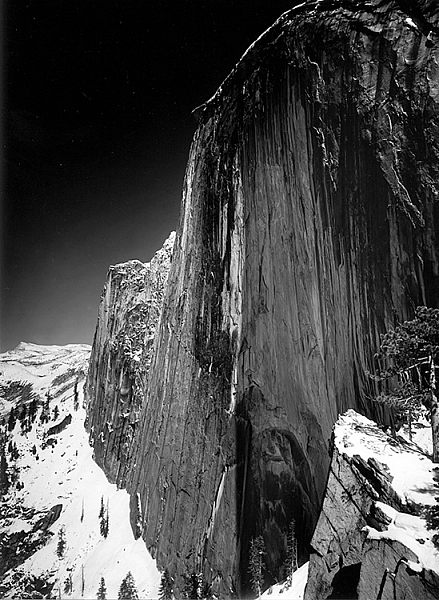
You must be logged in to post a comment.