Film continues to be a popular medium among photographers today, and whether you’re an active or former analog user, the easiest way to share your treasured moments is by digitizing your film through scanning.
Many photo labs offer scanning as part of their services, often using large scanners able to process a full roll of 35mm film in a few minutes. But, just like developing at a lab, having a lab scan your film costs money, which is why many people like the idea of scanning negatives themselves. There are a lot of options when it comes to digitizing film yourself (including simply using a digital camera), but some of these methods require complex setups, some have huge equipment costs, and some just aren’t very good. Others, meanwhile, are actually pretty good and affordable. Meet the Epson Perfection V600.
Epson Perfection V600 key specs:
- Compatible with 35mm and medium format
- Max film scan resolution: 6400 x 9600 dpi
- Dust/scratch removing technology
- 48-bit color
- USB 2.0
- MSRP: $ 229.99
The Epson V600 retails for $ 229.99, although there were several deals around the web for under $ 200 at the time of writing this article. In the box you get the scanner, two plastic film holder inserts, a power cable, a data cable and an Epson software CD.
 |
| Outside of the film holders, this is a really straightforward out-of-the-box experience. |
Before I get too deep into breaking down what using this scanner is like I want to give some context. First, while the Epson V600 can be used for a variety of scanning applications, I’ll only be talking about using it to scan film. Second, I’ve been scanning my own film for several years using all sorts of various film scanners, and let me tell you there is a steep learning curve. Everything can be done right, but it just takes time to piece together each element and make sure you’re processing things in a way that works for you.
There are, of course, many different approaches to getting a desirable image from scanning film; the opinions in this article are just based off of my experiences. Film negatives are a lot like Raw files; how you process them can make a big difference to how they end up looking (particularly in the case of color negative and black and white films).
Getting the V600 set up
 |
 |
| The V600 can scan normal documents as well as negatives. To scan film, remove the white cushioning bit from the top of the scanner bed and set it aside. |
Now you’re ready to load up the supplied film holders. You can scan either 12 35mm or 4 medium format images at once. |
Once unboxed and set up, using this scanner is pretty straightforward: you lay your film in one of the supplied plastic holders, snap it shut and place it in the scanner so that your negatives are centered on the scanner bed. You’ll be able to scan up to twelve 35mm photos or four medium format photos at once. The scanner also comes with an additional film holder for mounted slide film.
 |
| I wish the plastic holders were made of something higher quality. I’ve used other scanners that have magnetic strips for their holders and I prefer those by a long shot. |
Once your negatives are in place, it’s time to get scanning via the included software, ‘Epson Scan’. Depending on which scan mode you choose (more on that below), you simply set your desired scan quality, make a preview scan and select your scan area with a marquee tool (except in Full Auto mode). Then you commit to the final scan, which can take a long while or a short while depending on your quality settings. Sound simple? Not necessarily…
On my Windows 10 desktop the scanning software was completely unstable
When I initially set up the V600, I had it connected to my Windows 10 desktop and quickly found the software to be unstable, crashing frequently during the preview scan. Eventually I couldn’t even get my computer to recognize that the scanner was on and connected. This is apparently not an uncommon problem either (I tried all the fixes in the link to no avail). I ended up following a bunch of tutorials online to fix the problem and still wasn’t able to get it to work reliably.
So, I switched over to my Apple Macbook which, though generally slower than my PC, had no issues at all running the software. Once I finally got it up and running, I actually found it fairly user-friendly. The design looks dated, but the operation is straightforward.
Scanning modes
The software has four modes, the specific options of which you can see in the images below (I’ve omitted the “Office Mode” because I’m not covering document scanning in this review).
 |
Full Auto Mode
Full auto mode is the easiest of the modes to use, but will be too dumbed-down for most users.
|
 |
Home Mode
Home mode is the mode I’d recommend as it offers just enough options without being overwhelming.
|
 |
Professional Mode
Pro mode offers the most options but it can be overwhelming, with so many scanning quality windows that unless you really know what you’re doing, you’ll likely feel claustrophobic.
|
If you’re using the Professional Mode, the desktop can get crowded real fast with the different modules. There’s actually an additional Color Palette module in Professional Mode that you can use to alter the hues of colors in your photos that isn’t pictured above because I couldn’t fit it alongside all the other windows. If you’re up for it, the Professional Mode offers a ton of control, but I think Home mode will likely suit most users just fine.
‘Home’ vs. ‘Pro’ mode
Home Mode offers just enough control to get a good scan so that you can then make the rest of the adjustments to image quality in whatever photo editing software you prefer. You’ve got DPI, Brightness scale, and a handful of intelligent options like Color Restoration. The V600 also includes Epson’s ‘Digital ICE technology’ – available in all scanning modes – which automatically removes dust and small scratches (though I still advise dusting with canned air or a rocket blower before each scan).
Home Mode offers just enough control to get a good scan
Professional Mode, on the other hand, offers a full slew of adjustments and filters including Grain Reduction and additional dust removal alongside exposure and color adjusting tools like histograms, curves, white balance sliders, and so on. One other really nice feature is that you can change the bit-depth of your scans, with the option of 8- or 16-bit Grayscale and 24- or 48-bit Color. The DPI setting goes all the way up to 12800, so if you’re planning on making big prints this will set you up right for that.
 |
 |
| Home Mode |
Professional Mode |
Above you can see a comparison of the same shot scanned in Home Mode (left) and Professional Mode (right). The Home Mode scan has noticeably less dust and hairs while the Professional Mode (with dust removal turned off) has more dust but is a bit closer to how I think the photo should look after some slight white balance, tint, and contrast corrections. Photo was shot on Portra 400VC with a Hasselblad 80mm F2.8 and a Proxar macro filter.
Quality compared to photo lab scans
More important than how this scanner stacks up against itself is how it stacks up against scans done by professionals in a photo lab. Below is a gallery comparing photos scanned on the Epson V600 to ones scanned by the professionals at Panda Lab here in Seattle, WA.
The Epson scans were all done in ‘Home’ mode at 4800 DPI (for 6400 DPI scanning you’ll need to switch to ‘Pro’ mode) and saved as Tiffs. This resulted in files ~6600 x 4400 pixels. For the sake of comparison we’ve downsized them to match the Panda Lab scans and saved them as JPEGs. Other than that, no additional adjustments were made to either scan.
$ (document).ready(function() { SampleGalleryV2({“containerId”:”embeddedSampleGallery_7267226613″,”galleryId”:”7267226613″,”isEmbeddedWidget”:true,”selectedImageIndex”:0,”isMobile”:false}) });
When viewed at 100% or on a large monitor, the lab scans show more detail and significantly finer grain than the Epson scans. They also do a much better job reflecting the tonality of the Fujifilm Pro 400H film they were shot on. With the Epson scans, the color is OK, but there’s a need for color-correction.
The corrected Epson scans are certainly good-enough for social media sharing or small printing
The image below and to the right is an Epson scan edited in Lightroom to match the tonality of the Professional scan. With a little fussing, you can get the colors close, but the professional scan still looks sharper, more detailed and less noisy than the Epson. But depending on your intended viewing size, that may not matter; the corrected Epson scans certainly look good enough to me for social media sharing or small printing.
 |
 |
| Professional lab scan. |
Lightroom-corrected Epson V600 scan. |
Of course, the lab scans cost money (~$ 10) and the Epson scans cost you time, after initial investment. It took about 3 minutes to scan each 35mm frame, which means if you’re shooting rolls of 36 exposures, that’s 108 minutes of scanning. So if you purchase the Epson for the retail price of $ 229.99, you’d theoretically have to scan 23 rolls before saving money versus the cost of lab scans, which would take more than 41 hours.
Medium format hiccups
 |
| Note the slightly darker band in the highlights in the upper left quadrant of this photo (120 HP5+ Pushed two Stops and scanned with the Epson V600). This appears in several of my images. |
Sure, the V600 can scan at high resolutions and high color depth, but unfortunately some slight banding can be an issue when working with medium format film – I didn’t notice this issue with 35mm. Banding is not an uncommon issue for flatbeds, but it is something to be aware of.
For those who don’t know, banding looks like what it sounds like: a portion of your photo will have a straight band of a slightly different exposure along the line of the scan. This is something that can sort of be corrected using Photoshop but depending on the complexity of your image it can become a huge pain to deal with.
Below you can see a full gallery of that same roll of HP5+ all scanned using the Epson V600 and edited to taste in Lightroom.
$ (document).ready(function() { SampleGalleryV2({“containerId”:”embeddedSampleGallery_4117815188″,”galleryId”:”4117815188″,”isEmbeddedWidget”:true,”selectedImageIndex”:0,”isMobile”:false}) });
The wrap
The Epson V600 has some flaws, like flimsy film trays and dated-looking software. But assuming you can get everything set up successfully (sorry Windows 10 users), it’s relatively easy and straightforward to get decent-looking scans using Home mode, especially if you’re only looking to scan 35mm. However, for the highest quality scans, you’re going to spend a lot of time waiting around for the V600 to do its thing.
Ultimately I think this product is a good option for amateurs and enthusiasts looking for a decent way to scan their current work, or for those looking to bring new life to old negatives. But for those desiring both high quality files and painless turnaround, your local lab is still your best bet – if you have one nearby.
What we like:
- Good price
- Easy-to-use
- Decent scan quality
What we don’t:
- Flimsy film trays
- High-quality scans take a long time
- Banding can be an issue when scanning medium format
- Dated-looking scanning software
- Hiccups with software on some Windows 10 machines
Articles: Digital Photography Review (dpreview.com)
























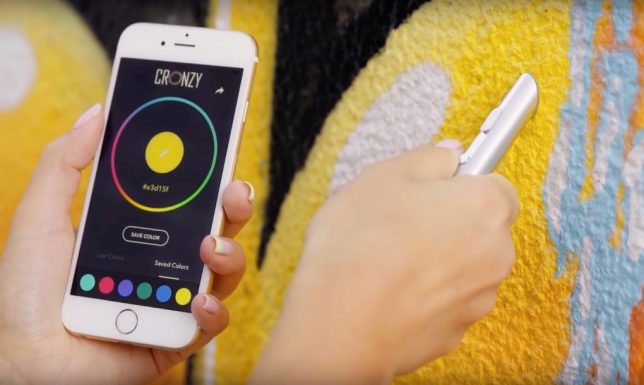


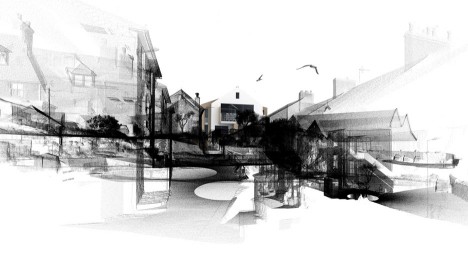

















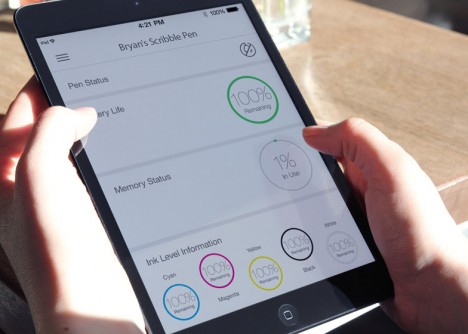


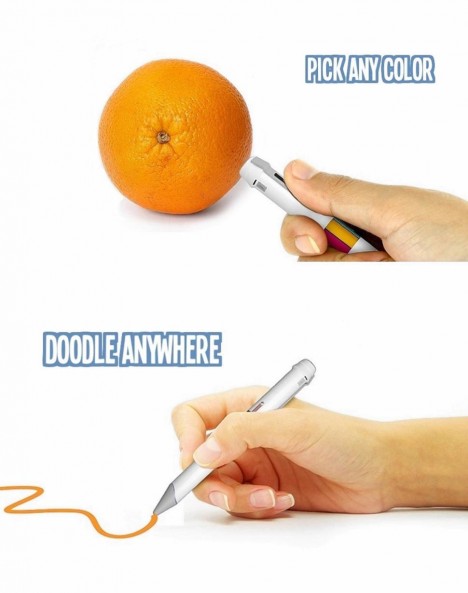

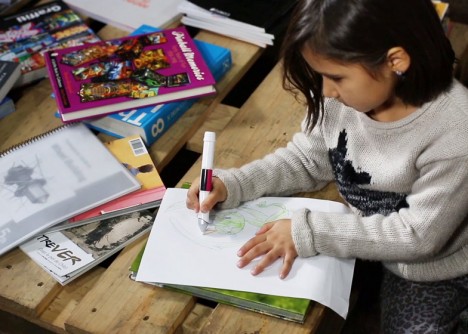
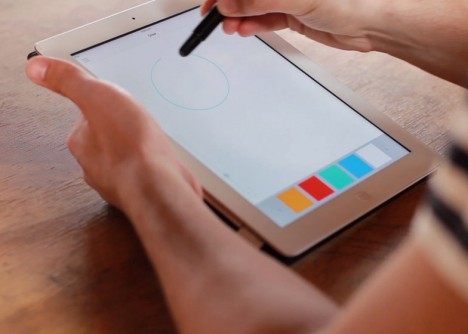



You must be logged in to post a comment.