Post-processing is a particularly sensitive topic and there’s always a certain amount of processing versus non-processing discussions that take place after articles on the topic. It’s not hard to understand since how you choose to process your images is your artistic choice.
There’s not necessarily a right or wrong way to go about it but, that being said, there are certain “mistakes” that I notice quite regularly, especially amongst beginning photographers who aren’t quite able to achieve the looks they want.

Some of these mistakes are obvious while others, not so much. What they have in common, though, is that they are mistakes that most of us are guilty of making or have made at some point. Let’s dive in.
1. Not Considering Color
Let’s start with a mistake that the majority of us are or have been making, and one which isn’t necessarily that obvious to all of us: failing to understand color harmonies.
Color harmonies might be easier to control as portrait or studio photographers but as landscape photographers, we have to work with the conditions nature gives us. Sometimes, our job is to find order in the chaos and highlight the most interesting aspects of the landscape. Indeed, it’s not an easy task.

In this image, I desaturated the blues to keep the focus on the person walking down the hill.
The discussions can quickly become controversial as we start talking about working with colors in nature. I’m not here to say what you should or shouldn’t do but I’ll give you a couple of ideas on how you can work with color in post-processing:
- Use the HSL sliders in Lightroom/Camera RAW to adjust the hues of certain colors to create a better color harmony in the image.
- Rhe HSL sliders can also be used to desaturate colors that are too dominant and take unnecessary attention away from the main subject.
- Use techniques such as Luminosity Masks or Saturation Masks in Photoshop to selectively work on the brightness, saturation and contrast of specific areas within an image.
The goal when working with colors should be to only highlight those that are in harmony with each other. I often bring out a color wheel to check that the colors in an image are in harmony and if I need to desaturate (or saturate) any of them.

Notice how all the colder tones are slightly desaturated and darkened to enhance the focus on the glowing mountain.
2. Only Making Global Adjustments
This brings us to mistake number two: you only make global adjustments. In other words, each adjustment you make is applied to the entire image.
Let’s say that you want to increase the green grass in one of your summer images. The traditional way of boosting the color is by using the Saturation slider. However, that will increase the saturation of the entire image and will in most cases lead to an oversaturated image; which results in visual chaos rather than a pleasant experience when viewing it.
In mistake number one, I briefly mentioned using the HSL sliders for making adjustments. By using this panel you’re able to affect only one specific color rather than the entire image. By using the Green Saturation slider you can target only the green colors and make an adjustment to only those hues.

It’s not only when adjusting the saturation that you should work selectively though. Personally, I make selective adjustments (often through Luminosity Masks in Photoshop) when working with color, contrast, brightness and pretty much any other adjustment you can think of.
3. Clarity at 100%
You might not want to hear this but increasing Lightroom’s Clarity slider to 100% is rarely a good idea, especially when it’s added globally. While I agree that adding clarity can often give an extra pop to the image as it brings out a lot of nice textures and details, it does more harm than good when it’s applied to the whole image. It also adds a significant amount of noise and lowers the overall quality of the file.
Let’s look at an example. In the image below I have increased the clarity to 100%. (Besides that, no other adjustments were made). I do like how it brought out a lot of texture in the mountain but the foreground now contains just as much texture and it’s competing with the mountain to grab your attention. In fact, the moss in the foreground is the natural place to look as it’s both bright and crisp.

If instead, I only add clarity to the mountain by using a Gradient Filter you’ll see that it makes a big difference compared to the image above. There’s still nice texture in the mountain but the foreground is now less crisp and working as a natural leading line.
Note: I prefer to rather use a mask in Photoshop and add it to only the mountain, as a gradient filter adds it to more places than what I want. But you can now use the brush tools to edit your gradient filter in LR as well.

Clarity only applied to the mountain.
Keep in mind that you want the most important areas of the image to be the sharpest. Naturally, the viewer’s eyes are guided to the sharpest parts of the image. Also, there’s no point in adding clarity to soft surfaces such as a blue sky or silky water. These are often better left alone.
4. Leaving Dust Spots
Unless you’ve got a brand new camera or you’re a superstar when it comes to having clean equipment, it’s likely that you’re going to have at least a few dust spots on your images. This is especially true if you regularly photograph in rough conditions including wind, snow, rain, and sand.
Removing dust spots is super easy and takes no more than a few minutes, so really there is no excuse not to do so. You have to admit, it looks quite unprofessional if a beautiful image has a bunch of dust spots in the sky. Would you hang that on your wall?
Keep in mind that if you enlarge and print your images, even the smallest dust spots become visible. Therefore, it’s a good practice to zoom in 100% on the image to look for any possible dust spots. When you find one, simply use Lightroom’s Spot Removal Tool and move on to the next.
It can be tedious work if you’ve got an extremely dirt lens but it’s something that needs to be done.

Turn on “Visualize spots” to help you find dust.
Conclusion
To end this I want to say one final thing: the most important is that you’re happy with the images you capture and process. If you like highly saturated images, go for it. If you like tilted horizons, good for you.
Stay true to your style and vision and create the art you want – don’t let anyone decide what your images should look like.

Using selective adjustments I was able to darken only the brightest part of the image
The post Avoid These 4 Post-Processing Mistakes That Can Ruin Your Images appeared first on Digital Photography School.
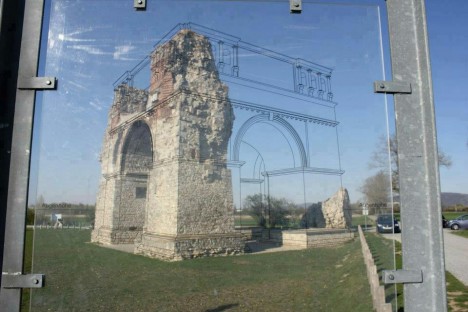

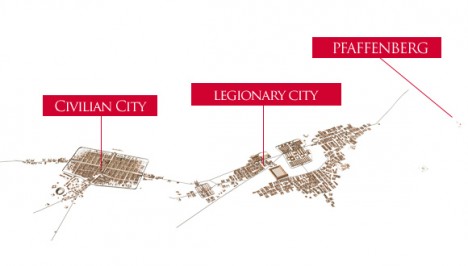














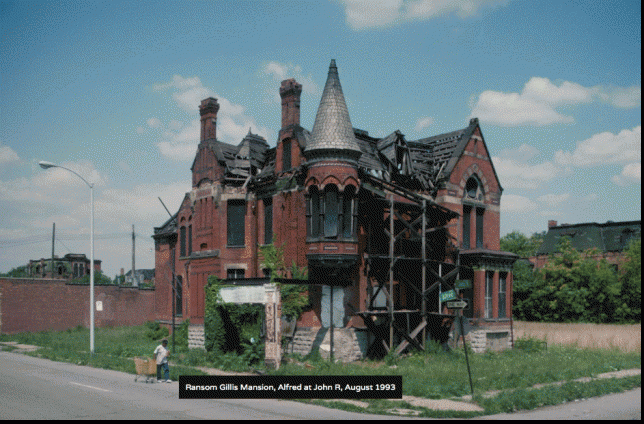
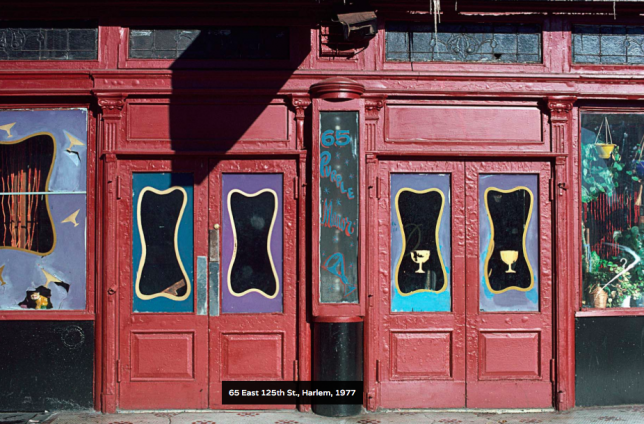
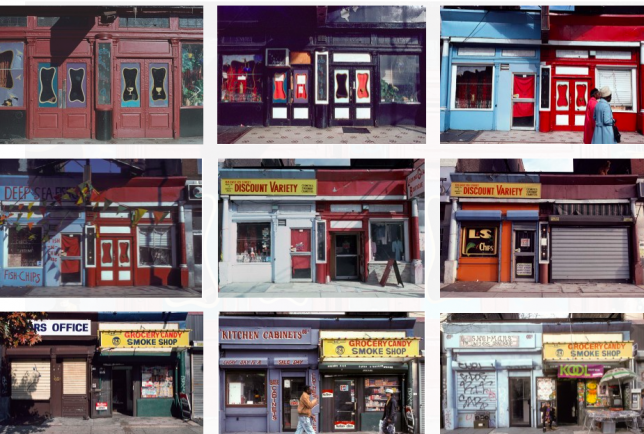
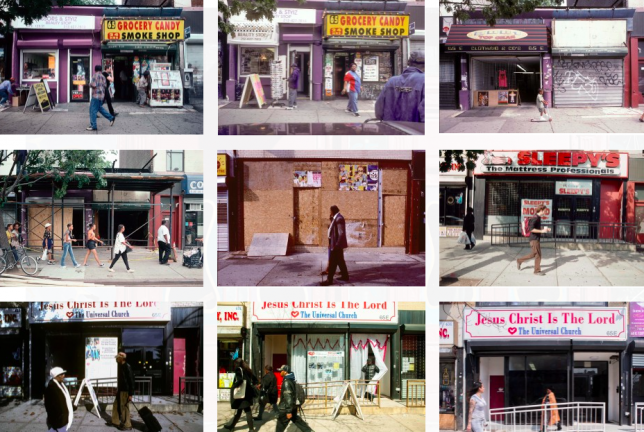
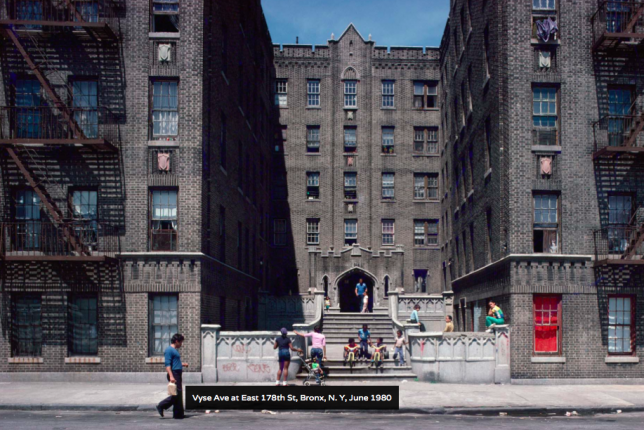
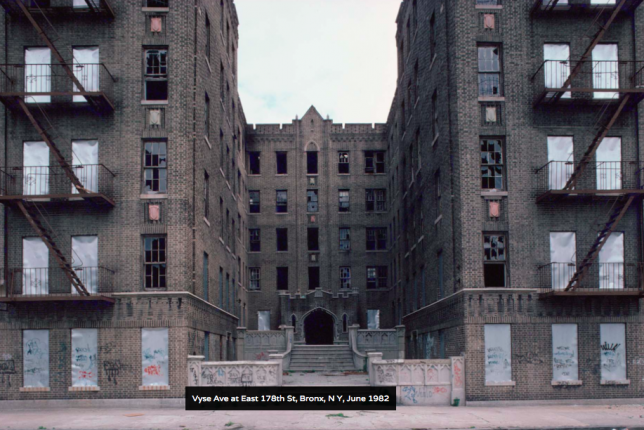 \
\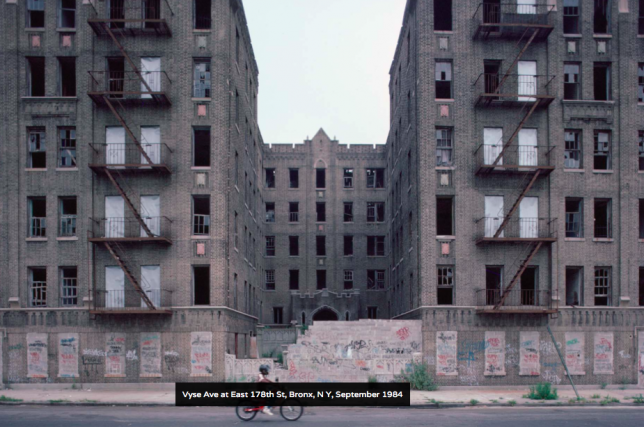
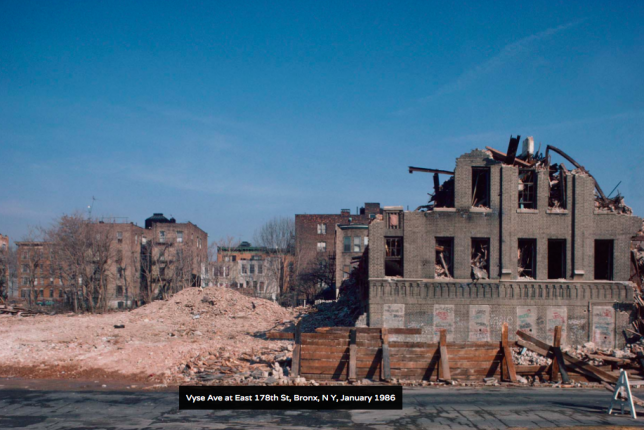
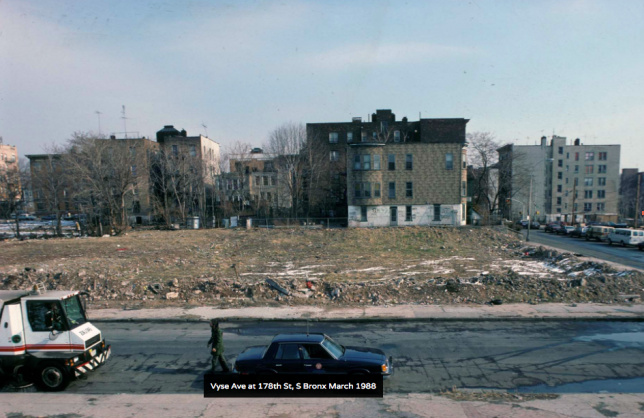


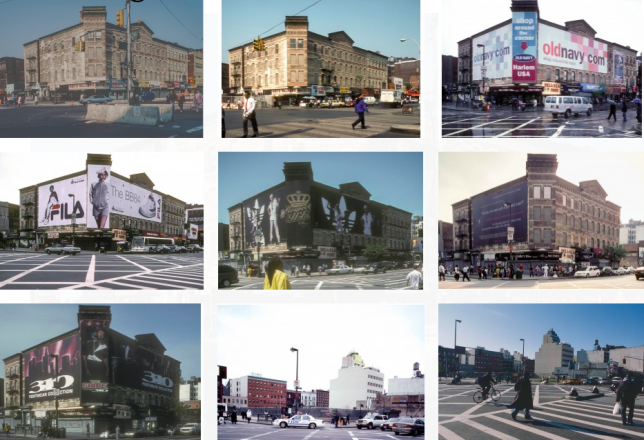

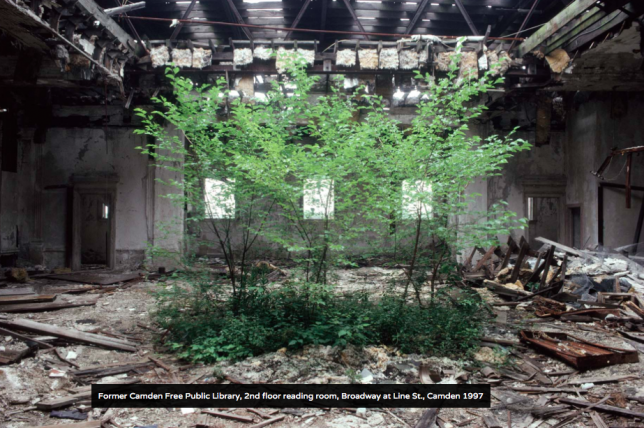
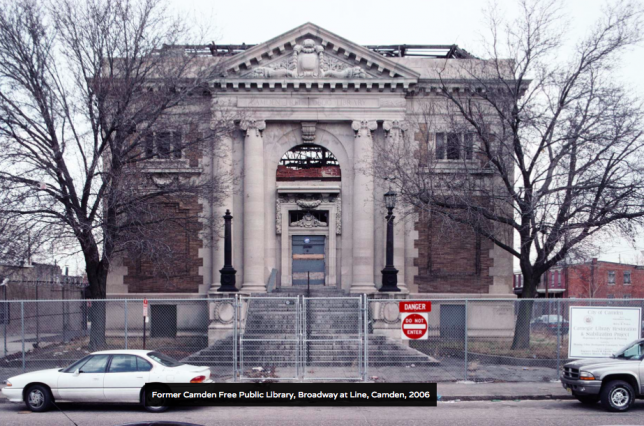
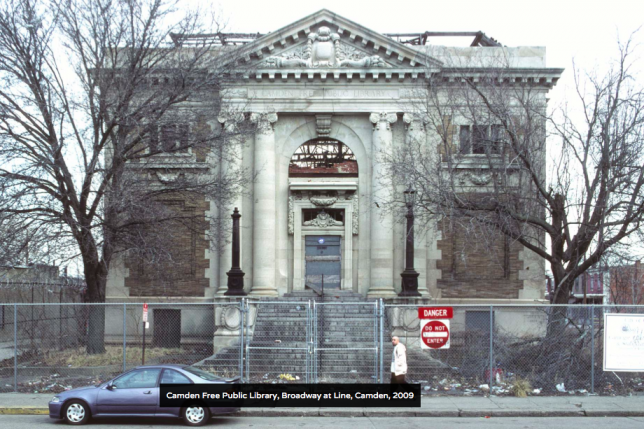
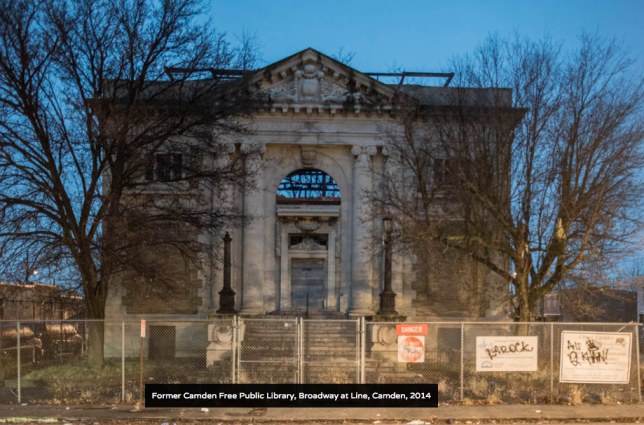













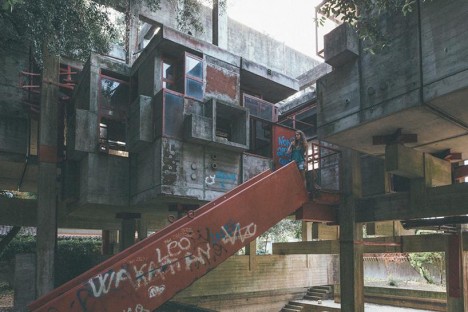
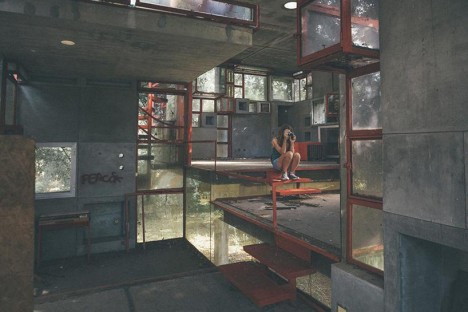



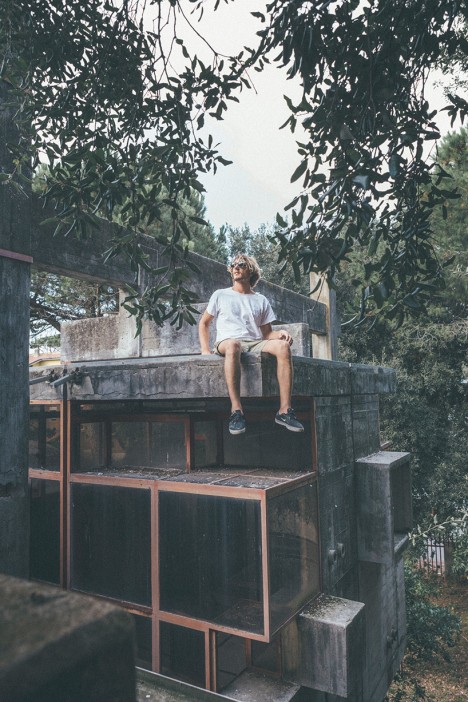




































You must be logged in to post a comment.