The post How to Repair Corrupted Videos Shot on Digital Cameras and Other Devices: A Step-by-Step Guide appeared first on Digital Photography School. It was authored by Theodomentis Lucia.

Earlier today, I thought about playing some videos that I shot on my digital camera during my last vacation. Sadly, every time I tried to play them on VLC or Windows Media Player, I got a gray or green display on the screen instead. I realized that my videos were corrupt and thought of digging up and finding an ideal solution for it. To be honest, after some failed attempts, I was finally able to repair my corrupted videos. If you have also encountered a similar situation in the past, then you may learn something from my experience.
Read on to find out how.
What could have caused your videos to become corrupt?
Before we head into the details on how to repair corrupted videos, it is important to discuss a few things in advance. You should know the major reasons why a video gets corrupt or damaged so that you can avoid it in the future.
These reasons include:
- The transfer process of videos from your digital camera to the computer could be halted mid-transfer.
- You may have restarted the system while the video was still playing in the background.
- Sometimes, a third-party tool like a video editing software can also end up corrupting a file.
- The location (drive or partition) where your video is stored could be corrupted.
- The meta content or the header of the video might be tampered with as well.
- If you have forcefully tried to change the video extension or type, then it can corrupt the file.
- The audio-video components of the file might not be synced properly or could be missing.
- You have played the video with an unsupported media player, or there could be an issue with the video encoding.
- Other logical issues related to video playback, picture, sound, etc. can also cause this problem.

How can you repair corrupted videos on Windows or Mac?
If your videos have been corrupted, then you need to look for the right tools to fix them.
Since there are so many tools out there to repair corrupted videos, I asked a friend of mine, who is an expert in the field. He recommended Recoverit Video Repair, so I decided to give it a try as well.
Ideally, Recoverit is a dedicated application to recover the lost or corrupt data of all kinds. However, it also has a dedicated video repairing tool that can fix various issues related to a video file.
After getting to know these features, I wanted to give Recoverit a try and found its click-through process pretty easy.
Once you have installed the Recoverit Video Repair application, you can follow these steps to fix your corrupt files.
Steps to repair corrupted videos and files
Step 1: Launch the Video Repair tool
If you have some videos to fix, then just launch the Recoverit application on your system and launch the “Video Repair” tool from its home page. Also, attach your digital camera to the computer and move your damaged videos to the system.

Step 2: Add corrupt videos to repair
Once you launch the Recoverit Video Repair application, you can just click on the “add” button to load the corrupted videos.

This will further launch a browser window, letting you locate and load the videos that are damaged. If you want, you can load multiple videos and repair them at the same time.

Step 3: Start the repairing process
After you have added the corrupted videos to the application, the interface will let you know. You can view the details of the added videos and even remove them from here.
If you are ready, then just click on the “Repair” button to commence the repairing process.

Step 4: Wait for the repairing process to be over
As soon as you click on the “Repair” button, the application starts fixing the loaded videos and displays the progress. Kindly be patient as of now and let the application complete the process.

Once the repairing process is completed, Recoverit will let you know by displaying the following prompt.

Step 5: View the repaired videos
You can now preview the results of the repaired process by clicking on the play icon adjacent to the video.

This opens a pop-up window with a video player that will let you play the repaired video. In this way, you can check the results of the application before saving the videos.

Step 6: Save the repaired videos
If you are satisfied with the results, then click on the “Save to Folder” button right next to the video.
If you want, you can also click on the “Save All” button to save all the videos. This opens a browser window, letting you select a secure location to save the videos.

Step 7: Run an advanced video repair (optional)
In the case that you are not satisfied with the standard video repairing results, then click on the Advanced Video Repair feature, which you can find at the bottom of the video player.

To run an advanced repair, you need to load a sample video to the application. The sample video should be shot on the same device as the corrupted video and must be in the same format.
After loading the sample video, you can start the advanced video repair process and view its results as well.

Conclusion
When using Recoverit, it’s easy to repair corrupted videos. Recoverit is able to fix all sorts of issues related to videos like missing fragments, gray/green screens, video not loading error, and so on and supports a wide range of video formats like MOV, AVI, FLV, 3GP, MP4, MKV, MTS, and more. It can fix all kinds of videos shot on a wide range of devices like digital cameras, drones, camcorders, and smartphones.
The video repair tool is available in three different purchase options – $ 29.95 a month, $ 39.95 a year, or $ 49.95 (lifetime purchase) for the Windows version. If you get it now, you can get 30% off Recoverit for windows or 30% off for mac.
Download and Get 30% off Recoverit video repair now by using the exclusive coupon code: LENOP09
Disclaimer: Recoverit is a dPS paid partner.
The post How to Repair Corrupted Videos Shot on Digital Cameras and Other Devices: A Step-by-Step Guide appeared first on Digital Photography School. It was authored by Theodomentis Lucia.













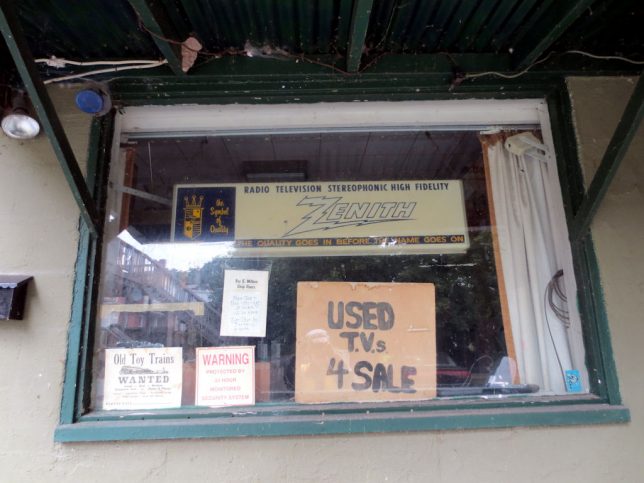






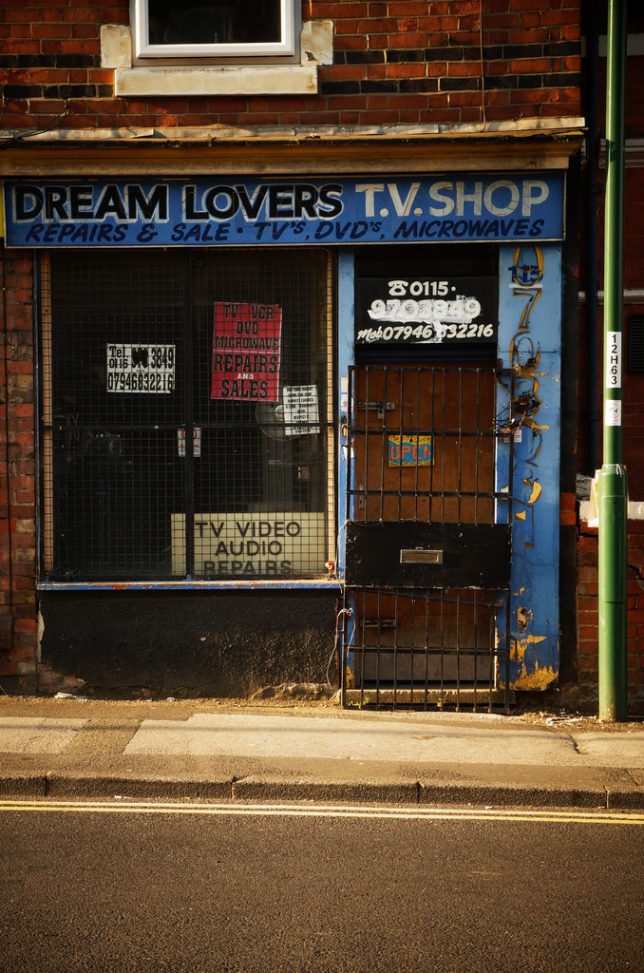
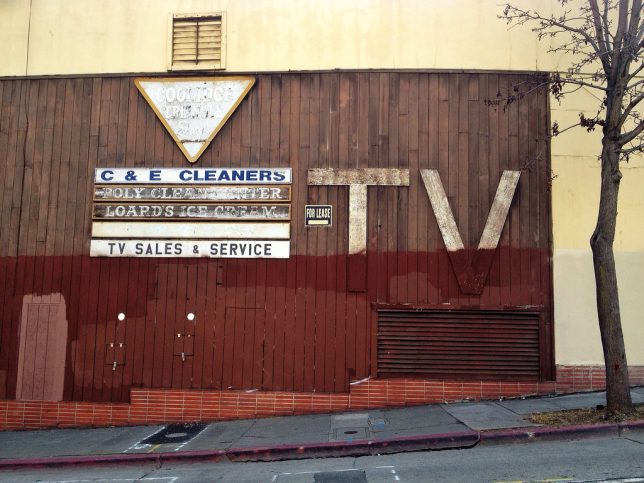










You must be logged in to post a comment.