$ (document).ready(function() { SampleGalleryV2({“containerId”:”embeddedSampleGallery_6919353376″,”galleryId”:”6919353376″,”isEmbeddedWidget”:true,”standalone”:false,”selectedImageIndex”:0,”startInCommentsView”:false,”isMobile”:false}) });
Ricoh has announced the Pentax KP, the follow-up to the K-3 II, which features a new ‘high sensitivity’ 24MP sensor and improved in-body image stabilization system.
The new CMOS sensor brings with it a top ISO of 819,200 and an electronic shutter that tops out at 1/24000 sec (the mechanical shutter goes to 1/6000 sec). The KP uses the new 5-axis ‘Shake Reduction II’ IBIS system, first seen on the K-1 full-framer, which offers up to 5 stops of stabilization according to Ricoh. As with other Pentax models, the KP supports Pixel Shift Resolution as well as AA Filter Simulation. The KP uses the same SAFOX 11 autofocus system as the K-3 II, meaning that it has 27 points, 25 of which are cross-type.
The KP’s body is relatively compact, sealed against dust and moisture, and functional down to +14F/-10C. It has a pentaprism viewfinder with ‘nearly’ 100% coverage and a 0.63x equivalent magnification, as well as a tilting 3″ touchscreen display. A nice extra is the ability to change the camera’s grip, with three sizes to choose from.
Typical of Pentax DSLRs, the KP is heavily customizable and features both Sensitivity and Shutter & Aperture Priority modes, a star tracking feature and built-in wireless flash control. The KP has added new Motion and Depth-of-Field options to the already large selection of bracketing modes it’s inherited from its predecessors. It can capture Full HD at 60i, 50i, 30p, 25p and 24p. The KP can shoot continuously at up to 7 fps. It also has built-in Wi-Fi. Something the KP doesn’t have is an HDMI port, instead using something called SlimPort, which can send HD video over a microUSB port. If you want HDMI, you’re going to have to drop $ 25 on a dongle.
The KP’s battery life is rated at 390 shots/charge – which is on the low end for a DSLR – though an optional battery grip can hold an additional D-LI109 battery or the significantly more powerful D-LI90.
The KP will be available in your choice of silver or black in late February for $ 1099/£1099 body-only.
Ricoh Unveils Ultra-Compact PENTAX KP, a Weatherproof DSLR That Provides Outdoor Photographers with New Standard for Quality, Customization and Ease of Use
Heir to K-3 legacy, Slim-Body Camera Incorporates New Features and Controls Optimized to Deliver Outstanding Images, Even in the Most Challenging Conditions
First PENTAX APS-C Camera to offer Shake Reduction II
WEST CALDWELL, NJ, January 25, 2017—Ricoh Imaging Americas Corporation today announced the PENTAX KP, an ultra-compact and highly portable DSLR with features and controls that facilitate capturing outstanding images, even in the most demanding conditions. The PENTAX KP packs many of the advanced capabilities of the award-winning PENTAX K-3 series into a modern, slim-body design that lends itself to applications from casual snapshots to serious outdoor photography while mountain climbing or trekking. The PENTAX KP also adds a new generation of innovations including a new, highly sensitive APS-C CMOS sensor and is the first PENTAX APS-C camera to incorporate Shake Reduction II (SR II), which features a five-axis mechanism to compensate for camera shake up to 5 steps.
The new 24-megapixel CMOS sensor enables shooting in extremely low-light conditions, with sensitivity to ISO 819200, making the camera ideal for night photography. The PENTAX KP features an electronic shutter option in live-view to enable high-speed shooting up to 1/24,000-second, which greatly broadens shooting capabilities when using large aperture lenses to achieve a shallow depth of field on a bright sunny day.
The PENTAX KP’s compact body is the result of a complete internal re-design to produce an advanced DSLR camera with an extremely slim profile for optimal comfort and handling. The KP’s rugged exterior is dustproof and weather-sealed to enable use in the most challenging outdoor conditions. The camera will perform in temperatures as low as 14 degrees F (-10 degrees C).
The PENTAX KP incorporates additional advanced technologies and ease-of-use features that have long been the hallmark of PENTAX cameras and enable them to be used comfortably and reliably in a wide range of conditions. These include:
- 5-Axis Shake Reduction System: The PENTAX KP is the first PENTAX APS-C DSLR to offer the new generation SR II system, which uses a five-axis mechanism to compensate for camera shake caused by horizontal and vertical shift (often generated in macro photography), roll (difficult to handle by lens-installed shake reduction mechanisms), as well as pitch and yaw. The SR II unit is controlled with great precision as soon as the camera’s power is turned on, providing a wide compensation range—as much as five shutter steps—to further expand the limits of handheld shooting. With the addition of an optional accessory GPS module (O-GPS1 GPS unit), the PENTAX KP, simplifies astro-photography, making it possible to record stars as points of light rather than star trails during extremely long exposures.
- Pixel Shift Resolution: This acclaimed PENTAX technology enables producing color-accurate still-life subjects with the highest resolving power. The technology uses the KP’s in-body Shake Reduction System to move the image sensor in single-pixel increments, to capture four separate images that are subsequently combined into a single, high-definition image.
- A vertical-tilt LCD monitor that facilitates high- and low-angle shooting.
- A grip replacement system that lets photographers choose their preference of grip based on shooting style or lens choice. In addition to the standard grip that comes with the PENTAX KP, accessory grips include medium (M) and large (L) grips (these will come packaged with KP bodies sold in North America), as well as the optional D-BG7 Battery Grip.
- Control panels, button settings and dial controls that can all be customized, based on a user’s preference.
“We designed the PENTAX KP to appeal to the world’s most discerning outdoor photographers, who will appreciate its rich and powerful feature set and rugged, compact design, whether they are shooting a landscape on a trek in Patagonia or capturing an eclipse,” said Kaz Eguchi, president, Ricoh Imaging Americas. “From Pixel Shift Resolution to our new generation of Shake Reduction, PENTAX proudly continues to lead the way in photographer-friendly innovation.”
| Pricing and Availability |
The PENTAX KP camera will be available on February 25 for a suggested list price of $ 1,099.95 at www.us.ricoh-imaging.com as well as at Ricoh Imaging-authorized retail outlets throughout North America.
Main Features
1?Super-high-resolution images assured by approximately 24.32 effective megapixels and super-high-sensitivity photography at a top sensitivity of ISO 819200
The PENTAX KP features a new-generation APS-C-sized CMOS image sensor with approximately 24.32 effective megapixels to produce super-high-resolution images. By coupling this sensor with an AA-filter-free optical design, it optimizes the image sensor’s imaging power to deliver well-defined images with true-to-life reproduction of gradation and texture. Thanks to the combination of the PRIME IV imaging engine and a state-of-the-art accelerator unit, it assures dependable, high-speed operation and highly effective noise reduction to optimize both image resolution and super-high-sensitivity performance. As the result, it allows the photographer to handhold it in snapshot photography of night scenes at the super-high sensitivity of ISO 819200.
2?Compact, portable body perfect for snapshots, with a weather-resistant structure for harsh outdoor shooting
After a thorough review of the camera’s internal structure, PENTAX designed a completely new body that was far more compact and slim than existing models to optimize the PENTAX KP’s performance, operability and portability. When combined with a compact, lightweight PENTAX-DA-series lens, it can be carried comfortably and effortlessly for a wide range of applications, from casual snapshots to serious outdoor photography while mountain climbing or trekking. Its front, back and bottom exterior panels are all made of durable, lightweight magnesium alloy. With 67 sealing parts applied across the body, it provides a dustproof, weather-resistant structure, with outstanding cold-proof performance at temperatures down to -10°C. Thanks to these features, the PENTAX KP performs superbly and dependably even in such demanding settings as in the rain or at locations prone to dust and freezing temperatures.
3?A range of customization features, including an exchangeable grip
The PENTAX KP provides a grip replacement system for easy, quick change of a grip to accommodate the photographer’s shooting style or a mounted lens. In addition to the standard Grip S, it offers a choice of two replacement grips (Grip M and Grip L). It also provides a variety of customization functions to simplify and enhance camera operation, including Smart Function for speedy selection and easy setting of desired camera functions using the Fx (Function) and setting dials; and control panel customization to change the panel’s layout to suit the photographer’s preference.
4?PENTAX-original SR II five-axis shake-reduction system featuring the Pixel Shift Resolution System
(1) In-body SR mechanism
Thanks to the built-in SR II shake-reduction mechanism, the PENTAX KP effectively minimizes camera shake and delivers sharp, blur-free images, even in camera-shake-prone conditions such as when using a telephoto lens, shooting low-light scenes without flash illumination, or photographing sunset scenes. In addition to more common camera shake caused by pitch and yaw, this five-axis mechanism also compensates for camera shake caused by horizontal and vertical shift (often generated in macro photography) and camera shake caused by roll. It assures a compensation effect of approximately five shutter steps (CIPA standard compliant, smc PENTAX-DA 18-135mmF3.5-5.6ED AL [IF] DC WR?f=135mm) — a level equivalent to that of PENTAX’s flagship model — to expand the limits of handheld photography. When taking a panning shot, this mechanism efficiently controls the SR unit to compensate for all affecting factors without requiring any switching action.
(2) Pixel Shift Resolution System
The PENTAX KP features Pixel Shift Resolution System,* the latest super-resolution technology, which captures four images of the same scene by shifting the image sensor by a single pixel for each image, then synthesizes them into a single composite image. Compared to the conventional Bayer system, in which each pixel has only a single color-data unit, this innovative system obtains all color data in each pixel to deliver super-high-resolution images with far more truthful colors and much finer details than those produced by conventional APS-C-sized image sensors. To make this system more useful with a wider range of scenes and subjects, the PENTAX KP also provides ON/OFF switching of the motion correction function,** which automatically detects a moving object during continuous shooting and minimizes negative effects during the synthesizing process.
(3) PENTAX-original AA filter simulator
By applying microscopic vibrations to the image sensor unit at the sub-pixel level during image exposure, the PENTAX KP’s AA (anti-aliasing) filter simulator*** provides the same level of moiré reduction as an optical AA filter. Unlike an optical AA filter, which always creates the identical result, this innovative simulator lets the user switch the AA filter effect on and off and adjust the level of the effect, making it possible to set the ideal effect for a particular scene or subject based on the prevailing photographic conditions.
* When using this system, the user is advised to stabilize the camera firmly on a tripod. When a moving subject is captured in the camera’s image field, its image may not be reproduced clearly, either in part or as a whole.
** The movement may not be sufficiently corrected when the object is moving in a certain direction and/or pattern. This function does not guarantee that the movement is properly corrected with all subjects.
*** This function works more effectively with a shutter speed of 1/1000 second or slower. This function may not be compatible with some shooting modes, including the Pixel Shift Resolution System.
5?Electronically controlled shutter unit for super-high-speed shooting at 1/24000 second
The PENTAX KP’s shutter unit combines a reliable mechanical shutter mechanism (with a top speed of 1/6000 second) with an electronically controlled shutter mechanism.* The electronic shutter mode provides a super-high shutter speed of 1/24000 second with reduced noise and vibration at shutter release, making it ideal for low-noise, low-vibration shooting in Live-view and mirror-up applications. The camera also provides a high-speed continuous shooting function with a top speed of seven images per second.
* In the electronic shutter mode, the camera’s SR II mechanism and AA filter simulator are inoperable. During high-speed continuous shooting, the subject may suffer some deformation.
6?Optical viewfinder with nearly 100% field of view
Within its compact body, the PENTAX KP incorporates a glass prism finder featuring the same optics and coatings as those used in higher-class models. With a nearly 100-percent field of view and magnification of approximately 0.95 times, it provides a wide, bright image field for easy focusing and framing.
7?High-speed, 27-point autofocus system with the SAFOX 11 module
The PENTAX KP features the high-speed SAFOX 11 phase-matching AF sensor module to deliver dependable, responsive autofocus operation. Of its 27 focus sensors, 25 are cross-type sensors positioned in the middle to assure pinpoint focus on the subject at a minimum brightness level as low as -3 EV. A completely new, much-improved algorithm assures better autofocusing accuracy and speed than models equipped with the conventional SAFOX 11 module. The camera also provides useful customization features to assist in autofocus operation, such as a choice of operation modes—focus-priority, release-priority or advance-speed-priority—and the Selected-area Expansion function to automatically refocus on a subject when it moves away from the initial point.
8?Full HD movie recording with a range of functional settings
The PENTAX KP captures flawless, high-resolution Full HD movie clips (1920 x 1080 pixels; 60i/30p frame rate) in the H-264 recording format. It also provides an external microphone terminal for manual setting of the audio recording level and monitoring of the sound pressure level for microphone input. In addition to various visual effect modes available during movie recording,* it features a range of movie recording functions, including a 4K Interval Movie mode that connects a series of 4K-resolution still images (3840 x 2160 pixels) at a fixed interval to create a single movie file, and the Star Stream mode to record the traces of stars in the Interval Movie mode.
* When a special visual effect is applied, the frame rate may differ depending on the selected effect mode.
9?Vertical-tilt-type LCD monitor
The PENTAX KP’s 3.0-inch LCD monitor has approximately 921,000 dots, and provides a vertical tilt function to facilitate high- and low-angle shooting. In addition to its wide-view design, it features an air-gapless construction, in which the air space between LCD layers is eliminated to effectively reduce the reflection and dispersion of light for improved visibility during outdoor shooting. It also comes equipped with such convenient features as: the Outdoor View Setting mode, which instantly sets the optimum monitor brightness level for a given lighting condition; and a red-lighted monitor display function, which facilitates monitor viewing when the photographer’s eyes have become accustomed to a dark location during nighttime photography.
10?PENTAX Real-time Scene Analysis System
Supported by the combination of the approximately 86,000-pixel RGB light-metering sensor and the high-performance PRIME IV imaging engine, the PENTAX Real-time Scene Analysis System accurately and efficiently analyzes such factors as a brightness distribution in the image field and the subject’s primary color and motion. By adopting a breakthrough artificial intelligence technology called deep learning to its image detection algorithm,* this system assesses each individual scene more accurately while selecting the most appropriate exposure level and finishing touch for a given scene.
* Deep learning technology is available when the exposure mode is set to Scene Analyze Auto, or when the Custom Image mode is set to Auto Select.
11?Other features
- Switching lever to activate various settings during still-image and Live-view shooting and movie recording
- New Motion Bracketing and Depth-of-field Bracketing functions to capture three images of same scene by automatically shifting aperture and/or shutter-speed settings in user-selected steps.
- Wireless LAN connection to support operation with smartphones and tablet computers
- DR II?Dust Removal II? mechanism to shake dust off from the image sensor surface using ultrasonic vibrations
- Clarity control and Skin Tone correction functions, two of the latest image processing technologies developed by RICOH Central Laboratory
- Compatibility with the optional O-GPS1 GPS Unit for the recording of shooting position data and simplified astronomical photography
- A selection of imaging tools, such as Custom Images, Digital Filters
- Compatibility with the optional PENTAX IMAGE Transmitter 2 tethering software
Optional Accessories
Grip M (O-GP1671) and Grip L (O-GP1672)
Designed for exclusive use with the PENTAX KP camera body, these grips can be easily replaced with the standard Grip S (O-GP167) to accommodate the photographer’s shooting style or a mounted lens, or improve the camera’s operability and holding comfort. (Note: In North America, these accessory grips will come with the PENTAX KP.)
D-BG7 Battery Grip
Designed for exclusive use with the PENTAX KP, this battery grip features a dustproof, weather-resistant structure, and provides an extra set of control buttons (shutter release, AF/AE lock, exposure compensation/Fx3, and green), and a pair of electronic dials to facilitate vertical-position shooting. It comes with the Grip L for improved handling when a telephoto or large-aperture lens is mounted on the camera. In addition to the exclusive D-LI109 Lithium-ion Battery, it can also be powered by the large-capacity D-LI90 Lithium-ion Battery (a dedicated battery tray included), which is used to power the PENTAX K-1 and K-3II digital SLR cameras.
































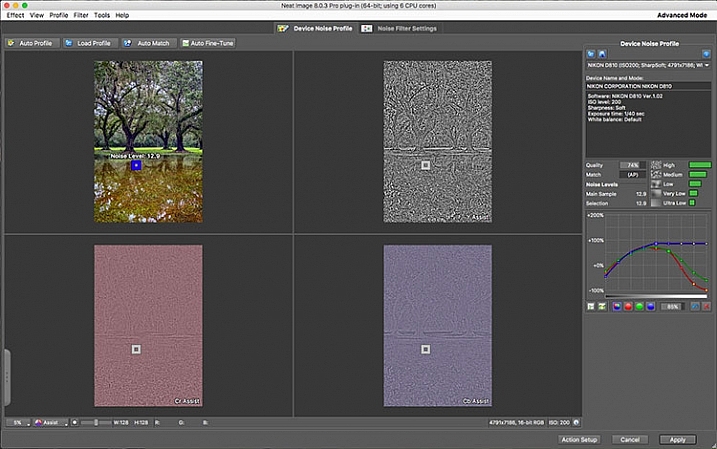
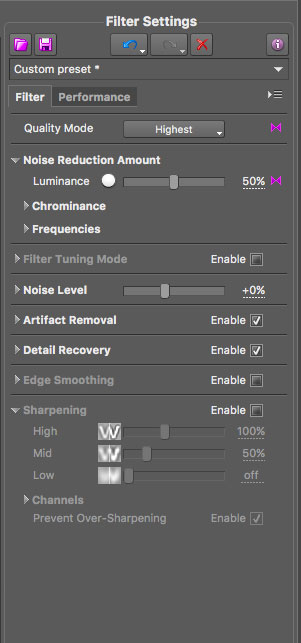
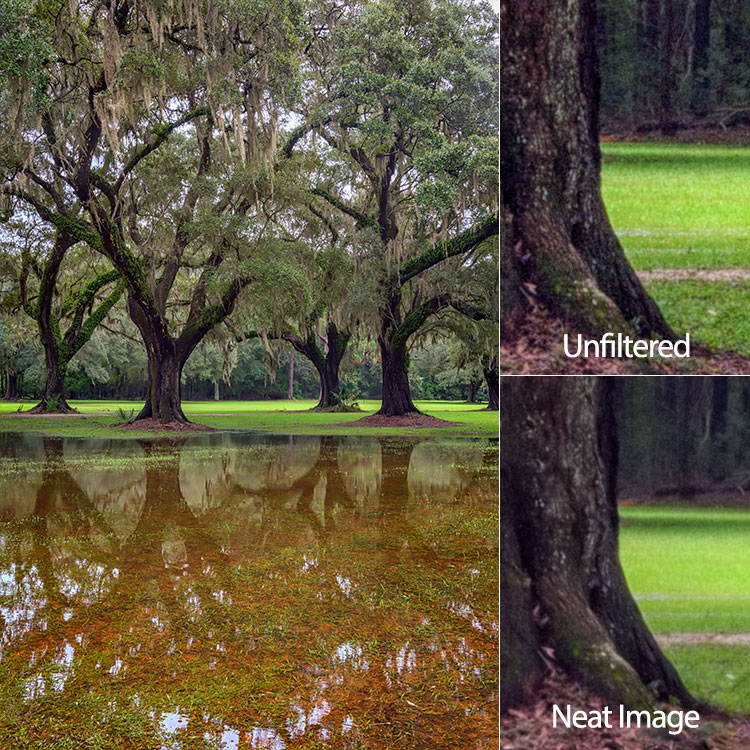
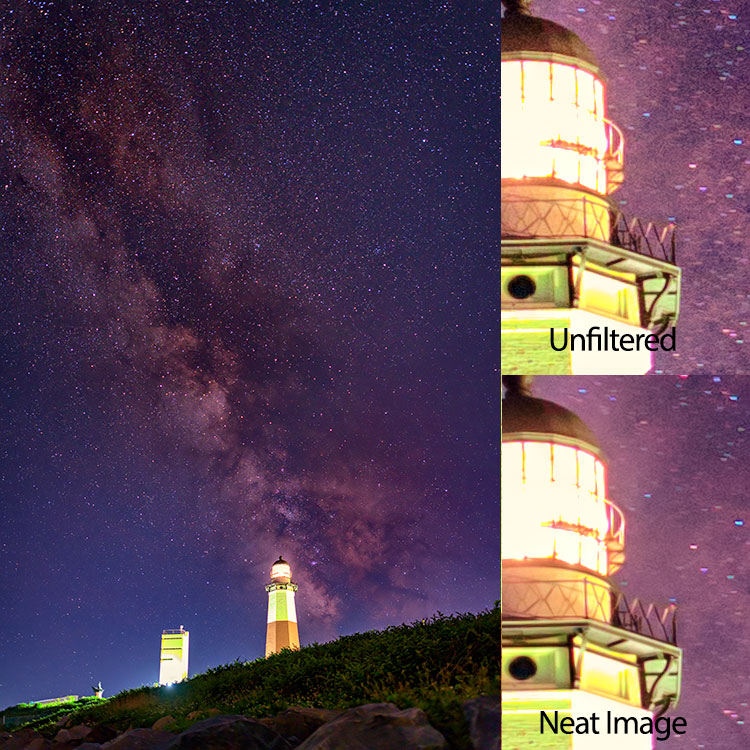


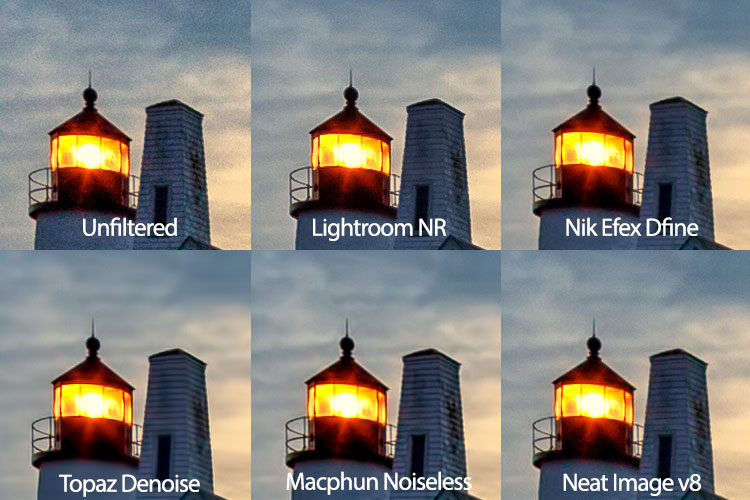

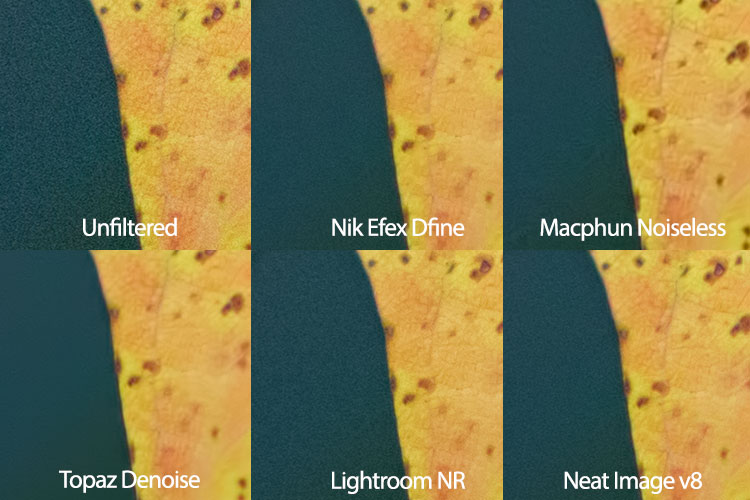


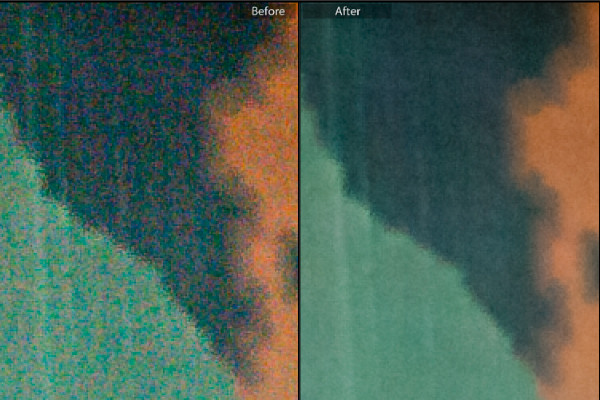
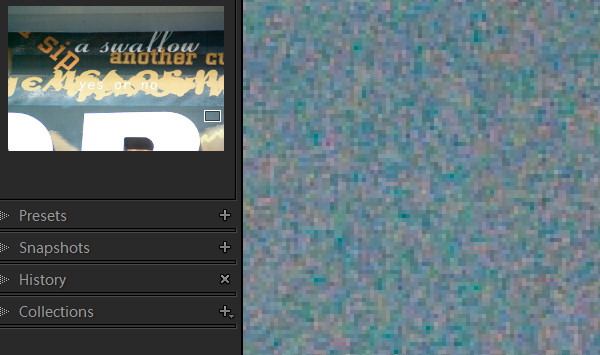
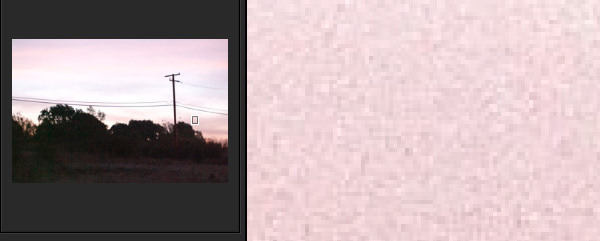
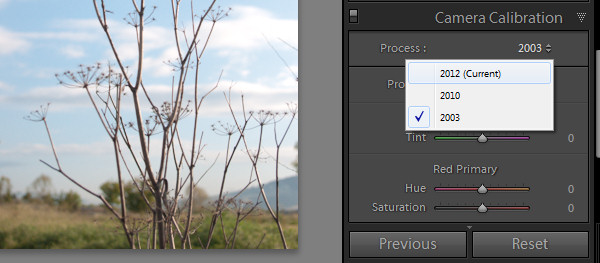
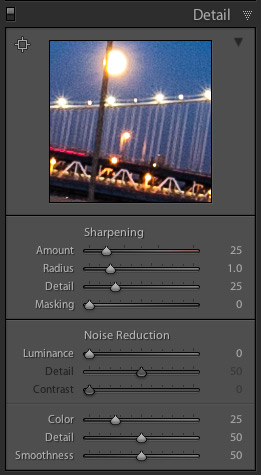 For raw images Lightroom automatically applies color noise reduction in the import process. So the Color Noise Reduction slider will be set, by default, to 25 with Detail and Smoothness set at 50 for all raw images. The Luminance noise slider will be set at 0, with Detail at 50 (see screenshot on the right)
For raw images Lightroom automatically applies color noise reduction in the import process. So the Color Noise Reduction slider will be set, by default, to 25 with Detail and Smoothness set at 50 for all raw images. The Luminance noise slider will be set at 0, with Detail at 50 (see screenshot on the right)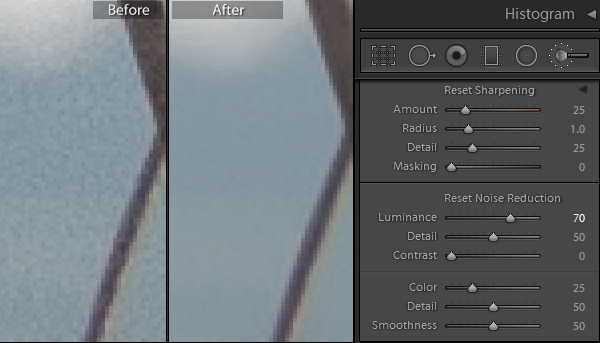
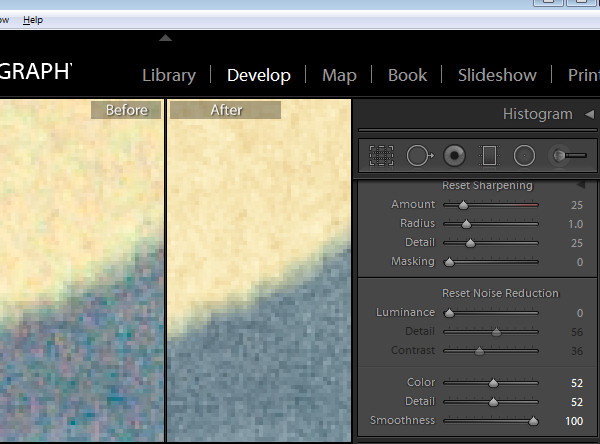
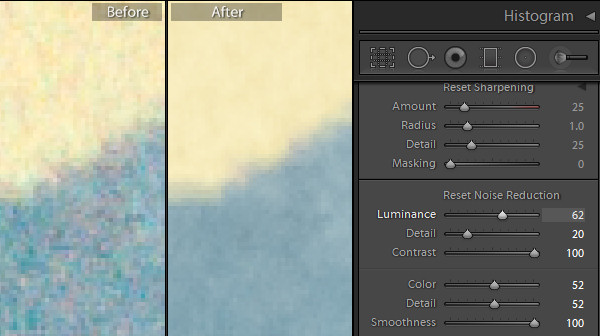
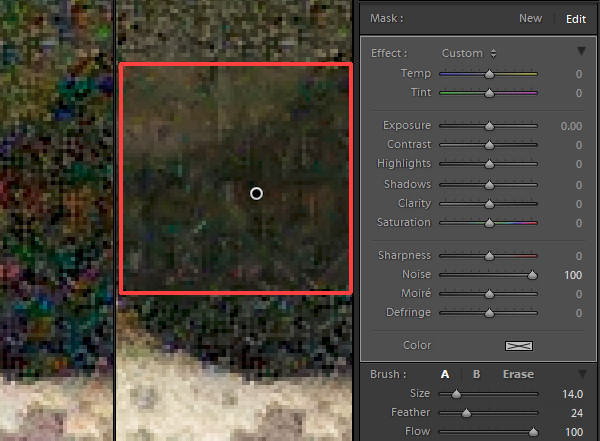
You must be logged in to post a comment.