The post No Filter? No Problem! 3 Simple Methods to Fix Your Sky in Post-Production appeared first on Digital Photography School. It was authored by Nils Heininger.

What you see is not what you get
Quite often, we look at an amazing scene, take out our camera, make a snap, and become disappointed. We are not able to capture what we saw. Sometimes it depends on the perspective and composition. Other times it is an issue of dynamic range. When we are working under a bright sky, the latter is a problem.
Dynamic range means the range of light, in which we can still see detail. It is everything between pitch-black and dazzling-white. The human eye has a very wide dynamic range. For us, it is not a problem to see all the detail in the sky, while also recognizing every rock on a mountain.
Our camera, however, has to find a compromise. It either gets the detail of the rocks and a blown-out (white) sky in the background, or it gets the detail in the sky, but just the dark silhouette of the mountain. Sometimes you want that effect, and sometimes it is merely disappointing.

If you are really into landscape photography, you might consider getting a graduated neutral-density filter. You can put the filter in front of your lens and darken part of the image while leaving the rest untouched. There are systems for square filters, which you fix on using an adapter in front of your lens. You can also get screw-on filters, which you fix directly onto your lens. Both have advantages and disadvantages, and there are many options for ND-grad filters.
If you are just occasionally shooting landscapes, or you don’t want to invest too much money at the moment, you can fix the images in post-production.
Here are three different ways you can fix your sky in Lightroom or Photoshop.

1. Graduated Filter in Lightroom
Fixing something in post-production does not mean that you can be lazy while shooting. When you take your image, you have to make sure that you get the necessary detail and find a good exposure. I always recommend shooting in RAW format as it saves far more detail than .jpg files do.
Lightroom’s graduated filter changes the exposure of a part of your image. It will never recover lost information. Shoot your image as balanced as possible. Find a compromise of getting some detail in the sky and some in your foreground.
Before you use the graduated filter, you should adjust the image in a way that the darker parts are well exposed, and the sky is blown out. In the example image, I pushed the shadows and the whites, to make the buildings pop. It all depends on your image. Just make everything except your sky look like you want it to be.
Then click on the little rectangle in your toolbox. This is the graduated filter.

Applying the graduated filter is easy. Just left-click somewhere in your image, hold the mouse button, and pull it in the direction you want the graduation to happen.
In landscapes, we usually pull it down, as we want graduation along the horizon.
The tool marks the borders where the filter will affect the image. You can also see the intensity of the filter, by pressing “O.” This marks the area in red to give you a visual of the graduation.
If the selected area of your image somehow gets pitch-black, white, blue, or looks weird in any other way – don’t panic! Just check if the filter adjustments on the right are already active. Reset the filter adjustments by double-clicking on the sliders and the image will look like it did before.

Now you can adjust the sky. Usually, this means that you have to make the highlights darker. Pull the Highlights-slider to the left. I also added a little blue in the white-balance and pushed the whites, to have a little dramatic contrast in the sky. If you are irritated by the filter-marks, press “H” to make them disappear.
Still, there is a big issue with the image. As there is no straight horizon, the graduated filter also affects the buildings. This is not always a problem in landscapes – especially when using images of the sea, where the horizon is straight. If objects are towering above the horizon, there is an easy way to deal with it.

Add the Range Mask
The Range Mask helps us to quickly deal with deselecting some parts of the applied filter. In this case, we click on Range Mask -> Luminance in the filter options on the right. Here we can select which parts of the graduated filter will be affected. It’s a filter in a filter!
Luminance means that we can make the filter affect a certain range of brightness within the selected area. In the example, we want the filter to only affect the brighter parts (i.e., the sky) and not the darker ones (i.e., the skyscrapers). Hence, we will push the left marker of the range-slider to the right until we exclude the buildings from our selection.
That’s it!

Pros and Cons of the graduated filter in Lightroom
The graduated filter in Lightroom basically does the same thing that an ND-grad filter in front of your lens does – it changes a part of the image and leaves the other untouched. In Lightroom, however, you can choose between many different adjustments, while the physical analog ND-graduated filter will just make the image darker. You can also individually set up the area you want to edit and decide about the softness of its edge.
The disadvantage of the digital graduated filter is its limitations. You can’t recreate the information that your sensor did not capture. A filter in front of your lens will influence what your camera captures on its sensor. The digital filter can only work with what you have. You cannot push everything as far as you want and usually, you will lose some detail.
Still, the graduated filter in Lightroom is often a decent way to make your sky pop.

2. Mix different exposures with HDR
HDR is the abbreviation for High-Dynamic-Range. HDR images artificially increase the dynamic range of our camera by summing up the information of different exposures. Hence, you have to plan an HDR-image in advance.
While you are shooting, you have to create different exposures of the same image.
I usually take three images:
- A “well-exposed-compromise-picture” like I would take for applying the graduated filter in Lightroom.
- A darker image (silhouette with great sky-detail), one or two stops below the first.
- A bright one (good detail in the foreground, blown out sky), one or two stops above the first.
Make sure, these shots show the same image, and you don’t move your camera. It’s best if you shoot using a tripod.
If you are not familiar with calculating stops, there is good news – most cameras can do it for you. Your camera will likely call it “bracketing.”
Somewhere in your menu, you can select the bracketing setting. My camera asks me how many different exposures I need and how many stops they should differ from each other. Then I hit the shutter three times and have my three exposures.
Don’t forget to reset the bracketing, because it is more than annoying to have different exposures when you don’t want them.

The next step is quite easy. Upload your three exposures into Lightroom and select them. Right-click on one of them. Choose Photo Merge -> HDR and wait until the calculation is done. This can take a little while, depending on the image size and your computer speed.
A fresh window of photoshop should pop up. I always check the boxes Auto Align and Auto Settings and mostly use medium Deghosting. Deghosting is the process Lightroom uses to deal with small dissimilarities in the three images (e.g., moving people, clouds, waves).
Then you hit the merge button and wait again. Here is your finished HDR-image.
Wasn’t that easy?

Mix methods!
Sometimes, you won’t be happy with the HDR-image. You can still adjust it! Even though the image above looks a little innocent, there is a lot of detail in there. Get it out by applying local adjustments like a grad-filter.
Nonetheless, you have to be careful. HDR is still just a computer calculation, that does not know what you saw on location. If you do hard editing, you will find artifacts on your image. Artifacts are disturbances caused by processing an image.
Look closely at the example below, and you will find a black shade around the top of the highest tower. Artifacts like this often occur around areas of high contrast.

Pros and Cons of HDR
HDR is a quick and effective tool to make your sky pop. While the graduate filter in Lightroom can only work with the available information, HDR increases this information. If you check the file size of the original image, you will also find that the HDR image is often three times as big as each single exposure. If your computer is a little slow in processing images, it will have more issues with HDR images.
Another disadvantage is the preparation involved on location. You will need extra equipment to get a similar composition under different exposures. Movement in the image, as well as high-contrast areas, can also create artifacts.
HDR has often been overused to create an “edgy effect.” Don’t over-do it here. There is an easy rule of thumb – if you see that it’s an HDR, it is too much.

3. Make a composite in Photoshop
Composite means cutting out parts of one image and putting it above another. There have been many debates about this issue in the past and present. Are composites fake?
In our example, I think it is fine to cut out the sky of a good exposure and put it on top of the same scene. At least the sky looked like this some few seconds before. It was there – the camera simply couldn’t capture it.

To make a composite in Photoshop, you should already have adjusted the images in Lightroom. Prepare one image with a great sky and another one with a good foreground. Select both images, right-click, and choose Edit In -> Open as Layers in Photoshop. A Photoshop project with two layers will pop up.
In this example, I chose to treat the image with the blown-out sky as the background and put the blue sky on top of it. That means that we have to arrange the layers accordingly. Photoshop will always display the upper layer of your project. Thus, we need to keep the sky as the upper layer, but make the buildings disappear, so the lower layer is visible.
The best method to do this is to create a Layer Mask. It allows us to hide a part of the lower image without deleting any information. To create a Layer Mask, we select the upper layer and click on the little square-symbol with the circle in it. A white rectangle appears next to your layer.
Every white part of the layer mask will be displayed. The black areas will be invisible, while everything grey will be partly visible. Now, we need to fill the areas we don’t want to see (i.e., the buildings) with black. This process is called masking.

Masking involves skill and experience. A proper guide to masking in photoshop can fill books. In our example, we try the basics. We want to see the sky and hide the buildings. Thus, you have to mark the buildings with the Quick Selection tool (Press “W” on your keyboard). We need to select everything except the sky. For hiding the selection, we choose the layer mask and fill the selected area with black color (Edit -> Fill or press Shift+F5).

Now, you have your first composite. It looks a bit weird and artificial in the example. Usually, you need to make some adjustments after masking. Work on the layer mask for the edges of the building. This can be done manually brushing the parts you do not want to see.
You can also make some adjustments to fit the look of the sky and buildings. By using adjustment layers and pulling the opacity of the sky a little back, you will create a more natural look.

Pros and Cons of Composites
The big advantage of a composite is that you take two independent images and blend them into each other. It does not matter if the clouds or cars in the image move. You can control every part that you want to see. The result is pretty much dependent on your skills.
However, a composite is a lot of work. It takes a while to understand all the options, tools, and shortcuts to edit a layer mask. The amount of works depends on the scene. Editing the horizon of a seascape is easy. A skyline can be challenging. Put a bush in front of it, and it is easy to mess it up. You don’t want your image to look like the one below.

Which technique to use?
There is no right or wrong here. It differs from case to case. How much energy do you want to invest? Are your skills advanced? Did you prepare more than one exposure?
You can also mix methods or even manually create an HDR-image in Photoshop.
One day, I will get myself a bunch of ND-grad filters and work things out on location. Until then, I will continue using HDR or – if possible – get along with the graduated filter in Lightroom. So far, it has worked fine for me.

What do you think?
Is there a method you prefer? Do you work with ND-grad filters, or have another method of dealing with the issues of dynamic range? I would be glad if you share your own experiences and images in the comments below.

The post No Filter? No Problem! 3 Simple Methods to Fix Your Sky in Post-Production appeared first on Digital Photography School. It was authored by Nils Heininger.



































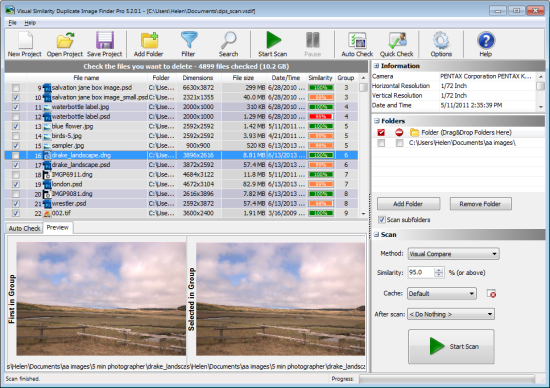
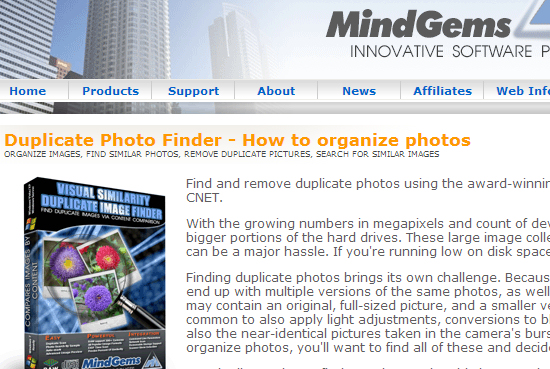
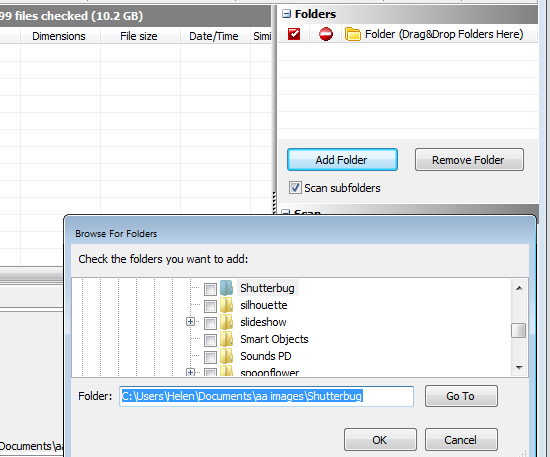
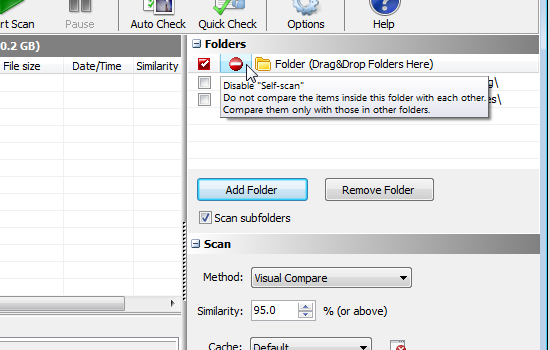
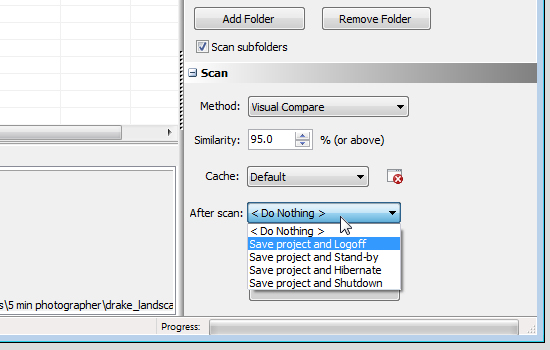
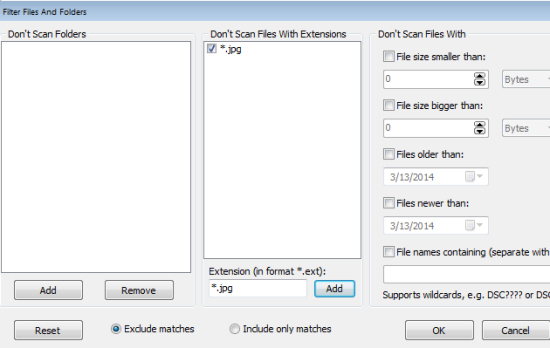
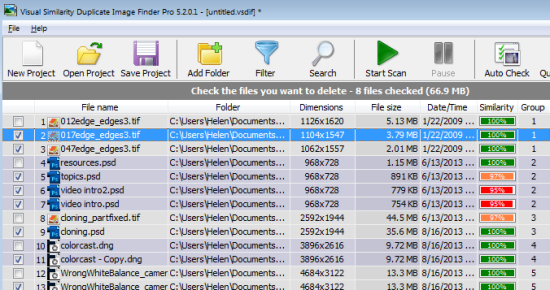
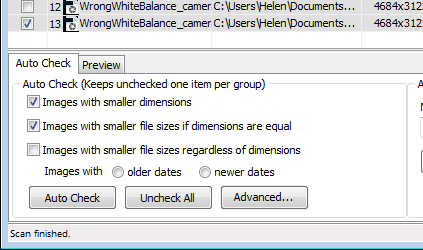
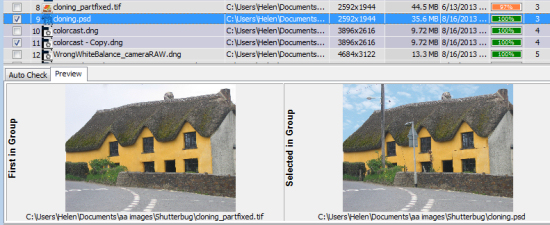
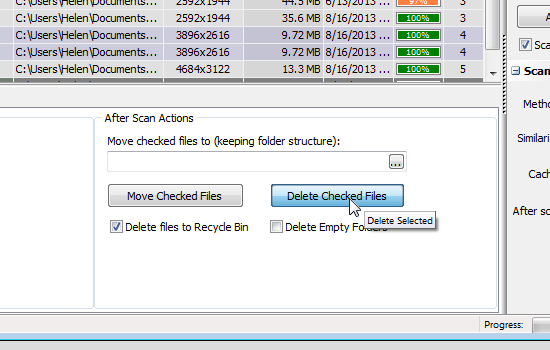
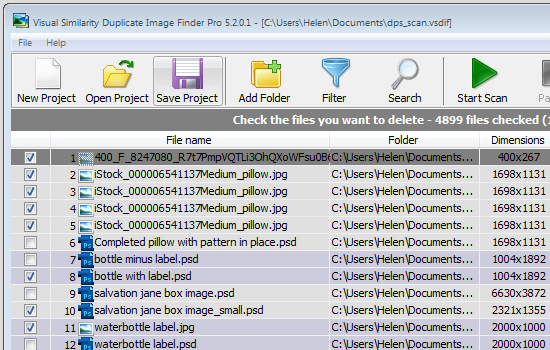

You must be logged in to post a comment.