A portrait session can be a nerve-racking event. There’s so much to remember and prepare before the actual press of the shutter button. It takes a lot of prep work. People don’t always realize what goes into being ready.
Even if you’re an amateur taking pics of your family and friends, there are some important steps to take if you want to capture some really beautiful images. Here are some tips to help you out.

In some cases, planning for a shoot is really simple. In this case, we took the kids to the beach at sunset to shoot some pics we could share on social media.
Logistics and Planning
This is the part where you discuss the portrait session with your friends or clients. You need to pick a date, location, and a time. You should also discuss backup dates in case the original plan doesn’t work.
If you’re shooting professionally, you need to get the contract signed, collect a deposit and ensure that clients know under which circumstances their deposit (retainer) is refundable.
Image Sharing
If you are taking family pics at a reunion and you intend to share these photos with everyone, consider setting up an online photo album you can send to everyone. It’s much easier to share the pics this way.
Make sure you have everyone’s email so that they can all download the images afterward. It’s a huge pain to email people separately. You’re taking the pictures to stay in control and don’t overwork yourself sending them to everyone. They can take some of the responsibility.
If there are older family members, consider printing out a set of instructions they can use for accessing and downloading the images. I’ve run into that issue before and found myself driving an hour to click download on someone’s computer.

Another from the sunset shoot of informal family pics.
The Style and Portrait Session Design
It’s also a good idea to discuss the type of look and feel you want to create in the portrait session. If you’re working professionally, this is really important. Make sure you and the clients are on the same page.
Do they want relaxed, candid images or do they prefer something more formal? Clothing can affect the look of a photo shoot so be sure to discuss attire. If you’re snapping pics at a family event, you probably won’t have much control over the look of the images unless you plan and get everyone on board.
I’ve seen families choose themes like “Old West” for a fun afternoon of photos. At some reunions, I’ve seen groups create a t-shirt they all wear to commemorate the pics.
A friend of mine set up a photo booth at a Christmas party. Everyone was asked to bring one piece of “bling” for their photo. When paired with the props and the background she created, it was a ton of fun.

In this case, I was working with a family. Prior to the shoot, I visited the home and we discussed possible locations.
Location Matters
The chosen location can also affect the look and feel of a shoot. Consider a big comfy couch in a brightly lit room versus wooden dining room chairs on a studio backdrop. The background can considerably change the feel of an image so plan carefully.
Props
Collect some props for the portrait session. If you’re working with really young people like toddlers, it is really helpful to have things to distract the kids. Teenagers love goofy items they can hold and use for posing.
If you’re working with your own kids, it can be a huge battle to get them to cooperate. I find other people’s kids far more flexible, but if I want to photograph my kids, it’s a huge ordeal.
So think about styling the shoot in such a way that your little ones will cooperate. This might mean including their favorite toy is in the image. That’s okay! Go with it because it’s far better to get a positive, happy image than a forced angry looking smile.

This was another paid session. The family had gathered for a 50th-anniversary celebration. They were dressed semi-formal for the occasion.
Be Informed and Plan Ahead
Make sure you do your research. Know the area in which you are going to be shooting. It’s helpful to visit the site before the shoot so you can be familiar with all the little nooks and crannies.
Plan your route to the photo shoot if you can’t visit before the big day. Download offline instructions to your phone in case you lose your connection. It’s happened to me once that I lost the signal and drove around for ages before I could find the location.
Get Permits if Needed
Double check to be sure you don’t need a permit for shooting at a specific location. Some places require you to buy a permit. So don’t get caught without one.
I know of a family that planned to do photos in the Distillery District here in Toronto only to learn they could not photograph each other when they were halfway through the shoot. I’ve also seen a family get in a lot of trouble for trespassing on private land. All they wanted to do was take a family pic for their Facebook profiles.
So double check that you can visit and use the site you want for the session. If you’re shooting professionally, permits and property releases are a must so be sure to take care of the entire nitty gritty well before the day of the shoot.
Backup Plans are Essential
Have a Plan B. Always! Have an alternative plan at the ready. You never know what may go wrong. Have a family member bring an extra camera (or rent or borrow one) in case yours breaks. Choose an alternate site if the first won’t work.
Just be prepared. The reality is that when things go wrong, they usually go horribly wrong. So try to plan for every possible road bump in advance.

This shoot was planned for months. Friends were happy to join me for a day of photographs in the winter.
Day of the Portrait Session
Always make a checklist of items that you can use to help you pack up and be ready for the photoshoot. It’s really frustrating to leave equipment at home.
Arrive early! This should go without saying. You don’t want to make people wait.
Check the weather forecast and make sure you can contact people in case of emergencies. Get contact numbers from folks.
Be prepared to have fun! Just before everyone arrives or your clients show up at the studio make sure you’ve relaxed a little. I know some photographers who take 5 minutes to have a coffee before shooting. Others will sit and meditate for a few minutes beforehand.
Whatever works for you, just make sure you are confident and enthusiastic before you begin shooting. Your nerves will affect the quality of your work so don’t let them control you.
Conclusion
Photography is so much more than picking up a camera. To take memorable images, you need to put in some effort and plan out the event. So think carefully about the shoot and make sure you have everything ready.
If you are prepared and relaxed you will enjoy the event more, and so will those you are photographing!

We wanted to create some of those images where you make snow dust. Of course, there was just too much white space around our chosen location. So sometimes your plans won’t work.

We tried a lot of different locations.

Eventually, we chose to shoot portraits that were much different from our initial plans.
Finally, make sure you share with us some of the ways you prepare for a photography session. Let’s get a good base of tips together we can use to our benefit.
The post Tips for Preparing for a Portrait Session appeared first on Digital Photography School.











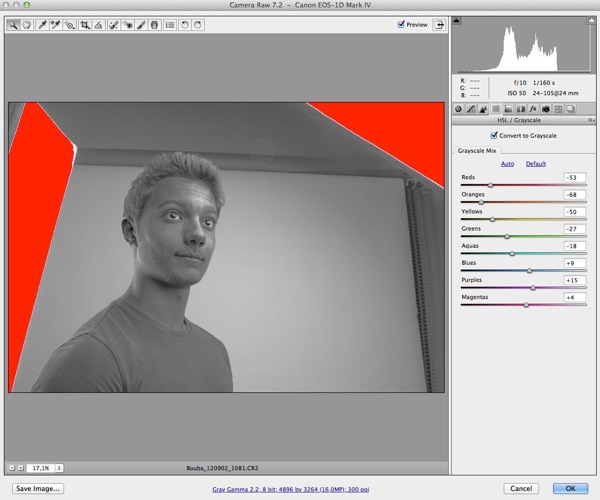
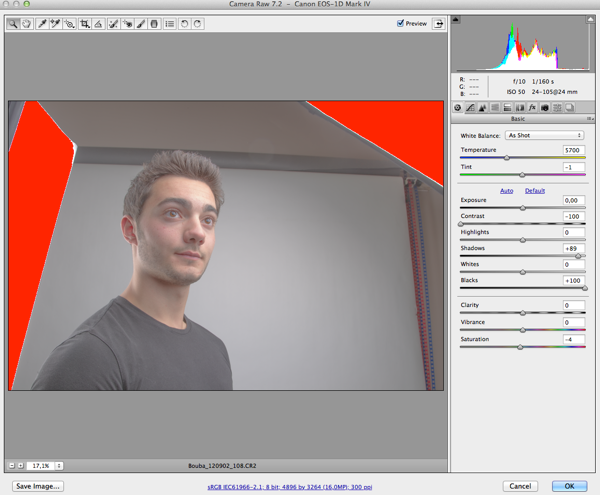
 Picture of the 4 Base Layers merged together.
Picture of the 4 Base Layers merged together.






You must be logged in to post a comment.