 |
ON1 has announced its all-new ON1 Professional Plugin Series. The suite includes new versions of ON1 HDR, ON1 Effects, ON1 Resize and ON1 Portrait AI. ON1 states, ‘The ON1 Professional Plugin Series is a new product line focusing on bringing ON1’s editing technologies into existing professional photo workflows with a more integrated experience.’
 |
The ON1 plugins work with an expanded set of host applications, including Adobe Lightroom Classic, Adobe Photoshop, Affinity Photo, Corel Paintshop Pro, Apple Photos and Capture One (coming soon). ON1 says, ‘We were founded on creating plugins for Adobe Photoshop and later the Lightroom workflow. Back then, it was all about saving photographers time by making things easier to do in our plugins, which would make their workflows much faster. Today, it’s about how ON1 software can tightly integrate our newest technologies from ON1 Photo Raw into more workflows to produce better results.’
 |
| ON1 HDR 2021 includes improved performance and control over your images. Image credit: ON1 |
ON1 HDR 2021 promises ‘natural HDR photos’ that combine highlight and shadow details from bracketed exposures. It includes de-ghosting controls for reducing movement in a scene, such as clouds in the sky or moving water, and promises fast previews. ON1 says the software is up to 7x faster than ‘leading HDR apps.’ You can also adjust tone and color while working with layers and applying special effects. ON1 HDR includes noise reduction and lens corrections as well.
ON1 Effects 2021 features filters and presets crafted by ON1’s team of experts. New features in the 2021 version include a replace color filter, non-destructive Spot Healing Brush and Color-Sensitive Gradient Masks. ON1 states that the new custom brush shapes ‘give customers a quantum-leap in new ways to add creative edits.’ Further, the latest version includes a new full-screen preview option.
 |
| ON1 Effects 2021 features filters and presets designed by ON1’s team of experts. The plugin includes a non-destructive spot healing brush, among other features. Image credit: ON1 |
When you need to enlarge your images, ON1 Resize 2021 delivers ‘industry-leading Genuine Fractals technology’ to make it simpler and quicker to enlarge image files without sacrificing sharpness and detail.
Finally, ON1 Portrait AI 2021 relies upon machine learning to automatically find and retouch each face in an image. The plugin analyzes the image, locates the faces and adds ‘just the right amount’ of retouching to each person’s skin, eyes and mouth. The plugin includes a spot healing brush, custom brush shapes and full-screen preview as well.
 |
| ON1 Portrait AI 2021 uses machine learning to automatically retouch each face in a portrait. Image credit: ON1 |
ON1 is looking forward as well, promising that the company is working hard to introduce better integration with each host application. Future updates will also include better options for non-destructive workflows between plugins and host applications, such that your photos will remain re-editable.
Dan Harlacher, VP of Product, says, ‘One of the biggest challenges plugins face today is the walled gardens created by host applications. It makes it very difficult to re-edit your adjustments. We have a powerful solution for this common complaint that will maintain flexibility and your creativity on both sides, and we can’t wait to unveil this in the coming months.’
‘We have a powerful solution for this common complaint that will maintain flexibility and your creativity on both sides, and we can’t wait to unveil this in the coming months.’ -ON1’s Dan Harlacher
ON1 is also working ‘to improve on working with multiple photos between plugin and host application and quick access to features and functionality from ON1 within the host application itself.’ As part of the ongoing development, ON1 is investing in new AI technologies and solutions, with the goal of removing repetitive manual tasks. Improved AI-based solutions will result in faster culling of images, improved noise reduction and better batch image processing.
ON1 has also announced a partnership with photo and software educator, Matt Kloskowski. Matt K’s Corner is a new resource center for photographers using ON1 alongside Adobe products. Kloskowski will provide tutorial videos and articles each month and recommend workflows for users.
 |
| Click to enlarge |
You can try each of the new plugins with a free 14-day trial. Each plugin is available for $ 59.99 USD each (regularly $ 69.99), or you can purchase the bundle of ON1 HDR 2021, ON1 Effects 2021, ON1 Resize 2021 and ON1 Portrait AI 2021 for $ 89.99 (regularly $ 99.99). For additional information and to download trials, visit On1’s website.
Articles: Digital Photography Review (dpreview.com)






















































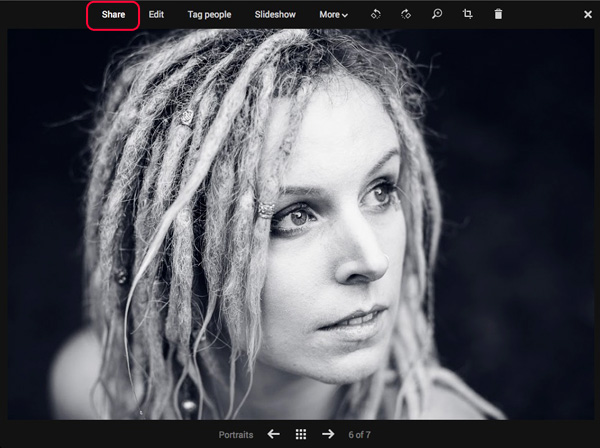
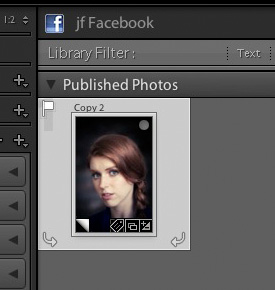
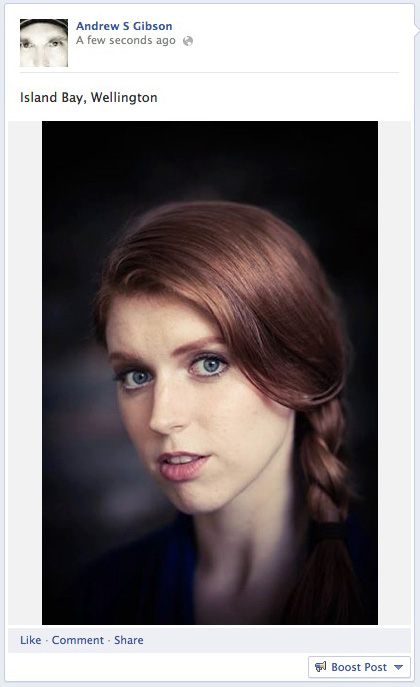
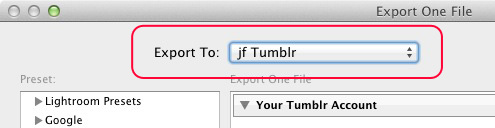
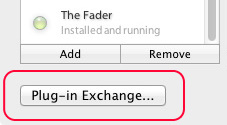
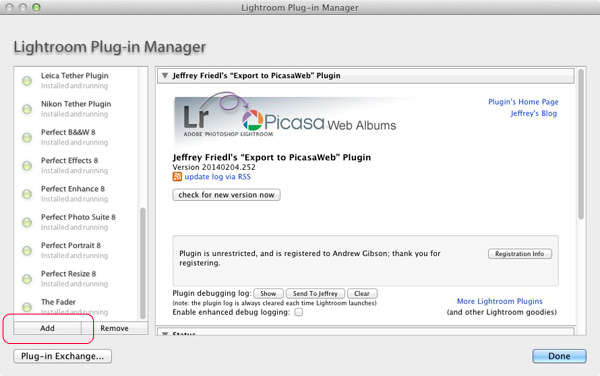
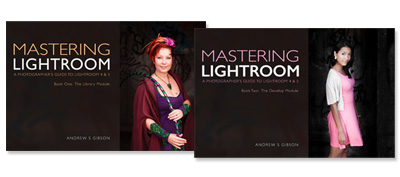
You must be logged in to post a comment.