The post Photographing on Your Home Patch and Why You Need One appeared first on Digital Photography School. It was authored by Jeremy Flint.

Photographing on your home patch is an exciting way to practice your photography. Making a long journey to take photos can seem like a daunting task because of the travel times involved. Photographing closer to home is a much easier and inexpensive prospect and doesn’t require venturing too far.
What is a home patch
You may be wondering what a home patch actually is? Well, it refers to “a local area that is close to home and is easy to access year-round.”
A local patch can be almost anywhere nearby, and for most people will be on public land. It can be a location that is close by that you can visit with minimal efforts, such as a field, woodland, park, city, or river. Being nearby, you can ideally walk, bike, or use a vehicle to get there.
Why do you need a home patch?
There are several reasons why you need a home patch. Firstly, good photos can be achieved close to home with minimal effort. I took this shot less than five minutes from my home. I simply drove down the road, parked the car, and took the picture.

By
photographing on your home patch, you can focus your efforts in one area, you can
re-visit the location anytime and you can spend more time enjoying your
photography and taking pictures.
Advantages of a home patch
Some great advantages of photographing locally include saving on time, as traveling is minimal, and the area is close by and relatively easy to get to. Going local by photographing on your home patch saves on costs as all you need is your camera. It is also a great way to practice your photography skills.
Focussing your photography on an area close to home will help you to keep your technique sharp whilst improving your images over time. You can even find a local project to capture.
Having traveled to several countries around the world to photograph amazing places, there is nothing I find more satisfying than capturing strong images close to home. You don’t need to travel far to create good photos.
For this shot, I visited the field of dandelions at first light to capture the early morning glow.

When shooting close to home, you have the added benefit of being able to visit your local patch when the weather is more favorable. You can also visit at any time during the year, which is difficult to do when you visit somewhere abroad for a week on holiday, and the weather is unpredictable.
Other advantages of photographing on your home patch are that it enables you to practice your photography more frequently rather than waiting for a trip. You will also be better prepared for when you do go on a long journey with your camera.
What
to look for?
You may be wondering what you should look for when photographing on your home patch?
Well, once you have identified a great location nearby, you just need to decide what you will photograph. Your approach could be to photograph wildlife, landscapes, street scenes, or even architecture depending on your favorite photography subjects.

Finding great subjects close to home is easier than you may think. You don’t need to go on an African safari to take great wildlife photographs, for example. In the UK, we are lucky enough to have deer, rabbits and foxes for wildlife photography. When out in the countryside, observe nature and look for any clues of wildlife being present. You may find animal tracks or signs of life on show.
Local
woodlands and fields can be great places to visit and photograph too whilst
getting some fresh air in the great outdoors. In the UK, they are a haven for
birds and mammals such as squirrels and deer.
Rivers and riverbeds provide homes to otters, herons, and fish too, which you may be lucky to photograph.

Some other ideas for things to look for in nature are beautiful landscape scenes such as valleys, trees or hedgerows, and details such as insects and plants. Shooting close-ups can give a more intimate view of a flower or insect.
If you live in a city, your home patch can include street photography, architecture photography, capturing reflections in windows, doing panning, or light trails to capture movement of traffic.
Working your local patch helps you to gain a
better understanding of your environment and become familiar with your
surroundings, the lie of the land, the buildings and their inhabitants.
Whenever you visit, remember a familiar location can look very different in diverse light, contrasting weather and variable times of the day and year.
Conclusion
In summary, photographing on your home patch is a great way to practice your photography closer to home and generally requires minimal effort. Finding a local area to photograph that is easy to get to also saves on time and cost. Look to photograph something you enjoy such as landscapes, woodlands, wildlife present in nature and urban scenes in local towns, or cityscapes and night photography.
Be sure to share the images you capture on your home patch with us below and any other tips you may have.
The post Photographing on Your Home Patch and Why You Need One appeared first on Digital Photography School. It was authored by Jeremy Flint.


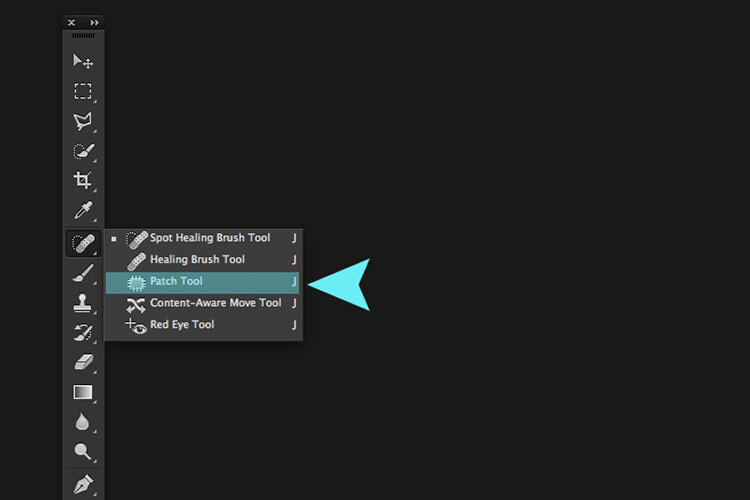
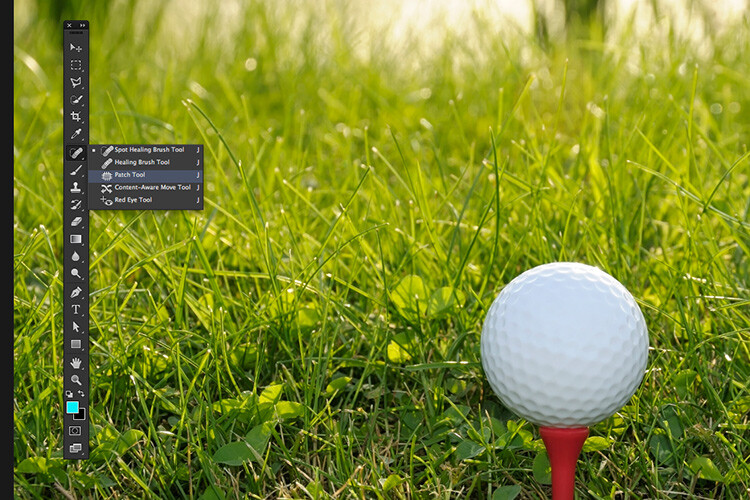









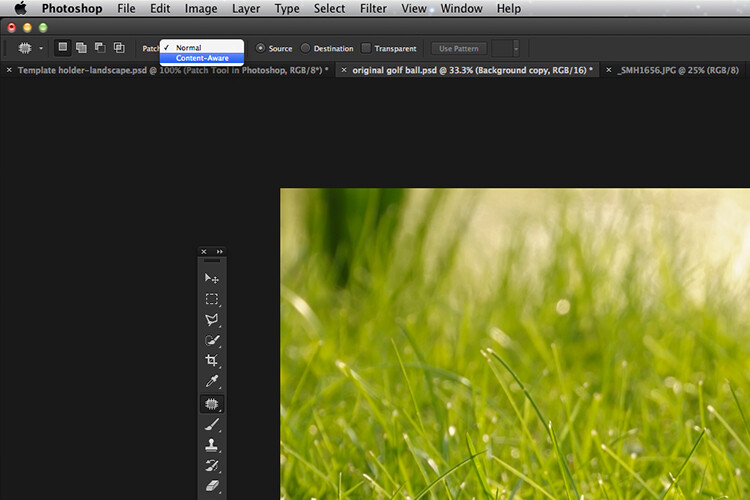
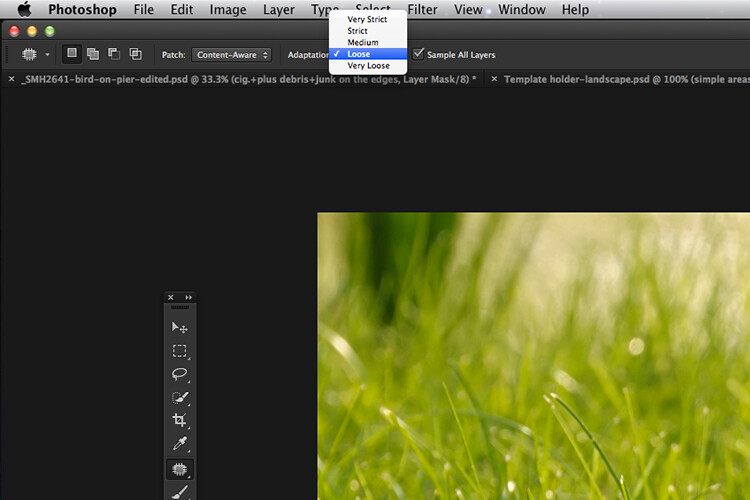



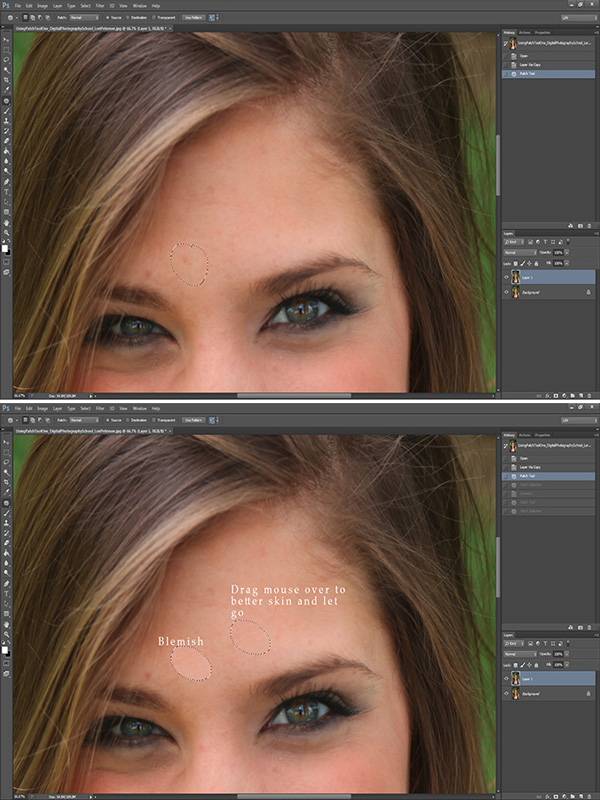
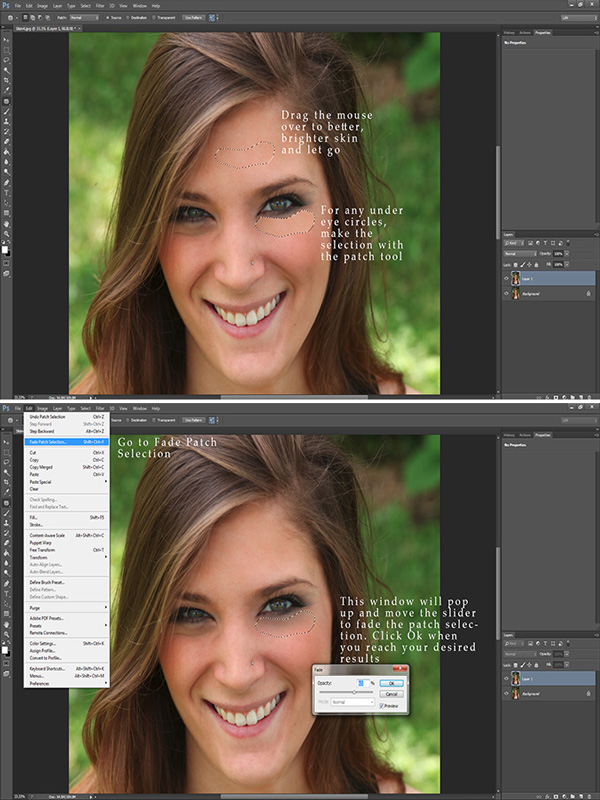
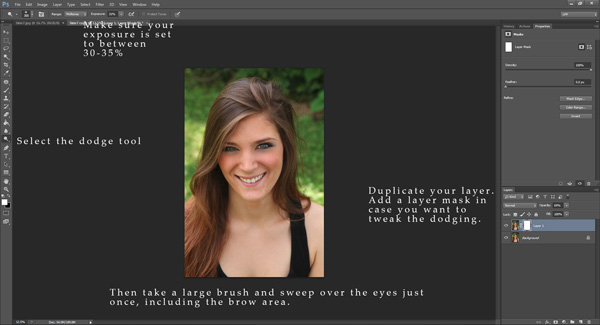















You must be logged in to post a comment.