 |
If you’re like me, chances are good that a normal part of your mobile kit for photo travel is a laptop computer. However, given the choice, it would also be one of the first things I would jettison from my travel kit thanks to the added weight and space it consumes in my pack. Unfortunately, I haven’t found a viable way to do it since I usually need to back up data, do some editing in the field, and share images to social media or to clients.
That’s exactly the challenge the Western Digital My Passport Wireless Pro is designed to address. It’s a hard drive with its own built-in Wi-Fi network, internal SD card slot, USB connection, and dedicated iOS and Android apps. In theory, it should appeal to those who want to back up photos and videos in the field, access their data from a mobile device such as an iPad, and even do some editing of their files without a computer.
What’s new
This is the second iteration of Western Digital’s My Passport Wireless line of products; we reviewed the original about a year and a half ago and, although it was great in concept, it felt a bit like a first attempt at a product with room to improve. In fact, a Western Digital representative told us that the company listened carefully to users of the first edition, and that most of the improvements in this updated model were in direct response to user feedback.
On the hardware side of things, the My Passport Wireless Pro has a much faster SD card slot than its predecessor, with a 75 MB/sec read speed compared to 10 MB/sec on the previous model. It also supports 802.11ac Wi-Fi using both 2.4GHz and 5GHz networks, and WD tells us the new model is capable of WiFi data transfers up to 20 MB/sec compared to 9 MB/sec on the first edition. Additionally, battery capacity has been improved significantly, from 3400 mAh to 6400 mAh, providing a claimed 11.5 hours of mobile power (6-8 hours under heavy use).
However, according to WD, one of the most common feature requests was directed at the MyCloud mobile app, which didn’t provide a way for users to export photos from the drive to the Camera Roll on their device. The new WD My Cloud app facilitates this, though how it works will depend whether you’re using JPEG or Raw files.
Key Features:
- 2TB/3TB 5400rpm hard drive
- 802.11ac Wi-Fi (2.4GHz and 5GHz)
- Built-in Wi-Fi hotspot
- SD 3.0 card reader
- USB 2.0 port for external card readers
- Connectivity to common cloud services, including Adobe Creative Cloud
- Rechargeable battery with up to 11.5 hours of operation
- IOS and Android apps
- Plex media server
The My Passport Wireless Pro is available in two capacities: a 2TB version which retails for $ 229 and a 3TB version which retails for $ 249.
Setup
Initial setup of the My Passport Wireless Pro is fairly straightforward, though I did find myself referring to the user manual on a couple occasions. If you’re working from a mobile device you’ll need to download the WD My Cloud app from the appropriate app store before starting. Then, using either a computer or mobile device you simply turn on the drive, connect to the Wi-Fi hotspot it creates using a web browser or the My Cloud app, and follow the setup instructions.
 |
|
The web-based dashboard is intuitive and puts most functions within easy reach. However, since the Passport doesn’t recognize Raw image files by type they get categorized as ‘Other.’ (Which explains the 300GB of ‘other’ files in the graph.) |
During setup you have the option of connecting to the internet. The My Passport Wireless Pro accomplishes this by acting as a bridge between your computer or mobile device and the Wi-Fi network of your choice. When configuring the Wi-Fi connection it’s important to pay attention to the option that asks whether you want to share the device on the network: if you’re on a private network this can be a useful feature, but if you’re on a public network, such as at a hotel or a coffee shop, everyone else on the network will be able to see your files as well.
Once the setup process is complete there are basically three ways to connect to the My Passport Wireless Pro. The first is via a direct Wi-Fi connection between the Passport and your computer or mobile device. This works whether the Passport is connected to the internet or not, and it allows you to access the contents of the drive using the My Cloud app or a computer. Second, assuming you’ve configured your My Passport to connect to a Wi-Fi network (and selected the option to share its contents), any computer on the network will be able to access the drive. In a sense, it acts like a mini-NAS. Finally, the My Passport can always be plugged directly into a computer using a USB 3.0 cable. In this scenario it just acts like a normal hard drive, but a direct connection provides the best performance.
 |
| The Passport’s built-in Wi-Fi hotspot can act as a bridge to connect to the internet and supports connections from multiple devices simultaneously. |
Backing up data
My typical photography workflow when traveling revolves around a laptop computer and various attached hard drives or SSDs. The prospect of leaving all that at home, and traveling only with the My Passport Wireless Pro and an iPad was enticing, so I decided to put it through a real world test.
A couple months ago I traveled to the city of Yellowknife in Canada’s Northwest Territories to photograph the northern lights. This type of trip requires disciplined data management as it involves shooting multiple DSLRs at one time, with each camera capturing hundreds, or even thousands, of photos per night while capturing time-lapse sequences. I would have to recycle my cards and needed a foolproof, reliable way to back up all the images. (In the interest of full disclosure, I ran my normal workflow in parallel for security.)
I quickly came to appreciate the ease-of-use of the My Passport Wireless Pro. Upon returning to the hotel every morning, I simply turned it on and began inserting cards to back up while I focused on re-organizing my gear and charging batteries. The device can be set to back up cards automatically or require the user to initiate transfer. I settled for the automatic transfer option, so all I had to do was insert a card and go about my business. A row of LEDs, which double as a battery indicator, dutifully blinked away while data was copied, and once they stopped I could just insert the next card and move on.
 |
| The My Passport Wireless pro organizes card data into a very logical hierarchy. |
This process works very well, in part thanks to the way the My Passport Wireless Pro organizes data. When a card is inserted, its entire contents are copied to a unique folder, and all folders are organized by date. The result is a well-organized hierarchy of every card you’ve backed up along the way. It also supports incremental backups, so inserting a card with a few extra files added doesn’t result in redundant backups or duplicated data; only new files are copied.
Working with images
The My Passport Wireless Pro did a great job of backing up my data, but that’s only part of the equation. Western Digital’s premise is that you can leave your laptop at home and work entirely from a mobile device. To access images on the drive you’ll need to download the WD My Cloud app, available for both iOS and Android. (I did my testing on an iPad. There may be minor differences when working from Android.)
The My Cloud app makes it easy to navigate and view all the contents of the drive, though there are some limitations. If you’re working with JPEG files it’s possible to preview them inside the app, save them to your Camera Roll, or share them with other apps on your device.
 |
| If you’re working with JPEG files it’s easy to preview your images in the My Cloud app. The share button in the upper right corner allows you to save images to the camera roll or send them to other apps. |
The user interface isn’t quite as polished as I’d like. In particular, there’s no way to display a grid of thumbnail images across the screen, similar to what you would find in the Camera Roll or many other apps. Instead, you’re basically browsing the file system in a single column with tiny thumbnails, leaving much of the screen unused until you select an image. It works, but it seems like a missed opportunity to make the app much more user friendly.
Unfortunately, there’s no support for Raw images inside the My Cloud app. It’s possible to see the files, but clicking on one results in a giant question mark instead of an image preview. If you want to work with Raw images you really need to shoot Raw + JPEG. This essentially provides a thumbnail image for each Raw file so that you know which image you’re looking at in the app. Simply use the JPEG files to find the desired image, then select the Raw file with the same filename. From here you have a couple options to work with a Raw file.
 |
| If you’re shooting Raw files it’s not possible to view them directly inside the My Cloud app. However, it’s possible to save them to your Camera Roll (DNG) or send them to other apps for processing. Shooting Raw + JPEG serves to provide thumbnail images to help find the file you’re looking for. |
The quickest way is to save your Raw image(s) to your Camera Roll or send them to another app for editing. This works fine if you’re working with DNG images, especially now that iOS recognizes this type of file. However, since very few cameras save DNG files natively, chances are pretty good that whatever you’re backing up in the field will be in a different format. In my case, I had thousands of Nikon NEF files, so this wasn’t an option.
Alternatively, the My Cloud app can be linked to several common cloud storage services. At the time of publication, this includes Dropbox, Google Drive, Microsoft OneDrive, WD’s own MyCloud and Adobe Creative Cloud. This means that you can easily copy any of your files to a cloud service where you may have additional ways to work with it. The inclusion of Adobe Creative Cloud is particularly useful since files there can be opened and edited by Adobe apps on your mobile device. (Assuming you have a Creative Cloud subscription, of course.)
 |
| Popular cloud storage services, including Adobe Creative Cloud, are integrated with the My Cloud app, making it easy to copy Raw files from the Passport to another location. |
Performance
One of the knocks against the original My Passport Wireless was speed, and Western Digital has clearly focused on improving this aspect of the user experience. In particular, WD says the SD card slot can now read data at 75 MB/sec, compared to 10 MB/sec on the original model. In practice, I found that it took about 5 minutes to back up a card with 10GB of data using the built-in card reader. By comparison, connecting the drive to my laptop via USB 3.0 and using the MacBook’s built-in SD card reader to copy the same data set to the Passport took around 2 minutes and 30 seconds, or about half the time. This ratio stayed fairly constant across a number of informal tests. The card reader on the Passport isn’t a speed demon, but it’s fast enough for a portable backup solution that can run on its own while I focus other things.
There’s also a USB port on the device in case you need to back up files from a different type of media, such as a CFast 2.0 card. Unfortunately, it’s a USB 2.0 port, so it won’t support the faster transfer speeds most of us are accustomed to with USB 3.0. In practice, however, it wasn’t that much slower than using the built-in card reader on the device. The 10GB reference data set I mentioned above typically transferred in about 6 minutes and 30 seconds, compared to 5 minutes for the built-in card reader. However, it seems like another missed opportunity given that media like CFast 2.0 or XQD cards have the potential to transfer data much more quickly.
WD claims the battery on the My Passport Wireless Pro can last up to 11.5 hours, or 6-8 hours under heavy use. In practice, I typically got around 8 hours of use on a charge. The drive comes with an AC power adapter for charging or to keep the drive powered full time.
Build quality
One important feature of any device meant for travel or mobile use is durability. The My Passport Wireless Pro feels dense and solid, and I never ran into any trouble with my review unit. My only concern revolves around the plastic case, which seems more appropriate for a desktop hard drive than a mobile device. It’s picked up a few scuffs and scratches along the way, but it has otherwise held up pretty well. I suspect that it might look a lot rougher around the edges after a year of heavy use, but I’m reasonably confident that the damage would be cosmetic and not functional.
Conclusion
Overall I really liked using the My Passport Wireless Pro, and under the right circumstances it can be a great solution. For example, if you’re the type of person who just saves all your images on memory cards until you get home, it’s a great way to provide an extra layer of security for your data while traveling: simply plug in your cards and they all get duplicated to a second location for safety.
It’s also a great solution if you work mostly with JPEG images, want to do some editing and sharing of images on the road, but prefer to leave your laptop at home. In fact, I think this is probably the sweet spot for the Passport. In this scenario it really can relieve you of the burden of carrying a laptop all the time, but still provides a way to access and perform basic editing of every photo from your trip in one place.
Power users will likely find some utility in the device, but not enough to meet all their needs, particularly when working mainly from Raw files. That said, it can still be a very useful tool. In particular, I appreciated the simplicity of using the device to back up my cards in a highly organized manner with minimal effort.
Western Digital has addressed many, though not all, of the shortcomings on the original My Passport Wireless, and overall I was impressed with the My Passport Wireless Pro. However, whether it’s the right tool for you will come down to your particular use case and whether the features meet your specific needs.
What we like:
- Automated, organized backups
- Integrated mobile app
- Integration with cloud services
- Built-in Wi-Fi hotspot
- Excellent battery life
What we don’t like:
- No way to view Raw files in My Cloud app
- Plastic case scratches easily
- USB 2.0 connection for non-SD media types
Articles: Digital Photography Review (dpreview.com)





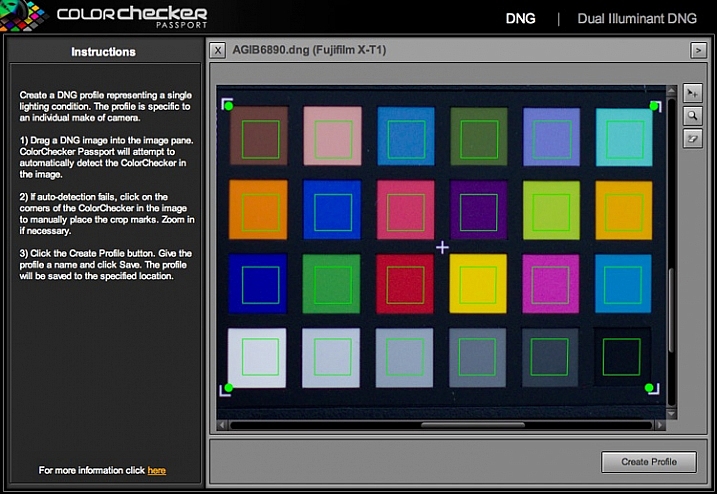
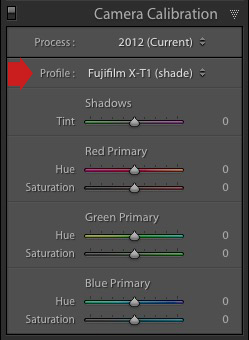


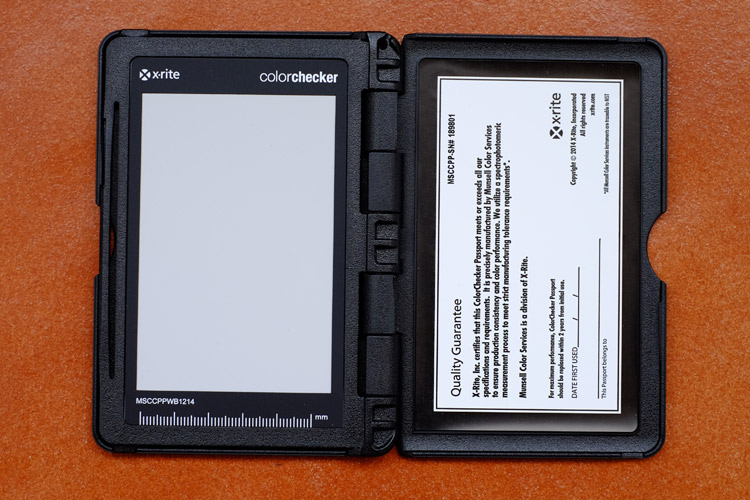

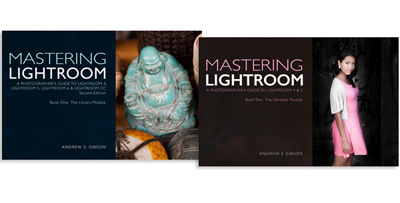





You must be logged in to post a comment.