The post How to Use the Orton Effect in Photoshop to Save Blurry Photos appeared first on Digital Photography School. It was authored by Ana Mireles.

Is your photo a little bit blurry? Don’t throw it out just yet. In most cases, you wouldn’t want soft-focus in your image, but you can rehash-it with a different purpose. One thing you can do is apply an Orton effect in Photoshop to give it new life, especially if it’s a landscape.

Some times when you see your photographs in the camera without zooming in, they look sharp when they are not. Maybe your shutter speed was too slow, or you were using the wrong focus mode.
There are many reasons this can happen. Often you find out too late – when you’re already back home on your computer.
If it’s possible just go back and shoot again, you can find some useful tips in this article so that you can get the best results. If this is not an option, soft-focus and blurry images are completely acceptable if done in a creative way. This is where the Orton effect in Photoshop comes in.

What is the Orton Effect?
The photographer Michael Orton invented this technique, hence the name. It was created in the 80s, which means that it was done with film photography. He overlapped different versions from the same scene with different exposures and a different focus. As a result, the image gained a surreal atmosphere.

His images look like paintings thanks to the experimentation he does with light, color, and motion. On his website, he says that “The vast color combinations and unique variations of light found in the natural landscape, used with the wide variety of choices in compound camera motion provide an exciting challenge.”
You can go there to see his work and understand more of the technique before getting into it.
The Orton Effect in Photoshop
Because this technique was done by stacking images, it can be perfectly recreated in Photoshop because you can work with Layers. Since this is technically easy to do, many photographers have tried it.
Get yourself acquainted with what is out there so you can find your own style. Try using hashtags like #orton or #ortoneffects on Instagram and Pinterest.

Choose your image
Although technically speaking, you can apply this technique to any photo, it doesn’t necessarily look good on all of them. This is mostly done on landscapes because of the dream-like glow that will result from it.

Another thing to consider is that it’s not a magical way to save an image that’s completely out of focus. Because it mixes areas with different amounts of detail in them, the soft-focus won’t be distracting. But you do need a certain degree of sharpness in it.
Step by step
In the same way that Michael Orton stacked slides, you’re going to be stacking layers. There are many ways to achieve this technique, it’s a matter of experimenting and finding your own. The basic principle is the same, though; blend different exposures and focus. Here’s my way of doing it to get you started.
Different exposures
When you open your image in Photoshop, it will be a Background layer that is locked. Click and drag it into the Duplicate Layer button at the bottom of the panel to create a copy of it.

Now, change the Blending Mode to Screen. You can do this by opening the menu that you’ll find at the top of the Layers Panel.
The Screen blending mode is one of the different options that allow you to lighten your image. When this layer blends with the one underneath, the pure blacks – if any – will be covered. The pure whites will stay the same and the greyscale will become brighter.

Next, duplicate the original background layer again and drag this copy to the top.
Then, change the blending mode to Multiply. This one does the exact opposite of the Screen blending mode. As the name indicates, it multiplies the base color by the blend color resulting in a darker one.

Different focus
Now that you have different exposures, you need to add the different sharpness.
For this, you’ll need to add a filter.
Whenever you do this, it’s a good idea to make it a Smart Filter so that you can always come back to change it. The first thing to do is to right-click on the layer and choose Convert to Smart Object.

With this change, you’ll be working non-destructively. So, go to Menu>Filters>Blur>Gaussian Blur. In the pop-up window, you can adjust the right amount of blur for your image. Keep the preview option checked so that you can see what you’re doing.

It’s easy to overdo it, so I recommend that you always come back to your work and check with fresh eyes. Because you made it a smart filter, you can just double-click on it and the Gaussian Blur window will pop-up again so you can make any adjustments you want.
Finishing touches
Because the filter will be on a mask, you can paint black any area that you may want to keep without the blur. This can help to create a different effect or direct attention to a specific subject.
You can then crop or add any adjustment layers to finish it off.

There you go, an easy and fun technique that can turn your not-so-great photo into an artistic project to save the day. Try it and share the results in the comment section.

The post How to Use the Orton Effect in Photoshop to Save Blurry Photos appeared first on Digital Photography School. It was authored by Ana Mireles.









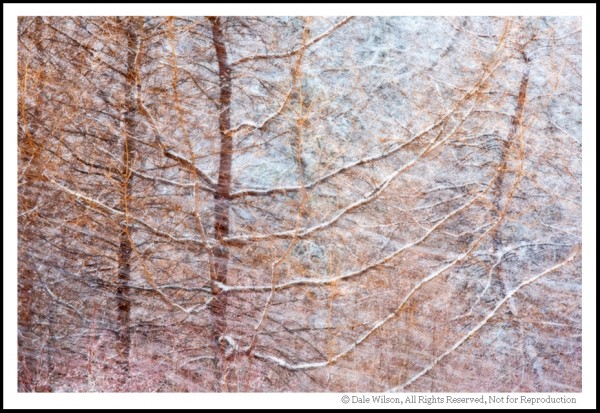
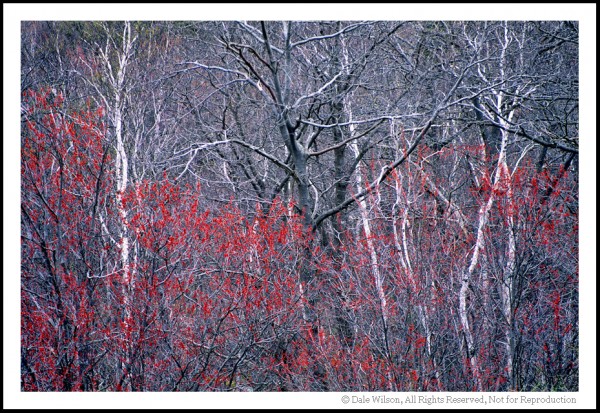
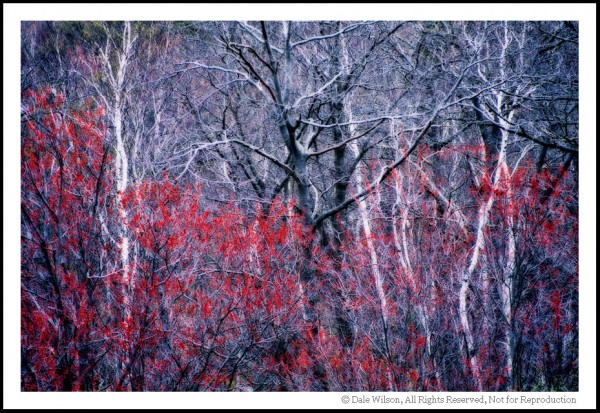

You must be logged in to post a comment.