Ever seen those flowy, innocuous desktop backgrounds that to show up on default computer screens? That’s the exact image I thought of when I messing around with Photoshop for this tutorial. Though they aren’t exact, these simple gradients and shapes come together to spur on a little nostalgia.

This project is pretty straightforward – but it introduced me to a couple techniques I had never come across before. Photoshop has opened up worlds of image-making technology. But when you boil it all down, the culmination of a photographer’s work is in shades of light dispersed within shapes.
I had a good time putting together this tutorial – I even tried out a few on my own desktop. It’s a great way to get familiar with Photoshop operations. But it’s just as fun for a pro, with a bit of photographic downtime on their hands. So let’s dig in.
Getting Started
First, open a new document in Photoshop. Change the dimensions of the canvas to the average desktop background size – 1920 pixels by 1080 pixels, as shown below.
Add a Gradient
Select Layer via the Layers tab on the top toolbar and click on New Fill Layer and then Gradient.

In the pop-up Gradient panel, click on the drop-down arrow and select Simple Gradients.

Select a color from the swatches in the Simple tab.

Choose a color that appeals to you most – whichever one you like best!
Click directly on the panel for the gradient color and a new panel will pop up. This will allow you to further customize your color scheme. Click on the white node below the gradient bar. A color picker will pop up, allowing you to change the white parts of our original gradient to another shade.
At this stage, I would recommend a color similar in shade to your original color. I’m a big fan of pink, so I went with subtle, light shade of pink to complement my overall color scheme. But It’s totally up to you!

Accept the color of the gradient. Select Radial as the style and the scale as 150.


Clicking the Radial setting makes the lighter shade emanate from the center of your image.
Add Another Layer
Next, create a new layer via the layers tab at the top of the screen. Select New in the drop-down menu and select Layer… Click OK at the prompt.

Add a Shape
Click on the Elliptical Marquee Tool. This may be obscured by the Rectangular Marquee Tool, so click and hold the mouse over the tool for a moment to reveal the other options.

With the Elliptical Marquee Tool selected, draw a circle that intersects with the top corner of your image. To keep the elliptical tool even on all sides (in other words, a circle), hold down the Shift key as you drag part of the shape over the top corner.

Open the paintbrush tool and select a nice, soft-edged brush. Set the brush size between 200 to 400 pixels and the hardness level to zero. Select a color in a slightly darker shade. I selected a peachy color.
With the Elliptical Tool still selected, brush around the very outer rim of the quarter-circle with the paintbrush, relying on the softness of the brush to dust the inner rim.


Use a slightly different shade to emphasize the edge of the circle you created.

Duplicate the shape layer as many times as you would like to create an interesting pattern.
Add Dimension
Next, we’ll add a new dimension to the image by using the Rectangular Marquee Tool rather than the Ellipse Tool.

Create a New Layer and then select the Rectangular Marquee tool from the panel. Stretch the Rectangular Marquee Tool across your image so that about half of it is selected, as shown below.

Rectangular selection.
With the same technique and color you used on the ellipse, brush along the perimeter of the shape, leaving only the slightest shadow.

With the rectangle still selected, click on Edit > Transform > Warp. Slowly drag the different points of the rectangular selection to adjust the whole shape of the layer. Try to make gradual edits at first, to keep the line free of sharp angles.

Transform the rectangle.


The edge of the rectangle after transforming.
Blend Modes
Now to add a little more depth to the image, you can apply blending modes to bring out highlights in the background. Select a layer and click on Blending Modes usually located above the Layers panel. Select a setting from the list of Blending Modes available. I usually use the Color Burn option, but feel free to experiment!

Blend modes.

And there you have it! Not bad huh? Amazing what you can do with a few circles and shadows.
Liquify
If you like, try experimenting with the Liquefy tool. It’s found in the Filter tab on the top tools panel.


Before using the liquify tool on an image I constructed using the steps above.

After using the Liquefy tool. You can see that the shapes are now a little more organic.
Over to you!
Here are a few more of my creations. I’d love you see how your desktop background has turned out, please share in the comments below.




A minimalist approach created by twisting a rectangular edge with the Warp Tool.
Now it’s your turn! Show me how it went in the comments.
The post How to Create a Minimal Desktop Background Using Photoshop by Megan Kennedy appeared first on Digital Photography School.

Digital Photography School




































































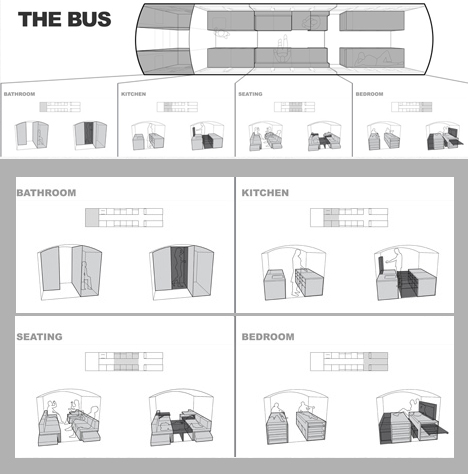








You must be logged in to post a comment.