 |
While digital photography is popular, film photography still has a dedicated following and beginner film photographers are popping up regularly. New products for analog photographers are popping up regularly to meet experienced and novice film photographers’ needs. Reveni Labs has launched a new Kickstarter campaign, which was funded within two hours, to deliver an extremely compact spot meter to film photographers.
A spot meter is a light meter designed to precisely measure only a small portion of the image area. Photographers can use a spot meter to check metering in different areas of the frame, especially one with a wide range of brightness, and make an informed decision about the exposure.
 |
| The Reveni Labs Spot Meter being used by creator Matt Bechberger. An electronics engineer, inventor and self-professed film camera nerd, Bechberger started Reveni Labs in March 2020 when launching the Reveni Labs Light Meter on Kickstarter. A few months later, he quit his job to run Reveni Labs full time. |
Vintage spot meters can be challenging to find, and new spot meters can be expensive. Reveni Labs hopes to ‘find the middle ground with its spot meter to provide a spot meter that meets the needs of modern film camera users, with a lower price point and relevant feature set.’ To Reveni Labs, there are three major issues with the currently-available spot meters: They’re large and heavy, they’re complex, and they are expensive.
To help solve these issues, the Reveni Labs Spot Meter is very small and lightweight. It weighs 1.25 oz. (about 35g). The Spot Meter is 2.8″ (71mm) long, 1.2″ (30.5mm) wide, and 1.5″ (38mm) in height.
The Reveni Labs Spot Meter is also designed to be easy to use. It has a two-eye aiming method, features simple controls and an easy-to-use menu, and offers straightforward modes, including aperture or shutter priority modes. Further, the Spot Meter includes a bright internal OLED display.
 |
| The external design (left) of the Reveni Labs Spot Meter. On the right, you can see the internal display. Image credit: Reveni Labs on Kickstarter |
The Spot Meter has a shutter speed range of 1 hour to 1/8,000s in one-stop increments. The aperture range is F0.7 to F1024, also in one-stop increments. The ISO range is 1-12,800. Reveni Labs states that the EV range is 2-20 in 0.1EV increments (at ISO 100). The spot meter is about a 1.5° (6″/15cm) circle at 20′ (6m).
On the top of the Reveni Labs Spot Meter are four buttons: right and left directional buttons, a menu/compare button, and the power/sample button. Beneath the sensing lens on the front of the spot meter is the battery compartment, which holds a pair of LR44 alkaline batteries to power the device. Through the viewing lens at the back, you see the OLED display, which shows shutter speed, current state, EV value, ISO, rounding remainder, aperture, and driving value arrow surrounding the central aiming reticle.
 |
| Reveni Labs Spot Meter optical design. Image credit: Reveni Labs on Kickstarter |
The Reveni Labs Spot Meter utilizes a two-eye aiming method. One eye views the data in the spot meter while the other eye surveys the subject area. There is a close-focus rear lens in front of the OLED display inside the meter to allow the user to focus on the scene and display simultaneously. The internal components are aligned on a central axis.
This design is significantly different from a more typical spot meter. A traditional spot meter uses a viewing lens and requires the user to view the scene solely through the spot meter, closing their second eye. The Reveni Labs Spot Meter doesn’t have a viewing lens; the inside is just a dark screen, which is why it’s a binocular vision spot meter and why it’s possible for it to be so compact. You can see how the Reveni Labs Spot Meter varies from a typical spot meter in the hands-on video below, published by Mat Marrash.
You can see another review of the device from Todd Korol in his video below.
The Reveni Labs Spot Meter looks like an exciting product for film photographers. If you would like to back the project, you can do so for $ 225 CAD, which is a little under $ 180 USD at current currency conversion rates. The Reveni Labs Spot Meter comes with the meter, a neck lanyard, storage pouch and four LR44 batteries. Shipping is expected to commence in August. For more information and to back the project, visit Kickstarter.
Disclaimer: Remember to do your research with any crowdfunding project. DPReview does its best to share only the projects that look legitimate and come from reliable creators. Still, as with any crowdfunded campaign, there’s always the risk of the product or service never coming to fruition.
Articles: Digital Photography Review (dpreview.com)




















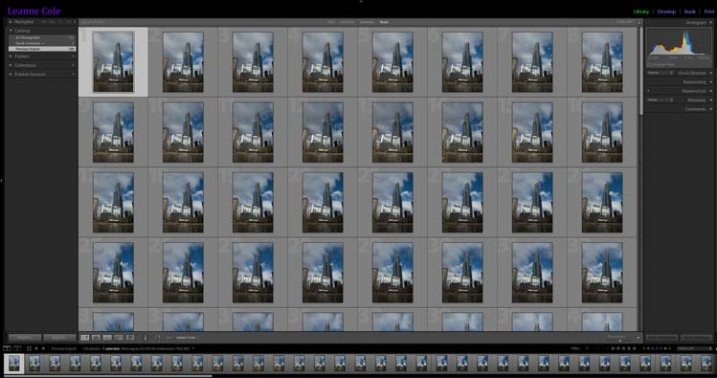
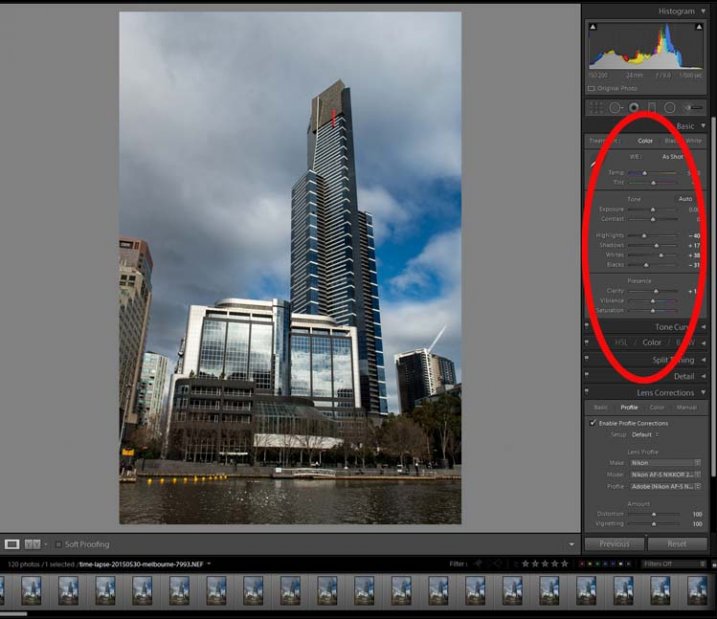
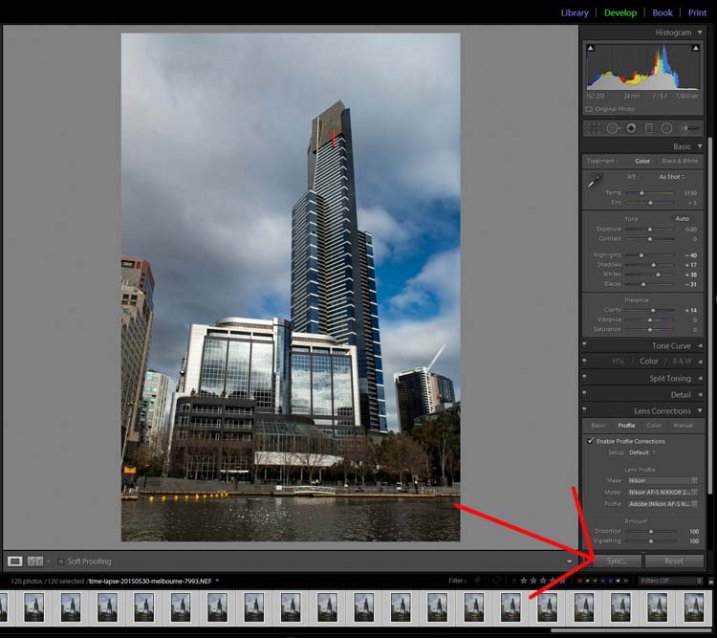
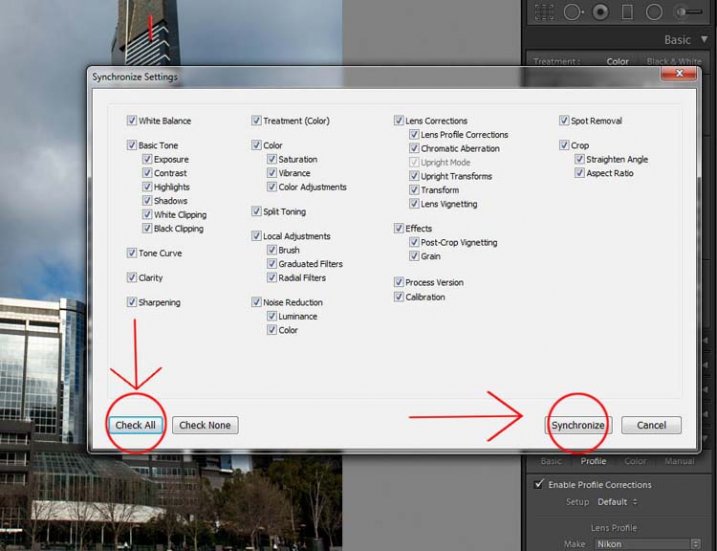
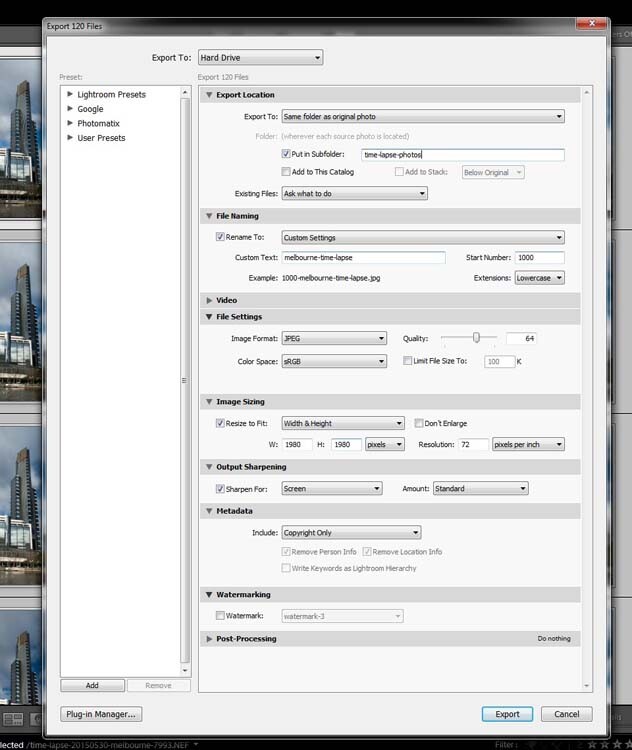
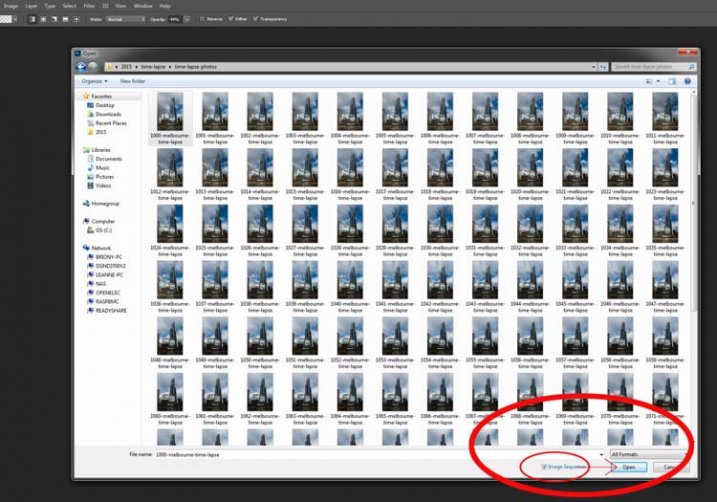
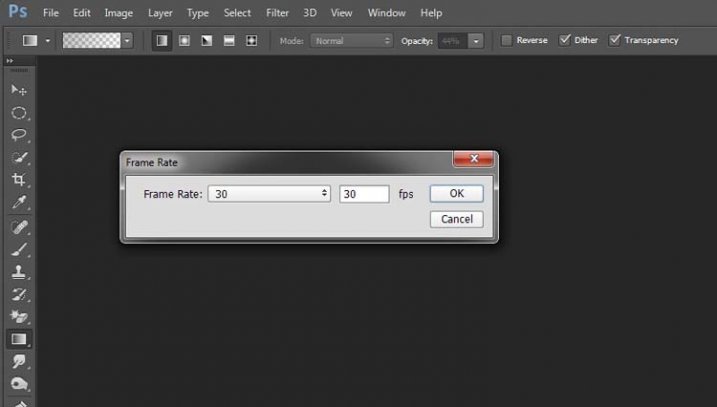
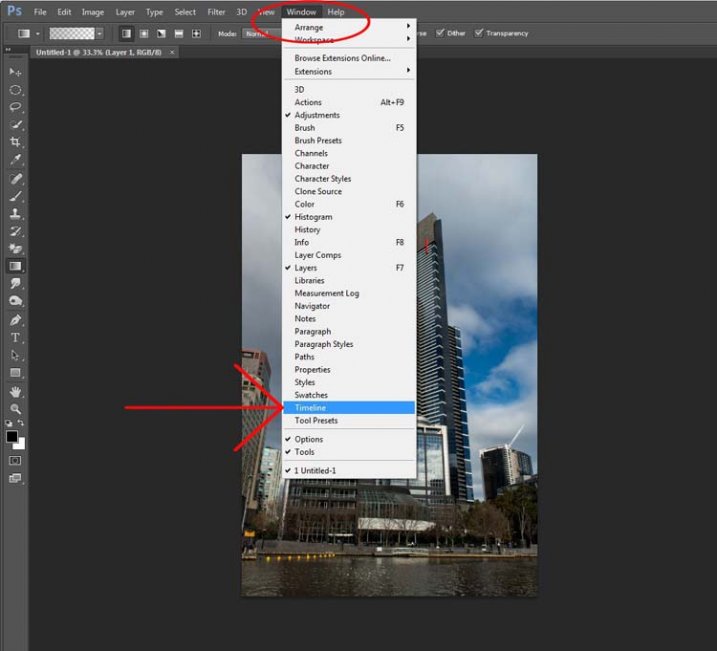
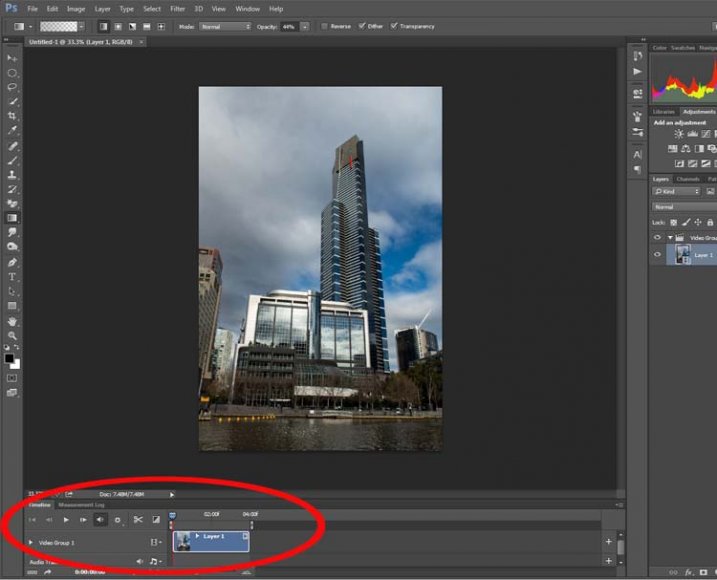
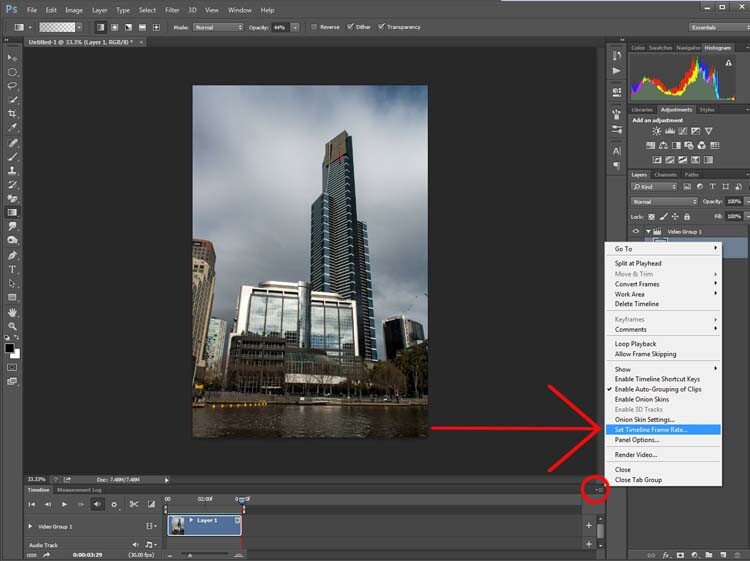




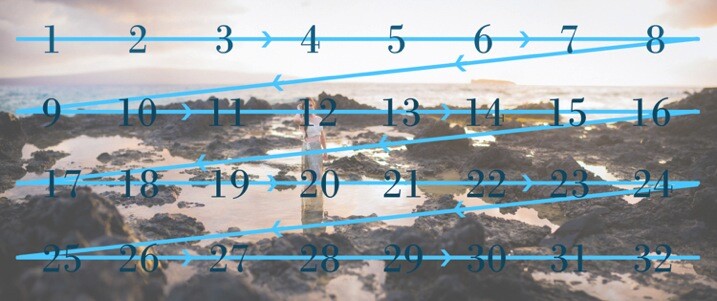
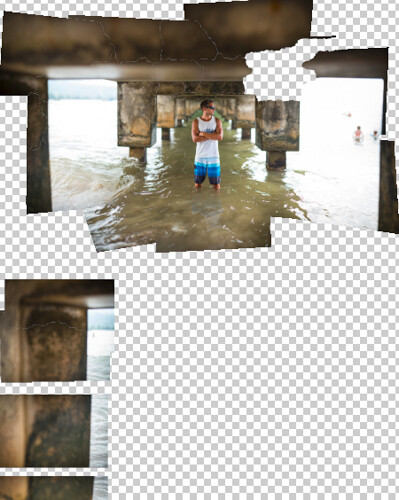
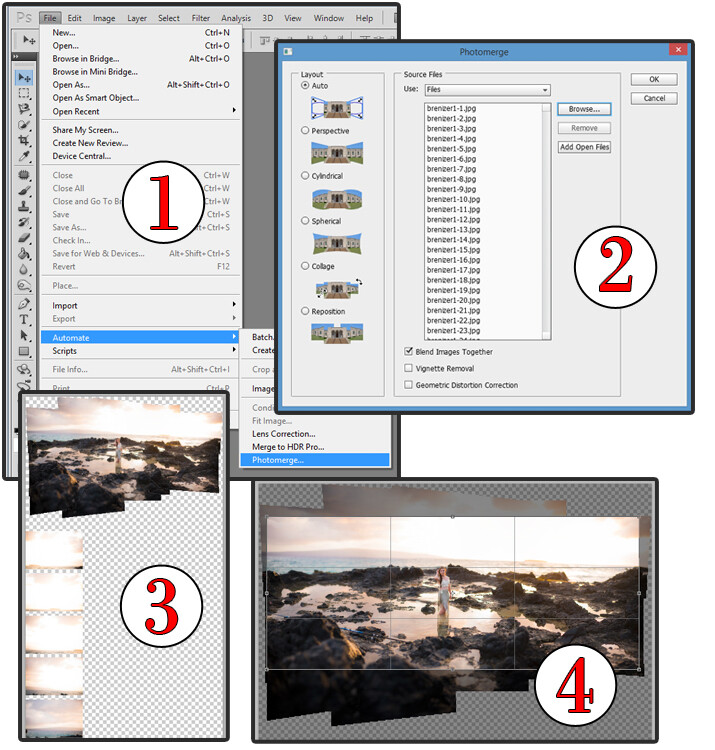
You must be logged in to post a comment.